Voit poistaa tiettyjä tiedostoja tai valokuvia Microsoft OneDrive tai voit poistaa kokonaisia kansioita ja niiden kohteita. Voit ehkä tarvittaessa palauttaa poistetut tiedostotOneDrive roskakorista.
-
Valitse tehtäväpalkissa Resurssienhallinta

-
Valitse OneDrive-kansio, valitse poistettavat kohteet ja paina näppäimistön Delete-näppäintä.
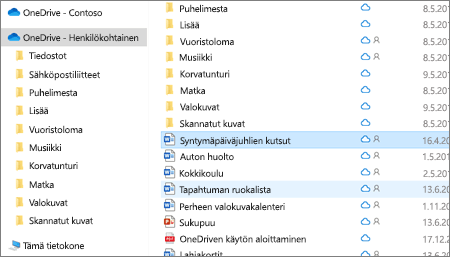
-
Avaa Mac Finder -ikkuna.
-
Siirry oikeaan OneDrive kansioon ja valitse poistettava kohde tai kohteet.
-
Napsauta kohdetta tai kohteita hiiren kakkospainikkeella ja valitse siirrä roskakoriin. Voit myös vetää ja pudottaa kohteen kansiosta roskakoriin.
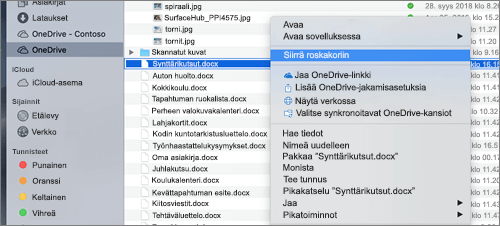
-
Siirry OneDrive-sivustolle. Sinun tulee ehkä kirjautua sisään käyttämällä Microsoft-tiliä tai työpaikan tai oppilaitoksen tiliä.
-
Valitse poistettavat tiedostot tai kansiot osoittamalla kutakin kohdetta ja napsauttamalla näkyviin tulevaa ympyrän valintaruutua.
Huomautus: Alla olevassa vasemmassa kuvassa näkyvät luettelonäkymän kohteet, oikeanpuoleinen kuva näyttää kohteet Ruudut- tai Valokuvat-näkymässä.

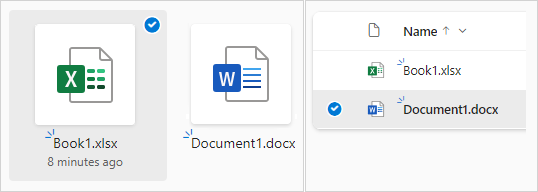
-
Jos haluat valita kaikki kansion tiedostot, valitse otsikkorivin vasemmalla puolella oleva ympyrä tai paina CTRL + A näppäimistöllä. (Voit myös valita useita tiedostoja kerralla valitsemalla yhden tiedoston, vierittämällä listaa alaspäin ja sitten pitämällä Vaihtonäppäintä painettuna samalla, kun napsautat hiiren kakkospainikkeella viimeistä kohdetta, jonka haluat valita.)
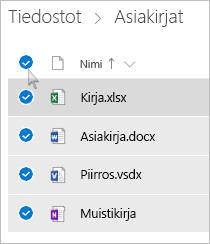
-
Valitse sivun yläreunan palkissa Poista. (Voit myös napsauttaa valittua tiedostoa tai kansiota hiiren kakkospainikkeella ja valita Poista.)
Huomautus: Jos poista-kuvaketta ei näy yläreunan siirtymispalkissa tai kun napsautat valittua kohdetta hiiren kakkospainikkeella, sinulla ei ehkä ole oikeutta poistaa kyseistä tiedostoa tai kansiota.
-
Jos haluat poistaa kansion pelkän sisällön sijaan, sinun on ehkä siirryttävä ylös- tai taaksepäin, jotta voit valita koko kansion.
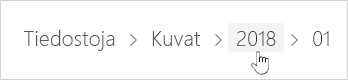
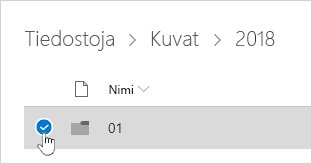
Huomautukset:
-
Henkilökohtaisen OneDrive kansion ei tarvitse olla tyhjä, ennen kuin poistat sen. Kannattaa kuitenkin tarkistaa etukäteen, että siinä ei ole tiedostoja tai alikansioita, jotka haluat säilyttää.
-
Jos järjestelmänvalvoja on ottanut säilytystoiminnon käyttöönTyöpaikan tai oppilaitoksen OneDrive tileissä, sinun on tyhjennettävä kansio kokonaan, ennen kuin voit poistaa sen.
-
Avaa Jaettu-näkymä ja valitse poistettavat tiedostot tai kansiot osoittamalla kutakin kohdetta ja napsauttamalla näkyviin tulevaa ympyrän valintaruutua.
Jos haluat poistaa kohteen Jaettu sinulle -osiosta, valitse kohde ja valitse sitten Hallitse käyttöoikeuksia.
-
Jos tiedosto on jaettu linkin kanssa, valitse Kuka tahansa, jolla on tämä linkki... ja valitse sitten Poista linkki.
-
Jos tiedostot on jaettu muiden kanssa, valitse Voi muokata tai Voi tarkastella heidän nimensä alla ja valitse sitten Poista suora käyttö.
Vihjeitä:
-
Jos et näe Jaettuja tietoja, sinulla voi olla useita kohteita valittuina. Voit muuttaa jakamista valitsemalla vain yhden kohteen.
-
Lisätietoja on artikkelissa OneDrive-tiedostojen tai -kansioiden jakamisen lopettaminen tai käyttöoikeuksien muuttaminen.
-
Poistaminen OneDrive mutta ei tietokoneesta
Jos haluat säilyttää tiedoston, valokuvan tai kansion tietokoneessa, mutta et OneDrive, siirrä tiedosto Resurssienhallinta tai Mac Finderilla OneDrive-kansion ulkopuolelle toiseen tietokoneen kansioon.
Poista tietokoneesta, mutta et OneDrive
Jos haluat säilyttää tiedoston, valokuvan tai kansion OneDrive, mutta et tietokoneessa (koska et halua sen vievän tilaa), sijoita tiedosto OneDrive-kansioon ja ota sitten käyttöön Tiedostot tarvittaessa (Windows) tai Tiedostot tarvittaessa (Mac). Näet tiedoston edelleen tietokoneen OneDrive-kansiossa, mutta se vie nolla kiintolevytilaa.
Voit myös valita, mitkä OneDrive-kansiot synkronoidaan tietokoneeseen, jotta näet vain tietyt kansiot tietokoneessasi.
Poistaminen sekä OneDrive että tietokoneesta
JosOneDrive tiedosto tai kansio, etsi ja poista tiedosto, valokuva tai kansio Resurssienhallinta tai Mac Finderilla.
Huomautus: Kun useita tiedostoja poistetaan kerralla, OneDrive kysyy, oliko se tarkoituksellinen.
Poistetut tiedostot ja kansiot siirretään OneDrive roskakoriin, josta voit tarvittaessa palauttaa tiedostoja .
-
Valitse ensin roskakoriOneDrive vasemmassa reunassa siirtymisruudussa.
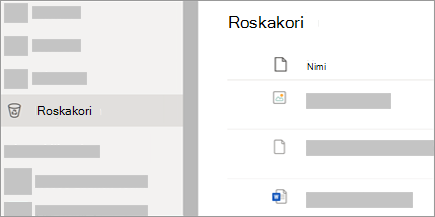
-
Jos haluat poistaa tietyt tiedostot tai kansiot pysyvästi roskakorista, valitse kyseiset kohteet ja valitse sitten yläreunan siirtymisruudussa Poista.
Huomautus: Kun poistat tiedostoja OneDrive roskakorista, saattaa ilmetä lyhyt viive, joka näkyy OneDrive-tilisi tallennustilan käytettävyyteen.
Katso myös
Poistettujen tiedostojen tai kansioiden palauttaminen OneDrivessa
OneDriveen tallennetun tiedoston aiemman version palauttaminen
Valitse, mitkä OneDrive-kansiot haluat synkronoida tietokoneeseen
Tarvitsetko lisätietoja?
|
|
Ota yhteyttä tukeen Saat Microsoft-tiliisi ja -tilauksiisi liittyvää apua Tili- ja laskutusohjeista. Jos tarvitset teknistä tukea, siirry kohtaan Ota yhteyttä Microsoft-tukeen, kirjoita ongelmasi ja valitse Tukipyyntö. Jos tarvitset edelleen apua, valitse Ota yhteyttä tukeen, niin sinut ohjataan parhaaseen tukivaihtoehtoon. |
|
|
|
Järjestelmänvalvojat Järjestelmänvalvojien kannattaa tutustua Ohjeita OneDrive-järjestelmänvalvojia varten, OneDrive Tech Community -yhteisöön tai ottaa yhteyttä Microsoft 365:n yrityskäyttäjien tukeen. |












