Sinun on ehkä muutettava Windowsin käynnistysasetuksia ongelmien vianmääritykseksi, käynnistysprosessien optimoimiseksi tai järjestelmän käynnistystoimintojen muuttamiseksi tietyissä tehtävissä.
Yleinen vianmääritysvaihtoehto on esimerkiksi ottaa käyttöön vikasietotila, joka käynnistää Windowsin rajoitetussa tilassa, jossa käynnistetään vain paljaat peruspakettipalvelut ja ohjaimet. Jos ongelma ei tule uudelleen näkyviin, kun käynnistät vikasietotilassa, voit poistaa oletusasetukset, peruslaiteohjaimet ja palvelut mahdollisista syistä.
Muita käynnistysasetuksia ovat järjestelmänvalvojien ja IT-ammattilaisten käyttöön tarkoitetut lisäominaisuudet.
Tässä artikkelissa kuvataan Windowsin käynnistystoiminnon muokkaaminen ja käytettävissä olevat asetukset.
Käynnistysasetusten muuttaminen
Käynnistysasetuksia voi muokata eri tavoin. Saat lisätietoja laajentamalla kunkin osan:
-
Valitse Windows-laitteen Asetukset-sovelluksessa Järjestelmä > Palautus tai käytä seuraavaa pikanäppäintä:
Huomautus: Windows 10:ssä voit käyttää päivitystä & suojaus - > palautuksissa
-
Valitse Palautusasetukset-kohdanKäynnistyksen lisäasetukset -kohdan vierestä Käynnistä uudelleen nyt
-
Valitse uudelleenkäynnistyksen yhteydessä> Lisäasetukset > Käynnistysasetukset > Käynnistä uudelleen
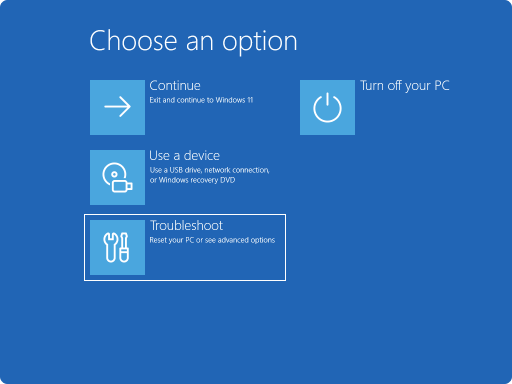
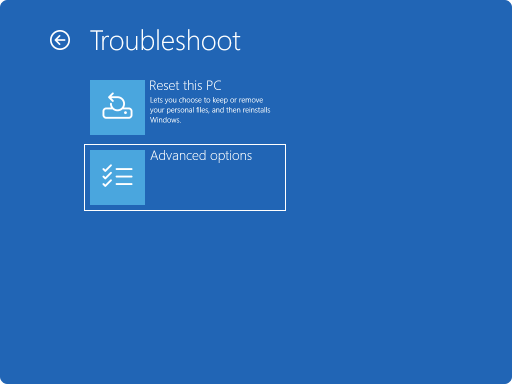
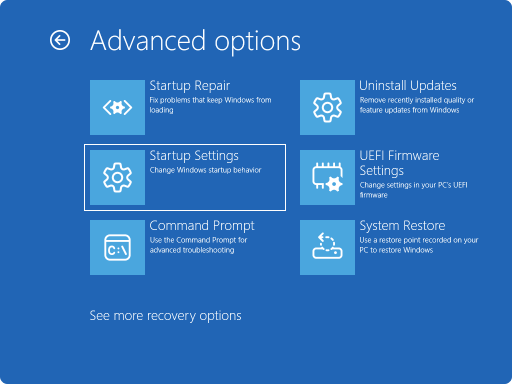
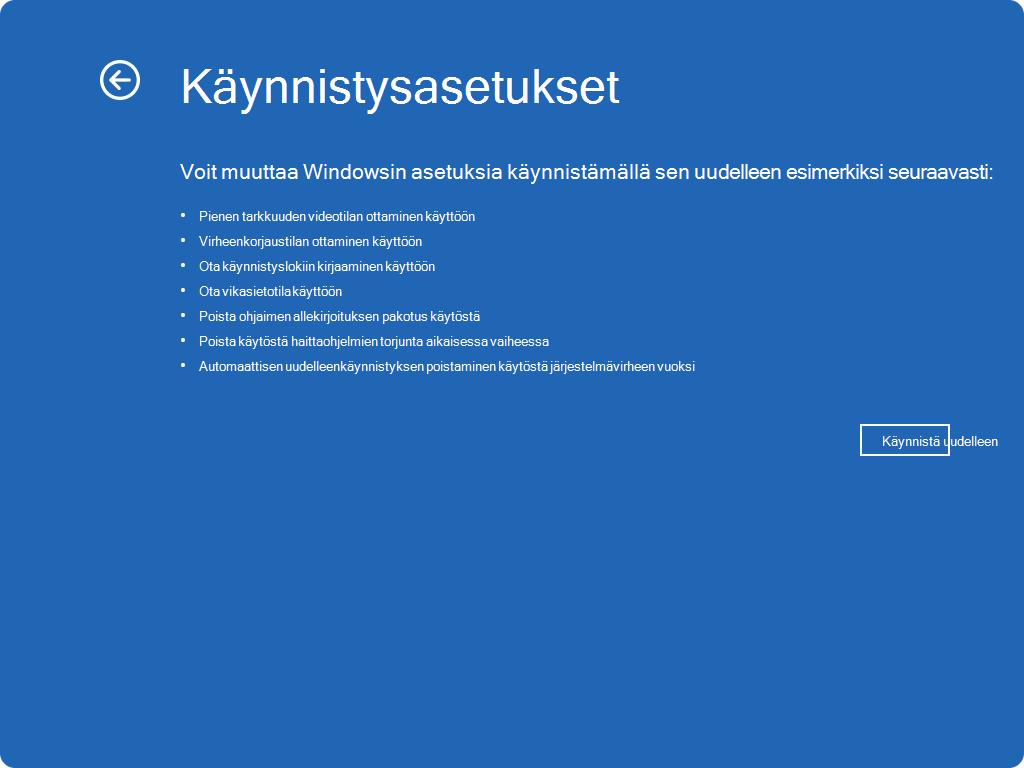
-
Jos laitteesi on salattu, sinun on annettava BitLocker-palautusavain
-
Valitse Käynnistysasetukset-näytössä jokin käytettävissä olevista vaihtoehdoista tai käynnistä Windows normaalisti painamalla Enter-näppäintä
-
Paina Pitkään Vaihto-näppäintä Windowsin kirjautumisnäytössä, kun valitset Virta > Käynnistä uudelleen
-
Valitse uudelleenkäynnistyksen yhteydessä> Lisäasetukset > Käynnistysasetukset > Käynnistä uudelleen
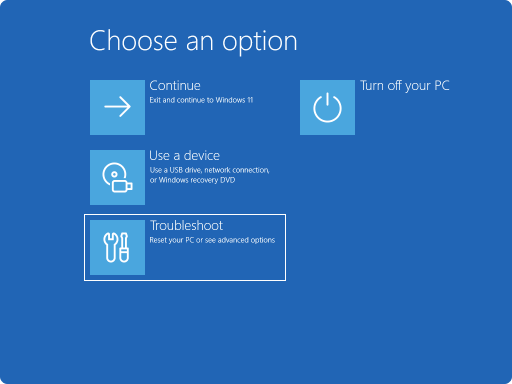
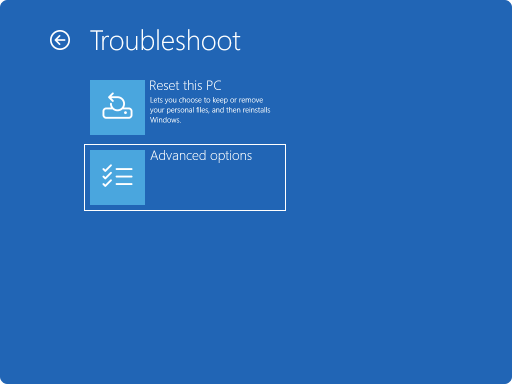
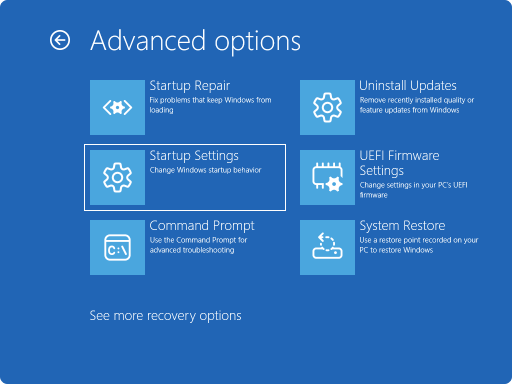
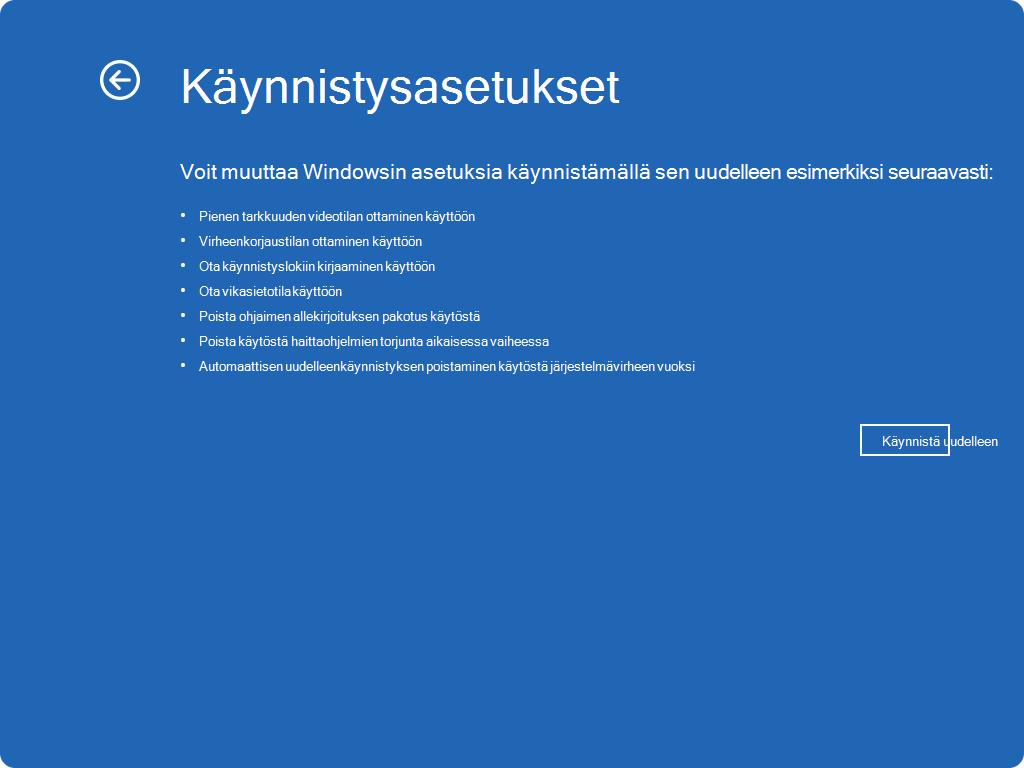
-
Jos laitteesi on salattu, sinun on annettava BitLocker-palautusavain
-
Valitse Käynnistysasetukset-näytössä jokin käytettävissä olevista vaihtoehdoista tai käynnistä Windows normaalisti painamalla Enter-näppäintä
Tässä skenaariossa sinun on pakotettava Windows-laitteesi antamaan Automaattinen korjaus, joka yleensä tarkoittaa normaalin käynnistysprosessin keskeyttämistä kaksi kertaa. Tämä voidaan tehdä käynnistämällä laite ja pitämällä virtapainiketta painettuna, jotta sammutus voidaan pakottaa ennen Windowsin latautumista. Kun olet tehnyt tämän kaksi kertaa, Windowsin pitäisi käynnistyä automaattisesti Windowsin palautusympäristöön (Windows RE) kolmannen uudelleenkäynnistyksen yhteydessä.
Seuraavassa on ohjeet:
-
Käynnistä laite ja odota, että Windows-logo (tai valmistajan logo) tulee näkyviin
-
Kun Windows-logo tulee näkyviin, paina virtapainiketta pitkään, kunnes laite sammuu
-
Käynnistä laite uudelleen ja toista vaihe 2
-
Käynnistä laite kolmannen kerran. Windowsin pitäisi näyttää palautusnäyttö .
Valitse Näytä korjauksen lisäasetukset
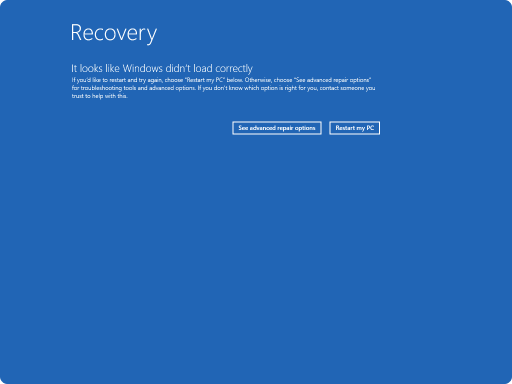
-
Valitse Käynnistysasetusten >> Uudelleenkäynnistyksenvianmääritys > lisäasetukset
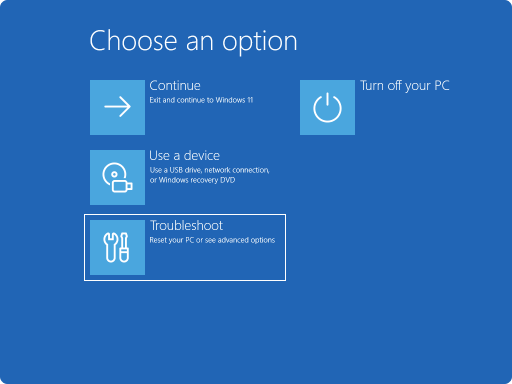
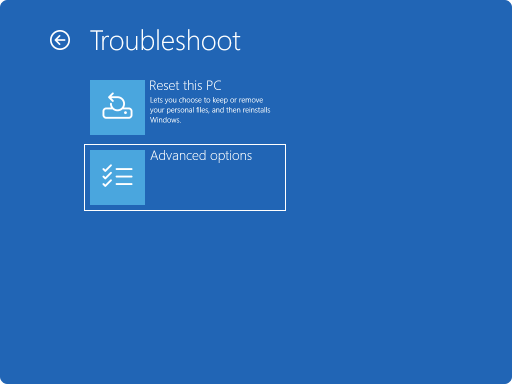
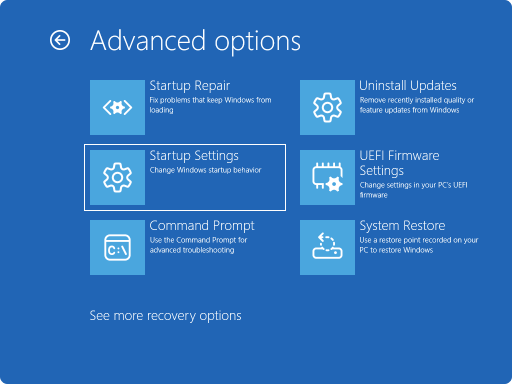
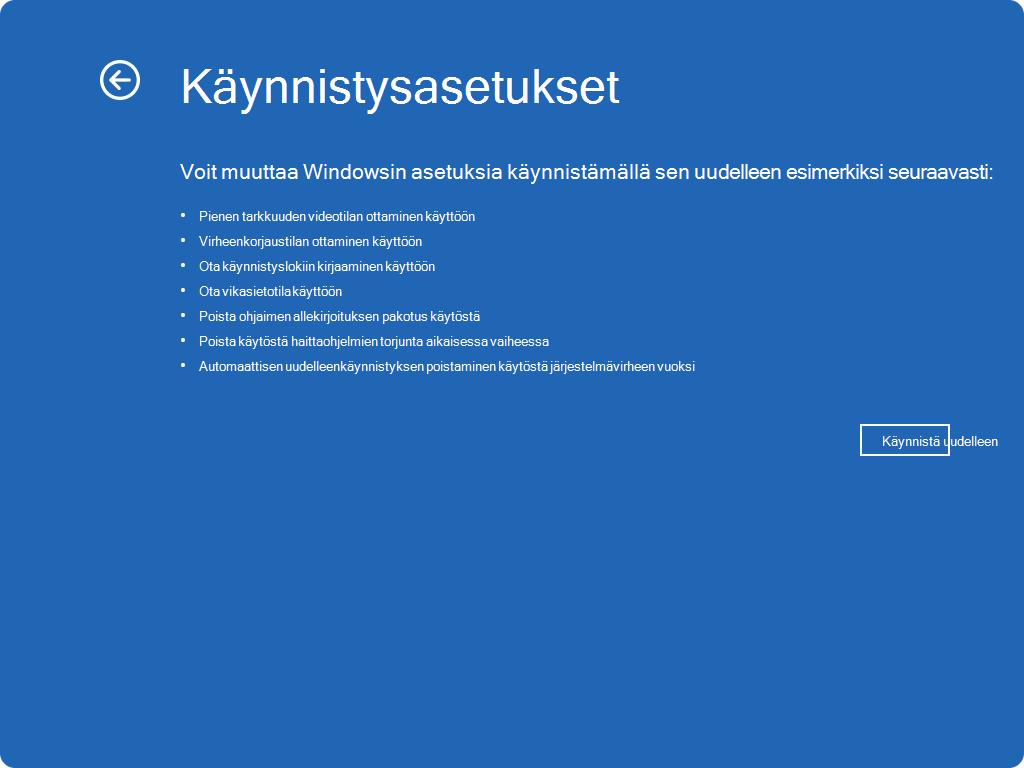
-
Jos laitteesi on salattu, sinun on annettava BitLocker-palautusavain
-
Valitse Käynnistysasetukset-näytössä jokin käytettävissä olevista vaihtoehdoista tai käynnistä Windows normaalisti painamalla Enter-näppäintä
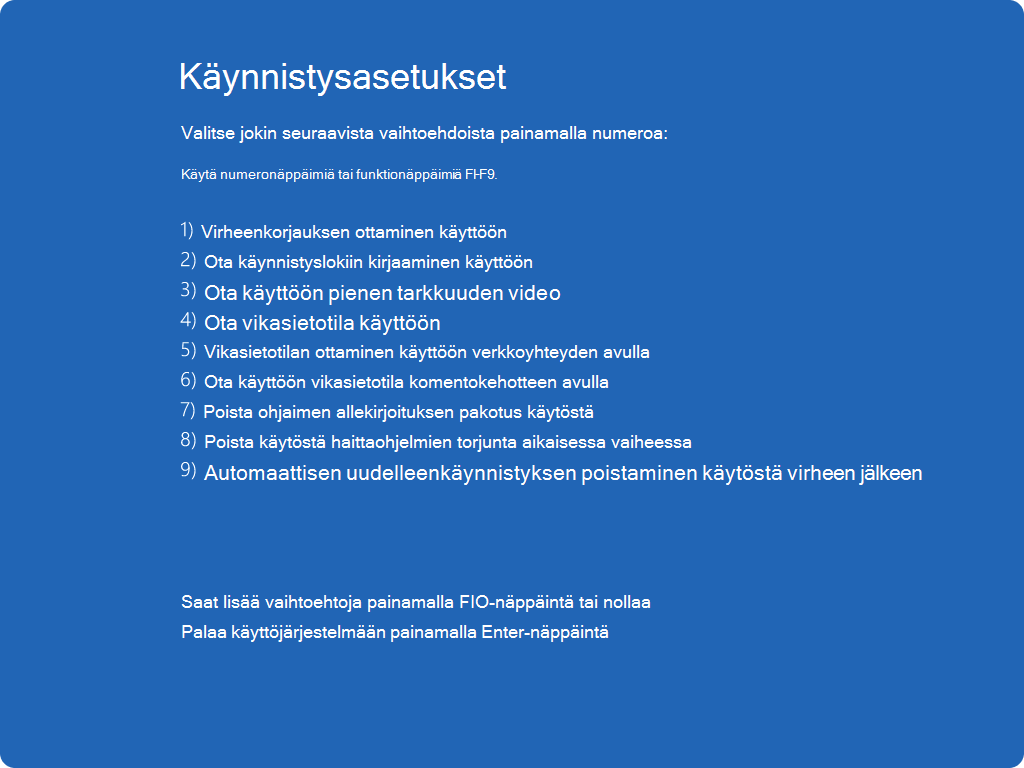
Käynnistysasetusten luettelo
Tässä on luettelo käynnistysasetuksista, joista voit valita. Voit valita yhden numeronäppäimillä tai toimintonäppäimillä F1-F9:
-
Ota virheenkorjaus käyttöön.Käynnistää Windowsin edistyneessä vianmääritystilassa, joka on tarkoitettu IT-ammattilaisille ja järjestelmänvalvojille
-
Ota käynnistyslokiin kirjaaminen käyttöön. Luo tiedoston, ntbtlog.txt, jossa luetellaan kaikki käynnistyksen aikana asennetut ohjaimet ja josta voi olla hyötyä vianmäärityksen lisäasennusta varten.
-
Ota käyttöön pienen tarkkuuden video. Käynnistää Windowsin niin, että käytössä ovat nykyinen näytönohjain ja pienet tarkkuus- ja virkistystaajuusasetukset. Tämän tilan avulla voit palauttaa näyttöasetukset
-
Ota vikasietotila käyttöön. Vikasietotila käynnistää Windowsin perustilaan, jossa on käytössä vain rajoitettu joukko tiedostoja sekä laiteohjaimia. Jos ongelma ei ilmene vikasietotilassa, tämä tarkoittaa, että oletusasetukset ja peruslaiteohjaimet eivät aiheuta ongelmaa. Kun tarkkailet Windowsia vikasietotilassa, voit rajata ongelman lähdettä ja auttaa laitteesi ongelmien vianmäärityksessä
-
Vikasietotila ja verkkoyhteydet. Vikasietotila ja verkkotoiminto lisäävät verkko-ohjaimet ja -palvelut, joita tarvitset internetin ja verkon muiden tietokoneiden käyttämiseen
-
Vikasietotila ja komentokehote. Käynnistää Windowsin vikasietotilassa komentokehoteikkunalla tavallisen Windows-käyttöliittymän sijaan
-
Poista ohjaimen allekirjoituksen pakotus käytöstä. Sallii virheellisiä allekirjoituksia sisältävien ohjainten asentamisen
-
Poista käytöstä aikaisen käynnistyksen haittaohjelmien torjunta . Varhainen käynnistyksen haittaohjelmien torjunta (ELAM) on Windowsin suojausominaisuus, jonka avulla haittaohjelmien torjuntaohjelmat voivat käynnistyä ennen kaikkia muita kolmannen osapuolen osia käynnistyksen aikana. ELAM varmistaa, että järjestelmä ei alusta tuntemattomia käynnistysohjaimia, jotka voivat olla haitallisia. Valitse tämä asetus, jos haluat poistaa ELAM:n tilapäisesti käytöstä
-
Poista käytöstä automaattinen uudelleenkäynnistys järjestelmävioissa. Estää Windowsia käynnistymästä automaattisesti uudelleen, jos Windowsin toiminnassa ilmenee järjestelmävika. Valitse tämä asetus vain, jos Windows on juuttunut silmukkaan, jossa Windows epäonnistuu, yrittää käynnistää uudelleen ja epäonnistuu uudelleen toistuvasti
Voit käynnistää Windowsin normaalisti painamalla Enter-näppäintä .
Entä jos Windows käynnistyy jatkuvasti vikasietotilassa?
Laitteen uudelleenkäynnistämisen pitäisi riittää poistumaan vikasietotilasta takaisin normaalitilaan. Jos laitteesi käynnistyy edelleen vikasietotilaan, kokeile seuraavaa:
-
Paina Windows-näppäintä + R
-
KirjoitaAvaa-ruutuun msconfig ja valitse sitten OK
-
Valitse Käynnistä-välilehti
-
Poista Käynnistysasetukset-kohdassaTurvallisen käynnistyksen valintaruudun valinta










