Vous pouvez ajouter des fichiers à OneDrive de nombreuses façons et y accéder où que vous soyez.

Utilisation du site web OneDrive
Selon le navigateur web que vous utilisez, vous pouvez charger des fichiers jusqu’à 250 Go en taille. (Cette limite est par fichier, et non par total.)
Remarque : Pour transférer des fichiers volumineux ou un grand nombre de fichiers, nous vous recommandons d’ajouter les fichiers à l’application de bureauOneDrive plutôt que d’utiliser le bouton Charger sur le site web.
-
Sur le site web OneDrive, connectez-vous avec votre compte Microsoft, puis accédez à l’emplacement où vous souhaitez ajouter les fichiers.
-
Sélectionnez Télécharger.
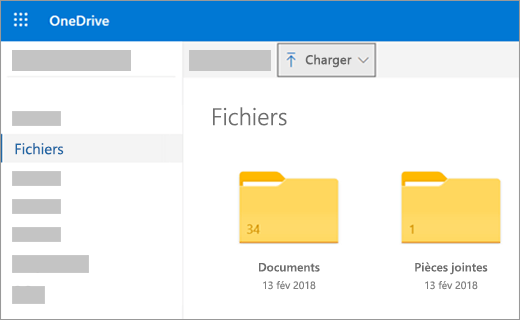
-
Sélectionnez les fichiers à charger, puis Ouvrir.
Conseils :
-
Vous pouvez également faire glisser des fichiers de l’Explorateur de fichiers ou du Finder Mac directement vers vos fichiers sur le site web OneDrive.
-
Dans le navigateur Google Chrome ou Microsoft Edge, vous pouvez également charger des dossiers à partir de l’option Dossier du menu Télécharger, ou faire glisser des dossiers vers le site web.
-
Découvrez comment organiser et rechercher des photos dans OneDrive.
Utilisation de l’Explorateur de fichiers ou du Finder Mac pour copier ou déplacer des fichiers vers OneDrive
Vous pouvez copier ou déplacer des fichiers entre des dossiers dans OneDrive, ou à partir d’autres dossiers de votre ordinateur. (Lorsque vous déplacez des fichiers d’autres dossiers de votre ordinateur vers un dossier OneDrive, vous les supprimez de votre ordinateur et vous les ajoutez à OneDrive.)
Pour l’Explorateur de fichiers et le Finder Mac, si vous souhaitez copier l’élément au lieu de le déplacer, cliquez avec le bouton droit sur le fichier ou le dossier, sélectionnez Copier, puis ouvrez le dossier OneDrive (ou sous-dossier) et cliquez avec le bouton droit > Collez une copie de l’élément dans OneDrive.
Pour déplacer un fichier à l’aide de l’Explorateur de fichiers Windows, faites glisser des fichiers de la liste de fichiers dans le volet droit vers OneDrive dans le volet gauche.
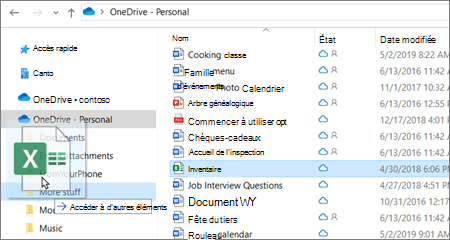
Pour déplacer un fichier à l’aide de Mac Finder, faites glisser les fichiers de la liste de fichiers dans le volet droit vers OneDrive dans le volet gauche (si vous avez OneDrive répertorié sous Favoris). Au bout d’un instant, finder bascule pour afficher vos fichiers et dossiers OneDrive existants dans le volet droit, et vous pouvez faire glisser le fichier dans le sous-dossier de votre choix.
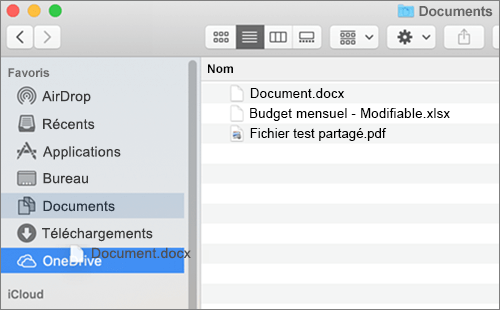
Dans Windows 10 ou 11
Dans les nouvelles installations de Windows 10 ou 11 pour de nombreux utilisateurs éligibles, les fichiers sont enregistrés dans OneDrive par défaut dans Windows 10, plutôt que sur votre PC. Les utilisateurs peuvent ainsi accéder à ces fichiers à partir de n’importe quel appareil pouvant se connecter à Internet, et ils sont protégés si votre ordinateur venait à être endommagé. Vous pouvez modifier vos paramètres d’enregistrement par défaut à tout moment. Découvrez comment définir l’emplacement d’enregistrement de vos fichiers ou déplacer vos fichiers vers OneDrive.
Vous pouvez procéder à l’enregistrement directement dans OneDrive à partir de fichiers Microsoft Office (par exemple, documents Word et feuilles de calcul Excel), de fichiers PDF et d’autres documents. Si votre PC est équipé d’un appareil-photo intégré, vous pouvez enregistrer automatiquement des copies des photos que vous prenez directement dans OneDrive afin de disposer d’une copie de sauvegarde en permanence. Pour vérifier que votre PC est configuré pour procéder automatiquement à l’enregistrement, consultez vos paramètres OneDrive.
-
Effectuez un mouvement de balayage à partir du bord droit de l’écran, puis appuyez sur Paramètres et sur Modifier les paramètres du PC. (Si vous utilisez une souris, pointez dans le coin inférieur droit de l’écran, déplacez le pointeur vers le haut, cliquez sur Paramètres, puis cliquez sur Modifier les paramètres du PC.)
-
Pour les documents, sélectionnez OneDrive, puis activez l’option Enregistrer les documents dans OneDrive par défaut.
-
Pour les photos, sélectionnez Pellicule, puis choisissez Charger des photos de bonne qualité, ou pour les copies de résolution supérieure, choisissez Charger des photos de meilleure qualité.
Lorsque vous déplacez des fichiers, vous les supprimez de votre PC et les ajoutez à OneDrive.
-
Sélectionnez la flèche en regard de OneDrive, puis choisissez Ce PC.
-
Accédez aux fichiers que vous voulez déplacer, puis effectuez un mouvement de balayage vers le bas dessus ou cliquez avec le bouton droit dessus pour les sélectionner.
-
Sélectionnez Couper.
-
Sélectionnez la flèche en regard de Ce PC et choisissez OneDrive pour accéder à un dossier dans votre OneDrive.
-
Balayez à partir du bord supérieur ou inférieur de l’écran ou cliquez avec le bouton droit pour ouvrir les commandes de l’application, puis sélectionnez Coller.
Utilisation de l’application de bureau OneDrive
Si vous disposez d’un Mac, vous pouvez installer l’application de bureau OneDrive gratuite pour charger automatiquement des fichiers et des dossiers dans OneDrive. La taille des fichiers que vous chargez à l’aide de l’application de bureau peut atteindre 20 Go.
À l’aide d’une application pour mobile
Vous pouvez télécharger des fichiers dans OneDrive à l’aide de l’application mobile OneDrive pour Android, iOS ou Windows Phone. Pour savoir comment procéder, voir :
À partir de Microsoft Office ou Microsoft 365
Dans un document Office, sélectionnez Fichier > Enregistrer sous, choisissez votre espace OneDrive, puis sélectionnez le dossier dans lequel vous voulez enregistrer le fichier.

Remarques :
-
Microsoft peut limiter le nombre de fichiers que vous pouvez charger sur OneDrive chaque mois.
-
Dans tous les cas, respectez les droits d’auteur et soyez attentifs aux données que vous partagez en ligne. La copie ou le partage de contenu non autorisé constitue une violation du Contrat de services Microsoft.
Vous avez besoin d’une aide supplémentaire ?
|
|
Contacter le support Pour obtenir de l’aide avec vos abonnements et votre compte Microsoft, visitez, l’Aide au compte et à la facturation. Pour obtenir un support technique, accédez à Contacter Support Microsoft, saisissez votre problème et sélectionnez Aide. Si vous avez encore besoin d’aide, sélectionnezContacter l’assistance à la clientèle pour être dirigé vers la meilleure option d’assistance à la clientèle. |
|
|
|
Administrateurs Les administrateurs peuvent consulter Aide pour les administrateurs OneDrive, la communauté technique OneDrive ou contacter Microsoft 365 pour les entreprises. |












