Dans Microsoft Teams (gratuit), vous pouvez démarrer une réunion instantanée en un rien de temps . Contactez facilement vos contacts, que vous soyez d’humeur spontanée ou que vous ayez besoin d’une réunion de dernière minute.
Voulez-vous créer une réunion, mais n’avez pas de compte pour Microsoft Teams (gratuit) ? Inscrivez-vous maintenant.
Remarque : Dans Microsoft Teams (gratuit), vous pouvez créer des réunions d’une centaine de participants maximum pendant 60 minutes. En savoir plus sur les abonnements Teams .
Créer une réunion instantanée
Il existe plusieurs façons de démarrer une réunion instantanée. Vous pouvez en démarrer un via la fonctionnalité Conversation ou Calendrier .
-
Dans Teams, vous pouvez effectuer l’une des opérations suivantes :
-
À partir de votre conversation en bas de l’écran, appuyez sur Répondre dans le coin supérieur droit de l’écran > Répondre maintenant .
-
Dans votre calendrier en bas de l’écran, appuyez sur le menu

-
-
Personnalisez votre réunion :
-
Modifier le nom de la réunion : appuyez sur le crayon et donnez un titre descriptif à votre réunion.
-
Partager l’invitation : Appuyez sur

-
Copier le lien : appuyez sur Copier le lien de réunion pour copier le lien d’invitation à la réunion dans le Presse-papiers.
-
Modifier les options de réunion :

-
-
Appuyez sur Démarrer la réunion pour commencer. Votre réunion est créée et votre lien de réunion s’affiche dans la conversation de réunion. Vous pouvez copier et partager ce lien à tout moment.
-
Définissez vos options audio et vidéo, puis appuyez sur Rejoindre maintenant . Vous pouvez ajouter des participants ou partager une invitation à une réunion pour que des personnes rejoignent.
Remarque : Vous pouvez configurer les options de confidentialité des réunions à tout moment pendant la réunion. Appuyez sur Afficher les participants > 
Créer une réunion instantanée
Il existe plusieurs façons de démarrer une réunion instantanée. Vous pouvez en démarrer un via la fonctionnalité Conversation ou Calendrier .
-
Dans Teams, vous pouvez effectuer l’une des opérations suivantes :
-
Dans votre conversation en bas de l’écran, appuyez sur Meet dans le coin supérieur gauche de l’écran > Répondre maintenant .
-
Dans votre calendrier en bas de l’écran, appuyez sur Meet > Meet now .
-
-
Personnalisez votre réunion :
-
Modifier le nom de la réunion : appuyez sur crayon et donnez un titre descriptif à votre réunion.
-
Partager l’invitation : appuyez sur Partager l’invitation à une réunion pour partager votre lien de réunion par SMS et bien plus encore.
-
Copier le lien : appuyez sur Copier le lien de réunion pour copier le lien d’invitation à la réunion dans le Presse-papiers.
-
Modifier les options de réunion : appuyez sur

-
-
Appuyez sur Démarrer la réunion pour commencer. Votre réunion est créée et votre lien de réunion s’affiche dans la conversation de réunion. Vous pouvez copier et partager ce lien à tout moment.
-
Définissez vos options audio et vidéo. Vous pouvez ajouter des participants ou partager l’invitation à la réunion pour les personnes à rejoindre.
Remarque : Vous pouvez configurer les options de confidentialité des réunions à tout moment pendant la réunion. Appuyez sur Afficher les participants > 
Créer une réunion instantanée
Il existe plusieurs façons de démarrer une réunion instantanée. Vous pouvez en démarrer un via la fonctionnalité Conversation ou Calendrier .
-
Dans Microsoft Teams (gratuit), vous pouvez effectuer l’une des opérations suivantes :
-
À partir de votre conversation sur le côté le plus à gauche de l’écran, accédez à la bannière Conversation en haut à gauche de l’écran, puis sélectionnez Répondre maintenant.
-
Dans Calendrier sur le côté gauche de l’écran, sélectionnez Se réunir maintenant en haut à droite de l’écran.
-
-
Personnalisez votre réunion :
-
Modifier le nom de la réunion : donnez un titre descriptif à votre réunion.
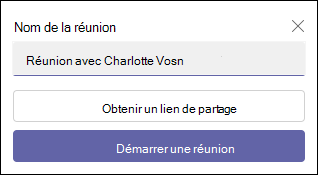
-
Obtenir un lien : sélectionnez Obtenir un lien à partager pour générer un lien que vous copiez dans le Presse-papiers et partagez comme vous le souhaitez.
-
-
Sélectionnez Démarrer la réunion pour commencer.
-
Votre réunion est créée et votre lien de réunion s’affiche dans la conversation de réunion. Vous pouvez copier et partager ce lien à tout moment.
-
Créer une réunion instantanée
Il existe plusieurs façons de démarrer une réunion instantanée. Vous pouvez en démarrer un via la fonctionnalité Conversation ou Calendrier .
-
Dans Microsoft Teams (gratuit), vous pouvez effectuer l’une des opérations suivantes :
-
À partir de Conversation sur le côté gauche de l’écran, accédez à la bannière Conversation en haut à gauche de l’écran et sélectionnez Répondre maintenant.
-
Dans Calendrier en haut à gauche de l’écran, sélectionnez Répondre maintenant en haut à droite de l’écran.
-
-
Personnalisez votre réunion :
-
Modifier le nom de la réunion : donnez un titre descriptif à votre réunion.
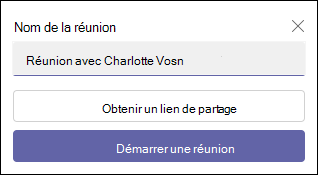
-
Obtenir un lien : sélectionnez Obtenir un lien à partager pour générer un lien que vous pouvez copier dans le Presse-papiers et partager comme vous le souhaitez.
-
Modifier les options de réunion : configurez les options de confidentialité de la réunion après avoir sélectionné Obtenir un lien pour partager . Sélectionnez Configurer les options de réunions , un nouvel onglet s’ouvre dans votre navigateur par défaut dans lequel vous pouvez définir les options Qui peut contourner la salle d’attente et Qui peut présenter les options dans le menu déroulant. Effectuez vos sélections, puis enregistrez .
-
-
Pour participer à la réunion, votre navigateur vous demande l’autorisation d’utiliser votre appareil d’enregistrement. Si vous souhaitez prendre la parole pendant la réunion, vous devez accorder l’accès. Vous aurez également la possibilité d’activer ou de désactiver le son pour la réunion.
-
Sélectionnez Démarrer la réunion. Vous pouvez définir vos options audio et vidéo, puis sélectionner Rejoindre maintenant.
-
Vous pouvez copier le lien de réunion pour générer un lien de partage, partager via le calendrier Outlook ou partager par e-mail par défaut.
Remarque : Vous pouvez configurer les options de confidentialité de la réunion à tout moment pendant la réunion. Sélectionnez Autres actions >Paramètres >

Rubriques connexes
Planifier une réunion dans Microsoft Teams (gratuit)
Que puis-je faire pendant une réunion dans Microsoft Teams (gratuit) ?
Comment utiliser les conversations de réunion dans Microsoft Teams (gratuit)
Contactez-nous
Pour plus d’aide, contactez le support ou posez une question dans la communauté des équipes Microsoft.










