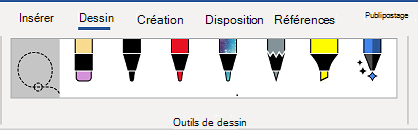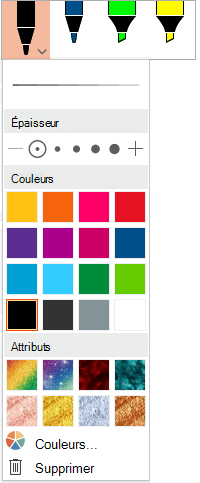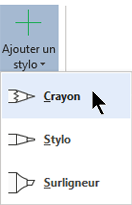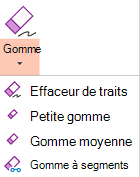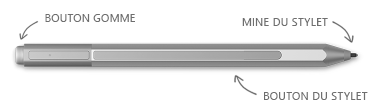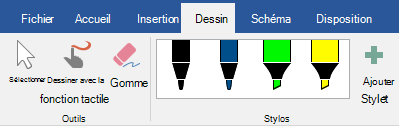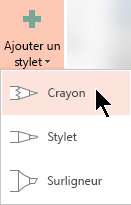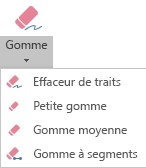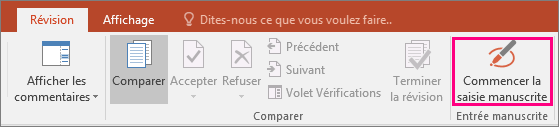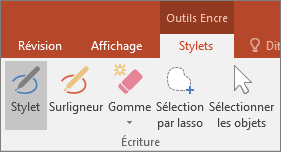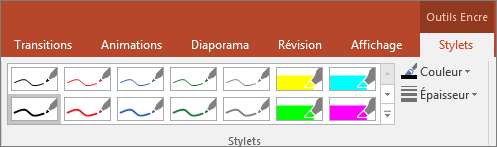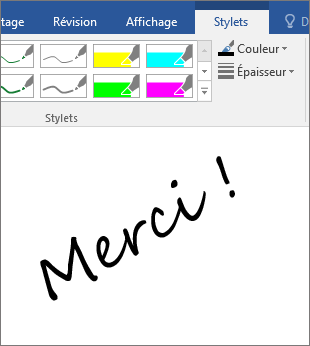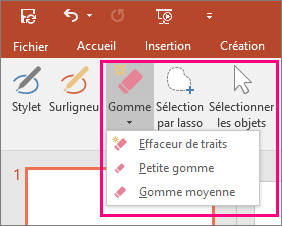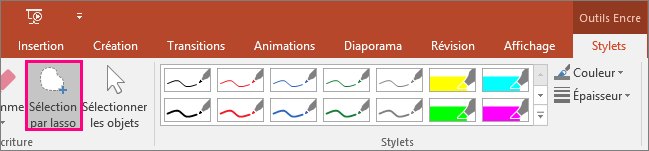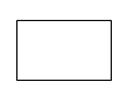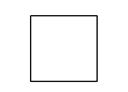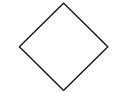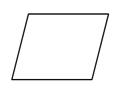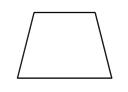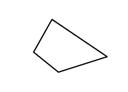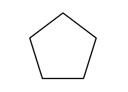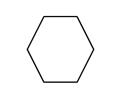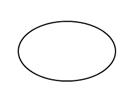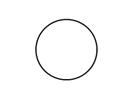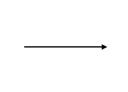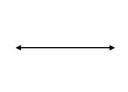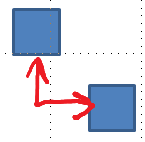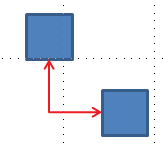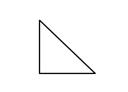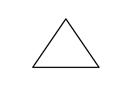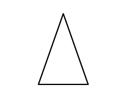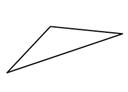Sur un appareil tactile, dessinez avec votre doigt, un stylet numérique ou une souris.
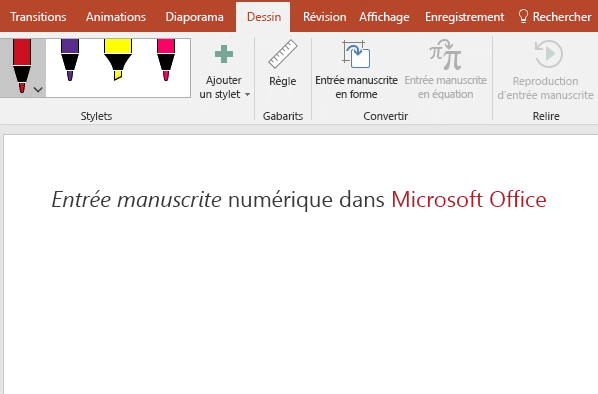
Les fonctionnalités d’entrée manuscrite disponibles dépendent du type d’appareil que vous utilisez et de la version de Office que vous utilisez.
Commencez par choisir votre version de Office:
Écrire, dessiner ou surligner du texte
|
|
-
Sous l’onglet Dessin du ruban, appuyez sur un stylet pour le sélectionner.

-
Appuyez de nouveau pour ouvrir le menu des options Épaisseur et Couleur pour le stylo. Sélectionnez vos taille et couleur préférées.
-
Cinq paramètres d’épaisseur de stylo comprise entre 0,25 mm et 3,5 mm sont disponibles. Sélectionnez une épaisseur pour rendre votre stylet plus épais ou plus mince.
-
Seize couleurs unies sont disponibles dans le menu. D’autres sont disponibles lorsque vous appuyez sur Autres couleurs.
-
Huit effets sont également disponibles : Arc-en-ciel, Galaxie, Lave, Océan, Or rose, Or, Argent et Bronze.
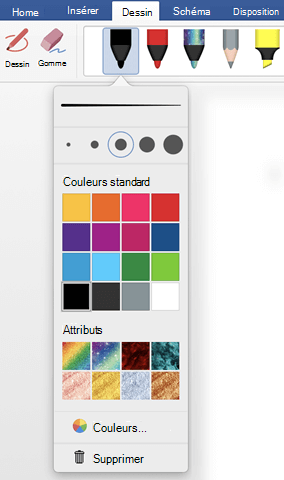
-
-
Une texture Crayon est également disponible :
Lorsque vous dessinez avec la texture Crayon tout en utilisant un stylet numérique pris en charge, vous pouvez incliner le stylet pour obtenir un effet d’ombrage, comme vous le feriez avec un vrai crayon.
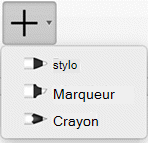
-
Une fois que vous avez dessiné une forme manuscrite, elle se comporte comme n’importe quelle forme que vous avez l’habitude d’utiliser dans Office. Vous pouvez la sélectionner pour la déplacer ou la copier, modifier sa couleur, la faire pivoter et ainsi de suite.
-
Pour arrêter l’entrée manuscrite et sélectionner vos annotations, appuyez sur échap.
Dessin tactile avec un pavé tactile
Au lieu de dessiner de l’encre avec votre souris, vous pouvez dessiner sur un pavé tactile avec votre doigt. Pour plus d’informations, consultez Utiliser votre pavé tactile pour le dessin tactile .
Effacer une entrée manuscrite
-
Sous Dessin > Outils, appuyez sur Gomme.
(Dans PowerPoint pour Microsoft 365 pour Mac, vous pouvez choisir parmi différentes tailles de gommes. Word dispose de trois options de gomme (version 16.28 ou ultérieure). Appuyez sur la flèche bas sur le bouton Gomme pour choisir la gomme souhaitée.)

-
Avec votre souris, stylet ou doigt, faites glisser la gomme sur l’encre que vous souhaitez supprimer.
Procédures supplémentaires
Sélectionnez un titre de section ci-dessous pour l’ouvrir et afficher des instructions détaillées.
PowerPoint et Excel disposent également d’un outil de sélection d’encre, Lasso Select, 
S’applique uniquement à PowerPoint et Excel :
Pour sélectionner une partie d’un dessin ou de texte manuscrit, utilisez l’outil Sélection par lasso. (Cet outil ne permet pas de sélectionner autre chose que des objets d’entrée manuscrite : formes, images, etc. sont donc exclues.)
-
Sous Dessin > Outils sur le ruban, appuyez sur Sélection par lasso

-
Avec votre souris, stylet ou doigt, faites glisser pour dessiner un cercle autour de la partie du dessin ou du mot que vous souhaitez sélectionner. Une zone de sélection en pointillés s’affiche autour de celle-ci, et lorsque vous avez terminé, la partie que vous avez lassodée est sélectionnée. Vous pouvez ensuite manipuler cet objet comme vous le souhaitez : le déplacer, modifier sa couleur, etc.
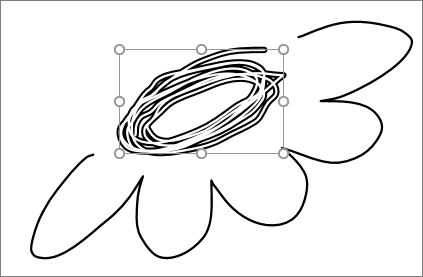
-
Dans le menu PowerPoint, Word ou Excel , sélectionnez Préférences > Outils de création et de vérification linguistique > Général.
-
Dans la section Stylet , décochez la case en regard de Utiliser le stylet pour sélectionner et interagir avec le contenu par défaut.
Ce paramètre s’applique uniquement à l’application actuelle. Par exemple, l’entrée manuscrite automatique peut être activée dans Excel et désactivée dans Word.
Outils d’entrée manuscrite de base
Word pour iOS, Excel pour iOS et PowerPoint pour iOS sont tous fournis avec des options d’entrée manuscrite de base sous l’onglet Dessin : un outil de sélection, un outil de dessin tactile, une gomme de trait, des stylets, plusieurs couleurs d’encre et des options d’épaisseur d’encre :


Dessiner ou écrire
Par défaut, lorsque vous utilisez un appareil mobile, l’option Dessiner avec la souris ou la fonction tactile (ou « mode Entrée manuscrite ») est activée. Appuyez simplement sur l’onglet Dessin, sélectionnez un stylet 
Pour modifier les paramètres d’un stylet :
-
Appuyez à nouveau pour ouvrir le menu des options d’épaisseur et de couleur du stylet. Sélectionnez la taille et la couleur de votre choix :
-
Cinq paramètres d’épaisseur de stylo comprise entre 0,25 mm et 3,5 mm sont disponibles. Sélectionnez une épaisseur ou utilisez le signe plus ou moins pour rendre votre stylo plus épais ou plus fin.
-
Seize couleurs unie sont disponibles dans le menu, et d’autres sont disponibles lorsque vous appuyez sur Plus de couleurs d’encre.
-
(Pour les abonnés Microsoft 365 uniquement) Huit effets sont également disponibles : Arc-en-ciel, Galaxie, Lave, Océan, Or rose, Or, Argent et Bronze.
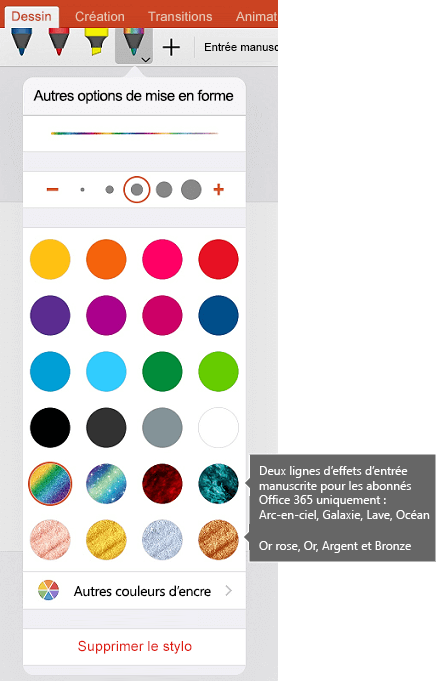
Une texture Crayon est désormais disponible :
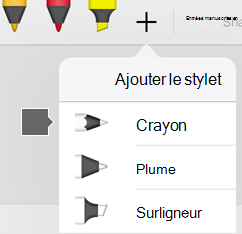
L’Apple Pencil étant sensible à la pression, vous pouvez faire varier l’épaisseur des traits. Dans la mesure où il est aussi sensible à l’inclinaison, vous pouvez créer des dégradés comme vous le feriez en inclinant un crayon à papier.
-
-
Sur l’écran tactile, commencez à écrire ou à dessiner.
Une fois que vous avez dessiné une forme manuscrite, elle se comporte comme n’importe quelle forme que vous avez l’habitude d’utiliser dans Office. Vous pouvez la sélectionner pour la déplacer ou la copier, modifier sa couleur, la faire pivoter et ainsi de suite.
-
Pour arrêter l’entrée manuscrite et sélectionner vos annotations, que ce soit pour les modifier ou les déplacer, désactivez Dessin tactile sous l’onglet Dessin . La désactivation de cette fonctionnalité vous empêche également d’effectuer des marques d’encre accidentelles lorsque votre main touche l’écran.
Regardez une vidéo de présentation des fonctionnalités d’entrée manuscrite dans iPhone et iPad :

2:47
Sélectionnez
Sur un appareil iOS, le mode Entrée manuscrite est activé quand vous sélectionnez un stylo ou un surligneur dans l’onglet Dessin. Sinon, vous restez en mode Sélection et vous pouvez sélectionner un objet en appuyant dessus.
(Si vous utilisez un Apple Pencil sur un appareil iPad Pro, vous pouvez définir le mode Sélectionner comme mode par défaut en accédant aux paramètres de l’application.)
PowerPoint et Excel proposent un outil de sélection d’entrées manuscrites appelé Sélection par lasso 
Pour sélectionner une partie d’un dessin ou d’un texte manuscrit dans PowerPoint ou Excel, utilisez l’outil Sélection par lasso :
-
Sous l’onglet Dessin du ruban, appuyez sur Lasso Sélectionner

-
Faites glisser le stylet ou le doigt de façon à tracer un cercle autour de l’entrée manuscrite que vous voulez sélectionner.
Une zone de sélection en pointillés s’affiche lorsque vous faites glisser, et lorsque vous avez terminé, la partie que vous avez lassoée est sélectionnée. Vous pouvez ensuite manipuler cet objet comme vous le souhaitez : le déplacer, le copier, le supprimer, etc.
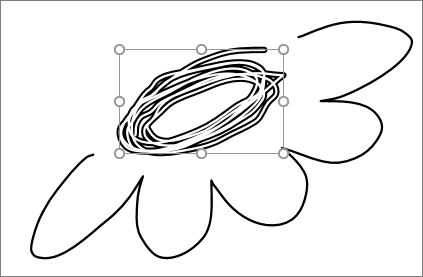
Effacer
-
Dans l’onglet Dessin, appuyez sur Gomme.
Word a le choix entre trois gommes : une gomme de trait, une gomme de petite taille ou une gomme moyenne. Appuyez sur la flèche vers le bas du bouton Gomme pour sélectionner la gomme souhaitée.
PowerPoint a ces trois gommes plus une autre : avec la gomme de segment, vous pouvez simplement appuyer sur un segment d’entrée manuscrite ou le faire glisser sur celui-ci pour le supprimer (plutôt que d’avoir à effacer complètement le segment). Le glissement offre un moyen simple d’effacer plusieurs segments à la fois.
-
Faites glisser la gomme sur l’entrée manuscrite à supprimer.
Changer d’outils avec le nouvel Apple Pencil
|
|
Office pour iOS prend en charge l’Apple Pencil de 2e génération et son mouvement d’appui double. Par défaut, le mouvement d’appui double passe de l’outil actuel à la gomme, mais les paramètres système de votre appareil vous permettent de choisir un comportement différent pour ce mouvement. Cette fonctionnalité est disponible pour les abonnésMicrosoft 365 dans Word, Excel et PowerPoint sur iPad version 2.22.19020201 et ultérieure.
Désactiver l’entrée manuscrite automatique
-
Ouvrez l’application Paramètres à partir de l’écran d’accueil de votre appareil iOS.
-
Faites défiler la liste des applications en bas de la page Paramètres pour trouver votre application Microsoft 365, puis appuyez sur pour ouvrir ses paramètres.
-
Dans les paramètres de l’application sur le côté droit, en bas sous Dessiner et annoter, activez Apple Pencil Always Draw Ink.
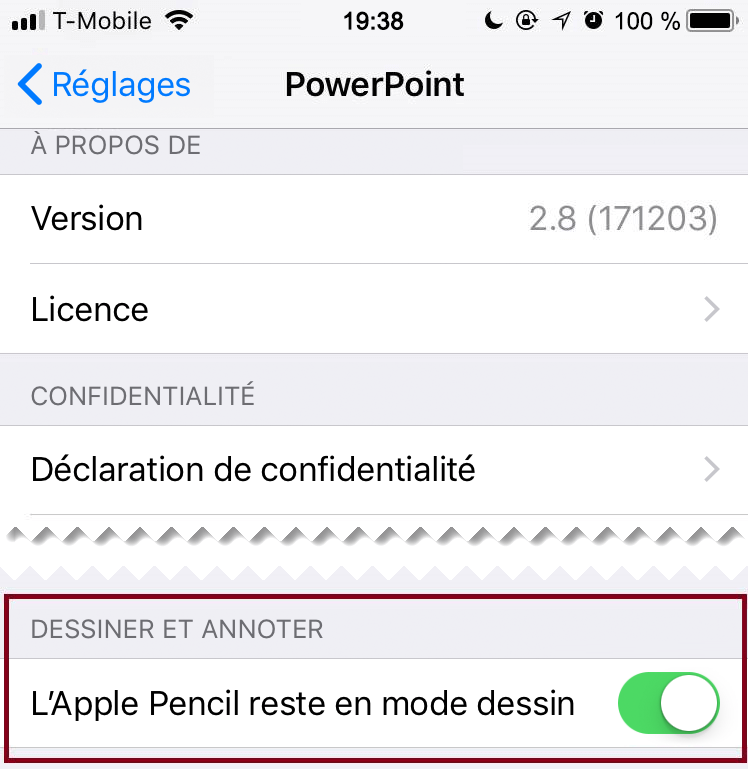
Pour plus d’informations, consultez Désactiver l’entrée manuscrite automatique sur iOS.
Convertir des dessins manuscrits en formes standard dans PowerPoint
Dans PowerPoint, vous pouvez convertir des dessins manuscrits sur un écran tactile en formes courantes :
-
Vérifiez que l’option Dessiner avec la souris ou le

-
Appuyez sur Entrée manuscrite pour

-
Avec un stylet ou le doigt, dessinez une forme sur la diapositive. Une fois le dessin terminé, PowerPoint convertit automatiquement le dessin en forme d’aspect similaire.
Pour arrêter la conversion des formes, appuyez à nouveau sur Convertir en formes.
Outils d’entrée manuscrite de base
Word pour Android, Excel pour Android et PowerPoint pour Android intègrent tous des options d’entrée manuscrite de base sous l’onglet Dessin : un outil de sélection, un outil de dessin en mode tactile, un effaceur de traits, des stylos, des couleurs d’entrée manuscrite, une roue chromatique et des options d’épaisseur d’entrée manuscrite :

Dessiner ou écrire
Par défaut, lorsque vous utilisez un appareil mobile, l’option Dessiner avec la souris ou la fonction tactile (ou « mode Entrée manuscrite ») est activée. Appuyez simplement sur l’onglet Dessin, sélectionnez un stylet 
Sélectionner
Sur un appareil Android, le mode Entrée manuscrite est activé lorsque vous sélectionnez un stylo ou un surligneur dans l’onglet Dessin. Sinon, vous restez en mode Sélection et vous pouvez sélectionner un objet en appuyant dessus.
PowerPoint et Excel proposent un outil de sélection d’entrées manuscrites appelé Sélection par lasso 
Pour sélectionner une partie d’un dessin ou d’un texte manuscrit dans PowerPoint ou Excel, utilisez l’outil Sélection par lasso.
-
Sous l’onglet Dessin du ruban, appuyez sur Lasso Sélectionner

-
Faites glisser le stylet ou le doigt de façon à tracer un cercle autour de l’entrée manuscrite que vous voulez sélectionner.
Une zone de sélection en pointillés s’affiche lorsque vous faites glisser, et lorsque vous avez terminé, la partie que vous avez lassoée est sélectionnée. Vous pouvez ensuite manipuler cet objet comme vous le souhaitez : le déplacer, le copier, le supprimer, etc.
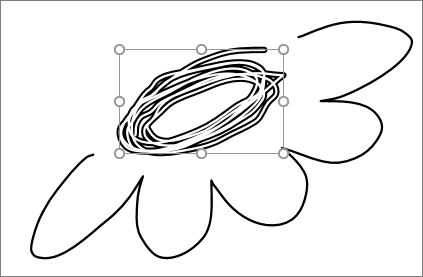
Effacer
-
Dans l’onglet Dessin, appuyez sur Gomme.
(Dans PowerPoint, vous avez le choix entre trois gommes différentes : un effaceur de traits, ou une gomme petite ou moyenne. Appuyez sur la flèche bas sur le bouton Gomme pour choisir la gomme souhaitée.)
-
Faites glisser la gomme sur l’entrée manuscrite à supprimer.
Certains stylets actifs, tels que le stylet Surface, sont dotés d’une gomme qui permet elle aussi d’effacer les entrées manuscrites sans avoir à sélectionner une gomme dans le ruban.
Convertir des dessins manuscrits en formes standard dans PowerPoint
Dans PowerPoint, vous pouvez convertir des dessins manuscrits sur un écran tactile en formes courantes :
-
Vérifiez que l’option Dessiner avec la souris ou le

-
Appuyez sur Entrée manuscrite pour

-
Avec un stylet ou le doigt, dessinez une forme sur la diapositive. Une fois le dessin terminé, PowerPoint convertit automatiquement le dessin en forme d’aspect similaire.
Pour arrêter la conversion des formes, appuyez à nouveau sur Convertir en formes.
Annoter avec une entrée manuscrite lors de l’affichage d’une présentation
Dans PowerPoint, vous pouvez ajouter des marquages manuscrits à une diapositive pendant que vous présentez :
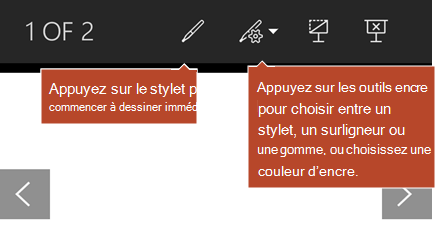
Outils d’entrée manuscrite de base
Word Mobile, Excel Mobile et PowerPoint Mobile sont tous fournis avec des options d’entrée manuscrite de base sous l’onglet Dessin : un outil de sélection, un outil de dessin tactile, une gomme de trait, des stylets, plusieurs couleurs d’encre et des options d’épaisseur d’encre :


Dessiner ou écrire
Par défaut, l’option Dessin tactile (ou « mode Entrée manuscrite ») est activée lorsque vous utilisez un appareil mobile. Appuyez simplement sur l’onglet Dessin, sélectionnez un stylet 
L’onglet Dessin dans Word Mobile, Excel Mobile et PowerPoint Mobile pour Windows 10 est similaire aux versions de bureau de chaque application. Avant de pouvoir utiliser les fonctionnalités de dessin, veillez à mettre à jour vers la dernière version de Windows 10. Pour ce faire, sélectionnez le bouton Windows dans le coin inférieur gauche de l’écran, puis Paramètres > Mise à jour et sécurité > Windows Update. Cliquez sur Rechercher les mises à jour pour obtenir les dernières mises à jour.
Pour modifier les paramètres d’un stylet :
-
Appuyez à nouveau pour ouvrir le menu des options d’épaisseur et de couleur du stylet. Sélectionnez la taille et la couleur de votre choix :
-
Cinq paramètres d’épaisseur de stylo comprise entre 0,25 mm et 3,5 mm sont disponibles. Sélectionnez une épaisseur ou utilisez le signe plus ou moins pour rendre votre stylo plus épais ou plus fin.
-
Seize couleurs unie sont disponibles dans le menu, et d’autres sont disponibles lorsque vous appuyez sur Plus de couleurs d’encre.
-
Huit effets sont également disponibles : Arc-en-ciel, Galaxie, Lave, Océan, Or rose, Or, Argent et Bronze.
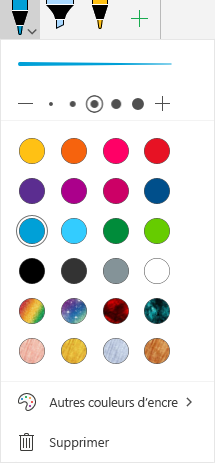
-
-
Sur l’écran tactile, commencez à écrire ou à dessiner.
Une fois que vous avez dessiné une forme manuscrite, elle se comporte comme n’importe quelle forme que vous avez l’habitude d’utiliser dans Office. Vous pouvez la sélectionner pour la déplacer ou la copier, modifier sa couleur, la faire pivoter et ainsi de suite.
-
Pour arrêter l’entrée manuscrite et sélectionner vos annotations, que ce soit pour les modifier ou les déplacer, désactivez Dessin tactile sous l’onglet Dessin . La désactivation de cette fonctionnalité vous empêche également d’effectuer des marques d’encre accidentelles lorsque votre main touche l’écran.
Sélectionnez
Le mode entrée manuscrite est activé lorsque vous avez sélectionné un stylet ou un surligneur sous l’onglet Dessin . Sinon, vous restez en mode Sélection et vous pouvez sélectionner un objet en appuyant dessus.
PowerPoint Mobile et Excel Mobile disposent également d’un outil de sélection d’entrée manuscrite, Lasso Select, 
Pour sélectionner une partie d’un dessin ou d’un texte manuscrit dans PowerPoint ou Excel :
-
Sous l’onglet Dessin du ruban, appuyez sur Lasso Sélectionner

-
Faites glisser le stylet ou le doigt de façon à tracer un cercle autour de l’entrée manuscrite que vous voulez sélectionner.
Une zone de sélection en pointillés s’affiche lorsque vous faites glisser, et lorsque vous avez terminé, la partie que vous avez lassoée est sélectionnée. Vous pouvez ensuite manipuler cet objet comme vous le souhaitez : le déplacer, le copier, le supprimer, etc.
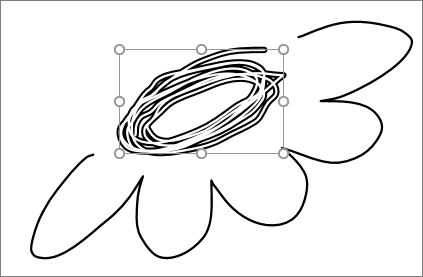
Effacer
-
Dans l’onglet Dessin, appuyez sur Gomme.
(Dans PowerPoint, vous avez le choix entre trois gommes différentes : un effaceur de traits, ou une gomme petite ou moyenne. Appuyez sur la flèche bas sur le bouton Gomme pour choisir la gomme souhaitée.)
-
Faites glisser la gomme sur l’entrée manuscrite à supprimer.
Convertir des dessins manuscrits en formes standard dans PowerPoint
Dans PowerPoint, vous pouvez convertir des dessins manuscrits sur un écran tactile en formes courantes :
-
Vérifiez que l’option Dessiner avec la souris ou le

-
Appuyez sur Entrée manuscrite pour

-
Avec un stylet ou le doigt, dessinez une forme sur la diapositive. Une fois le dessin terminé, PowerPoint convertit automatiquement le dessin en forme d’aspect similaire.
Pour arrêter la conversion des formes, appuyez à nouveau sur Convertir en formes.
Ouvrir l’onglet Dessin sur les téléphones Windows 10 Mobile
Voici comment afficher l’onglet Dessin dans Word, Excel et PowerPoint sur les téléphones Windows 10 Mobile.
-
Sélectionnez le bouton Plus

-
Sélectionnez l’onglet Dessin.
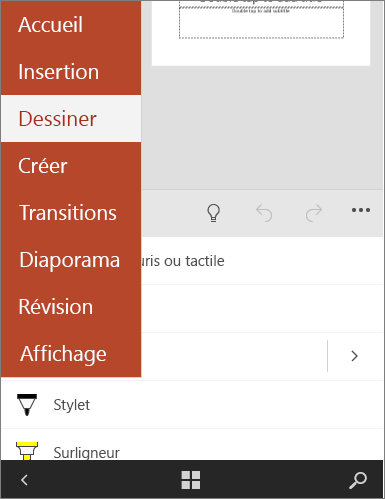
Écrire, dessiner ou mettre en surbrillance du texte dans PowerPoint
-
Sous l’onglet Dessin du ruban, appuyez sur un stylet pour le sélectionner.
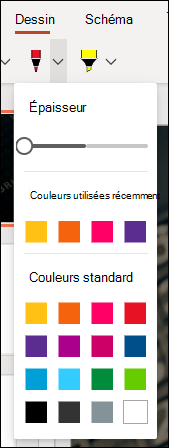
-
Si vous souhaitez personnaliser le stylet, appuyez sur la flèche de déplacement en regard du stylet sur le ruban et sélectionnez l’épaisseur et la couleur souhaitées.
Le menu Dessin vous permet de disposer de deux stylets distincts, ainsi que d’un surligneur.
Arrêter l’entrée manuscrite
Une fois que vous avez dessiné ce que vous voulez, vous pouvez arrêter l’entrée manuscrite et revenir en mode sélection en appuyant sur la touche Échap.
Effacer une entrée manuscrite
Sélectionnez la gomme dans la galerie de stylets sous l’onglet Dessin, puis balayez votre curseur sur l’encre que vous souhaitez effacer. Il s’agit d’une gomme de trait, ce qui signifie qu’elle efface des traits d’encre entiers à la fois.
Voir aussi
Langues prises en charge pour la conversion de l’entrée manuscrite en texte
Désactiver l’entrée manuscrite automatique sur Windows ou iOS
Découvrez la nouvelle boîte à outils du stylet dans Microsoft 365