Utilisez Power Query pour combiner plusieurs fichiers avec le même schéma stocké dans un dossier unique dans une même table. Par exemple, chaque mois, vous souhaitez combiner des classeurs de budget de plusieurs services, où les colonnes sont identiques, mais le nombre de lignes et de valeurs diffèrent dans chaque classeur. Une fois que vous l’avez configuré, vous pouvez appliquer des transformations supplémentaires comme vous le feriez avec n’importe quelle source de données importée unique, puis actualiser les données pour afficher les résultats pour chaque mois.
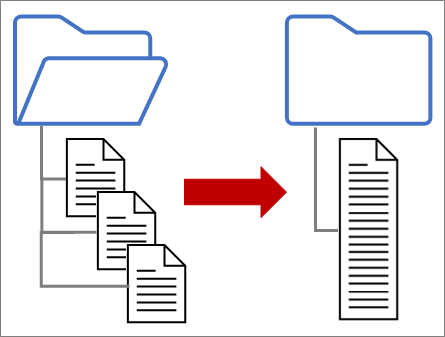
Remarque Cette rubrique montre comment combiner des fichiers à partir d’un dossier. Vous pouvez également combiner des fichiers stockés dans SharePoint, Stockage Blob Azure et Azure Data Lake Storage. Le processus est similaire.
Restez simple :
-
Assurez-vous que tous les fichiers que vous souhaitez combiner sont contenus dans un dossier dédié sans fichiers superflus. Sinon, tous les fichiers du dossier et les sous-dossiers que vous sélectionnez sont inclus dans les données à combiner.
-
Chaque fichier doit avoir le même schéma avec des en-têtes de colonne, des types de données et un nombre de colonnes cohérents. Les colonnes ne doivent pas être dans le même ordre que la mise en correspondance est effectuée par des noms de colonnes.
-
Si possible, évitez les objets de données non liés pour les sources de données qui peuvent avoir plusieurs objets de données, tels qu’un fichier JSON, un classeur Excel ou une base de données Access.
Chacun de ces fichiers suit un modèle simple, une seule table de données dans chaque fichier.
-
Sélectionnez Données > Obtenir des données > à partir d’un fichier > à partir d’un dossier. La boîte de dialogue Parcourir s’affiche.
-
Recherchez le dossier contenant les fichiers que vous souhaitez combiner.
-
Une liste des fichiers du dossier s’affiche dans la boîte de dialogue <chemin d’accès du dossier> boîte de dialogue. Vérifiez que tous les fichiers souhaités sont répertoriés.
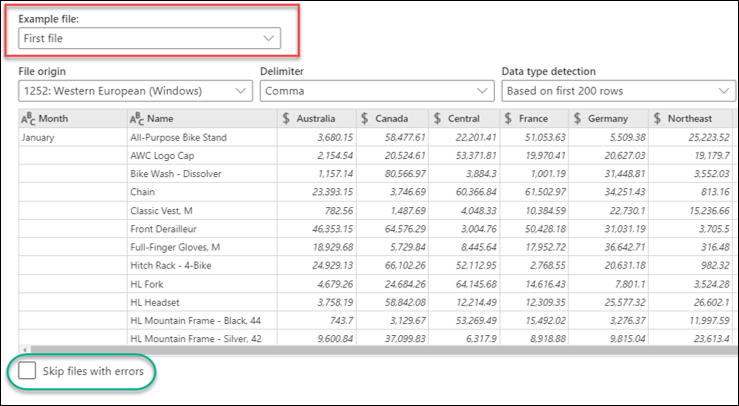
-
Sélectionnez l’une des commandes en bas de la boîte de dialogue, par exemple Combiner > Combiner & Charger. Vous trouverez d’autres commandes décrites dans la section À propos de toutes ces commandes.
-
Si vous sélectionnez une commande Combiner , la boîte de dialogue Combiner des fichiers s’affiche. Pour modifier les paramètres de fichier, sélectionnez chaque fichier dans la zone Exemple de fichier , définissez l’origine du fichier, le délimiteur et la détection du type de données comme vous le souhaitez. Vous pouvez également cocher ou décochez la case Ignorer les fichiers avec des erreurs en bas de la boîte de dialogue.
-
Sélectionnez OK.
Result (Résultat)
Power Query crée automatiquement des requêtes pour consolider les données de chaque fichier dans une feuille de calcul. Les étapes de requête et les colonnes créées dépendent de la commande que vous choisissez. Pour plus d’informations, consultez la section À propos de toutes ces requêtes.
-
Sélectionnez Données > Obtenir des données > à partir d’un fichier > à partir d’un dossier. La boîte de dialogue Parcourir s’affiche.
-
Recherchez le dossier contenant les fichiers que vous souhaitez combiner.
-
Une liste des fichiers du dossier s’affiche dans la boîte de dialogue <chemin d’accès du dossier> boîte de dialogue. Vérifiez que tous les fichiers souhaités sont répertoriés.
-
Sélectionnez l’une des commandes en bas de la boîte de dialogue, par exemple Combiner > Combiner & Transformer. Vous trouverez d’autres commandes décrites dans la section À propos de toutes ces commandes.L’éditeur Power Query s’affiche.
-
La colonne Valeur est une colonne List structurée. Sélectionnez l’icône Développer

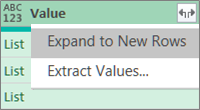
-
La colonne Valeur est désormais une colonne Record structurée. Sélectionnez l’icône Développer


-
Conservez toutes les colonnes sélectionnées. Vous pouvez décoder la case Utiliser le nom de colonne d’origine comme préfixe . Sélectionnez OK.
-
Sélectionnez toutes les colonnes qui contiennent des valeurs de données. Sélectionnez Accueil, la flèche en regard de Supprimer les colonnes, puis supprimer d’autres colonnes.
-
Sélectionnez Accueil > Fermer & Charger.
Result (Résultat)
Power Query crée automatiquement des requêtes pour consolider les données de chaque fichier dans une feuille de calcul. Les étapes de requête et les colonnes créées dépendent de la commande que vous choisissez. Pour plus d’informations, consultez la section À propos de toutes ces requêtes.
Chacune de ces sources de données peut avoir plusieurs objets à importer. Un classeur Excel peut avoir plusieurs feuilles de calcul, tableaux Excel ou plages nommées. Une base de données Access peut avoir plusieurs tables et requêtes.
-
Sélectionnez Données > Obtenir des données > à partir d’un fichier > à partir d’un dossier. La boîte de dialogue Parcourir s’affiche.
-
Recherchez le dossier contenant les fichiers que vous souhaitez combiner.
-
Une liste des fichiers du dossier s’affiche dans la boîte de dialogue <chemin d’accès du dossier> boîte de dialogue. Vérifiez que tous les fichiers souhaités sont répertoriés.
-
Sélectionnez l’une des commandes en bas de la boîte de dialogue, par exemple Combiner > Combiner & Charger. Vous trouverez d’autres commandes décrites dans la section À propos de toutes ces commandes.
-
Dans la boîte de dialogue Combiner des fichiers :
-
Dans la zone Exemple de fichier , sélectionnez un fichier à utiliser comme exemple de données pour créer les requêtes. Vous ne pouvez pas sélectionner un objet ou sélectionner un seul objet. Mais vous ne pouvez pas en sélectionner plusieurs.
-
Si vous avez de nombreux objets, utilisez la zone Rechercher pour localiser un objet ou les options d’affichage , ainsi que le bouton Actualiser pour filtrer la liste.
-
Cochez ou décochez la case Ignorer les fichiers avec des erreurs en bas de la boîte de dialogue.
-
-
Sélectionnez OK.
Result (Résultat)
Power Query crée automatiquement une requête pour consolider les données de chaque fichier dans une feuille de calcul. Les étapes de requête et les colonnes créées dépendent de la commande que vous choisissez. Pour plus d’informations, consultez la section À propos de toutes ces requêtes.
Pour plus de flexibilité, vous pouvez combiner explicitement des fichiers dans l’éditeur Power Query à l’aide de la commande Combiner des fichiers . Supposons que le dossier source comporte un mélange de types de fichiers et de sous-dossiers, et que vous souhaitez cibler des fichiers spécifiques avec le même type de fichier et le même schéma, mais pas d’autres. Cela peut améliorer les performances et simplifier vos transformations.
-
Sélectionnez Données > Obtenir des données > à partir d’un fichier > à partir d’un dossier. La boîte de dialogue Parcourir s’affiche.
-
Recherchez le dossier contenant les fichiers que vous souhaitez combiner, puis sélectionnez Ouvrir.
-
La liste de tous les fichiers du dossier et des sous-dossiers s’affiche dans la boîte de dialogue >chemin d’accès du dossier< . Vérifiez que tous les fichiers souhaités sont répertoriés.
-
Sélectionnez Transformer les données en bas. L’Éditeur Power Query s’ouvre et affiche tous les fichiers dans le dossier et tous les sous-dossiers.
-
Pour sélectionner les fichiers souhaités, filtrez les colonnes, telles que Extension ou Chemin d’accès au dossier.
-
Pour combiner les fichiers en une seule table, sélectionnez la colonne Contenu qui contient chaque fichier binaire (généralement la première colonne), puis sélectionnez Accueil > Combiner des fichiers. La boîte de dialogue Combiner des fichiers s’affiche.
-
Power Query analyse un exemple de fichier, par défaut le premier fichier de la liste, pour utiliser le connecteur approprié et identifier les colonnes correspondantes.Pour utiliser un autre fichier pour l’exemple de fichier, sélectionnez-le dans la liste déroulante Exemple de fichier .
-
Si vous le souhaitez, en bas, sélectionnez Ignorer les fichiers avec des erreurspour exclure ces fichiers du résultat.
-
Sélectionnez OK.
Result (Résultat)
Power Query crée automatiquement une requête pour consolider les données de chaque fichier dans une feuille de calcul. Les étapes de requête et les colonnes créées dépendent de la commande que vous choisissez. Pour plus d’informations, consultez la section À propos de toutes ces requêtes.
Vous pouvez sélectionner plusieurs commandes et chacune a un objectif différent.
-
Combiner et transformer des données Pour combiner tous les fichiers avec une requête, puis lancer l’Éditeur Power Query, sélectionnez Combiner > Combiner et transformer des données.
-
Combiner et charger Pour afficher la boîte de dialogue Exemple de fichier, créer une requête, puis charger dans la feuille de calcul, sélectionnez Combiner > Combiner et charger.
-
Combiner et charger dans Pour afficher la boîte de dialogue Exemple de fichier, créer une requête, puis afficher la boîte de dialogue Importer , sélectionnez Combiner > Combiner et charger dans.
-
Charger Pour créer une requête en une seule étape, puis charger dans une feuille de calcul, sélectionnez Charger > Charger.
-
Charger dans Pour créer une requête en une seule étape, puis afficher la boîte de dialogue Importer , sélectionnez Charger > Charger dans.
-
Transformer des donnéesPour créer une requête en une seule étape, puis lancer l’éditeur Power Query, sélectionnez Transformer les données.
Quelle que soit la combinaison de fichiers, plusieurs requêtes de prise en charge sont créées dans le volet Requêtes sous le groupe « Requêtes d’assistance ».
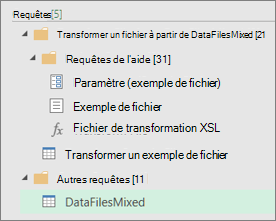
-
Power Query crée un exemple de requête de fichier basé sur l’exemple de requête.
-
Une requête de fonction « Transformer le fichier » utilise la requête « Parameter1 » pour spécifier chaque fichier (ou binaire) comme entrée de la requête « Exemple de fichier ». Cette requête crée également la colonne Content contenant le contenu du fichier et développe automatiquement la colonne d’enregistrement structurée pour ajouter les données de colonne aux résultats. Les requêtes « Transformer le fichier » et « Exemple de fichier » sont liées, de sorte que les modifications apportées à la requête « Exemple de fichier » soient répercutées dans la requête « Transformer le fichier ».
-
La requête contenant les résultats finaux se trouve dans le groupe « Autres requêtes ». Par défaut, il est nommé d’après le dossier à partir duquel vous avez importé les fichiers.
Pour plus d’informations, cliquez avec le bouton droit sur chaque requête et sélectionnez Modifier pour examiner chaque étape de requête et voir comment les requêtes fonctionnent de concert.










