Dans cet article
Configurer Q&R
Configurez Q&R pour des réunions de grande envergure et structurées, telles que des assemblées publiques ou des webinaires, afin de gérer les questions des participants.
À partir d’Outlook
-
Ouvrez un nouvel événement de calendrier.
-
Sélectionnez Options de réunion en haut de la fenêtre.
-
Accédez à Activer Q&A et sélectionnez le bouton bascule Oui .
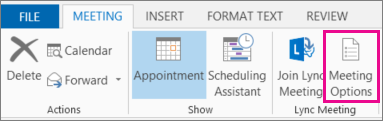
À partir de Teams
Avant une réunion
-
Ouvrez une réunion que vous avez organisée dans votre calendrier Teams.
-
Sélectionnez Plus d’options

-
Dans Engagement

-
Sélectionnez Enregistrer.
Pendant une réunion
-
Participez à une réunion que vous avez organisée dans Teams.
-
Sélectionnez Autres actions

-
Sélectionnez Paramètres


-
Dans Engagement

-
Sélectionnez Enregistrer.
Remarque : Q&R est disponible pour les participants pendant la réunion dans la fenêtre de réunion et sous forme d’onglet dans la conversation de réunion.
Bonnes pratiques pour la configuration de Q&R
Dans vos options de réunion, vous pouvez appliquer des paramètres supplémentaires pour une expérience Q&A plus fluide :
-
Dans Rôles

-
Désactiver la conversation de réunion (facultatif) : si vous ne souhaitez pas que les participants utilisent la conversation de réunion en plus de Q&R, sélectionnez Désactivé dans le menu déroulant Conversation de réunion.
Modérer les questions Q&R
Activez la modération pour examiner et approuver les questions avant qu’elles n’apparaissent dans le flux Q&R. Les réponses ne seront pas modérées.
Pour activer la modération pour Q&R :
-
Sélectionnez Q&A

-
Dans le volet Q&R , sélectionnez Paramètres Q&R

-
Activez le bouton bascule Questions modérées .
-
Sélectionnez Enregistrer.
Remarques :
-
Une fois que vous avez activé la modération, elle ne peut pas être désactivée.
-
Les fonctionnalités de modération Q&A sont limitées aux organisateurs et aux co-organisateurs.
Si vous avez activé la modération, trois titres s’affichent dans le thread Q&A :
-
En révision : les nouvelles questions s’affichent sous l’onglet En cours de révision . N’importe quel modérateur peut passer en revue les questions.
-
Publiée : les questions publiées sont déplacées vers l’onglet Publié et visibles par tous les participants.
-
Ignoré : les questions ignorées peuvent être publiées ultérieurement, si vous le souhaitez.
Expérience Q&R du participant
Les participants peuvent participer à Q&A à partir de Teams pour ordinateur de bureau, mobile et web. Les participants ne verront qu’un seul flux Q&R, que la réunion soit modérée ou non. Là, ils peuvent publier, répondre et réagir aux questions.
Lorsque des personnes publient des questions dans Q&As modérées, elles sont informées que leur question a été reçue et publiée après qu’un modérateur l’a approuvée.
Remarque : Q&A ne seront pas disponibles pour afficher uniquement les participants qui ont rejoint la réunion au-delà de la capacité de réunion.
Autoriser les questions anonymes
Après avoir activé Q&R, vous pouvez choisir d’autoriser les participants à poser des questions de manière anonyme.
Pour autoriser les questions anonymes :
-
Sélectionnez Q&A

-
Dans le volet Q&R , sélectionnez Paramètres Q&R

-
Activez le bouton bascule Publications anonymes .
La question publiée n’est pas associée au participant. Les modérateurs peuvent désactiver la publication anonyme à tout moment. Les questions publiées anonymement restent anonymes.
Remarque : Les réponses et les réactions aux questions anonymes ne sont pas anonymes.
Télécharger les rapports Q&R
Après la fin d’une assemblée générale ou d’un webinaire avec Q&A, les organisateurs et les co-organisateurs peuvent télécharger le rapport Q&R.
Les rapports Q&A sont téléchargés en tant que fichiers .csv qui peuvent être stockés et modifiés dans Excel.
Les détails du rapport sont les suivants :
-
Source : indique si une publication Q&A a été effectuée par un organisateur ou un participant.
-
Type : indique si le billet était une discussion, une question ou une réponse.
-
Identité : personne qui a envoyé un billet ou une réponse.
-
Horodatage : heure à laquelle chaque message ou réponse a été envoyé.
-
ID de conversation : numéro unique attribué à un billet spécifique.
-
Répondre à l’ID : ID de conversation du billet auquel une réponse répondait.
-
Contenu : verbatims de chaque billet.
-
Réactions : nombre total de réactions dans la conversation.
Pour télécharger un rapport Q&R :
-
Accédez à votre calendrier Teams.
-
Sélectionnez une assemblée ou un webinaire précédent et affichez ses détails.
-
Sélectionnez Gérer l’événement

-
Sélectionnez Rapports.
-
Sélectionnez Télécharger


-
Le rapport Q&R commence à être téléchargé en tant que fichier .csv.
Remarques :
-
Le téléchargement du rapport contiendra des questions et des réponses des 28 jours précédents. Les anciens contenus ne seront pas disponibles dans le rapport, mais seront toujours disponibles dans le flux Q&R.
-
Le téléchargement de rapports Q&R n’est actuellement pas pris en charge pour les réunions Teams.
Rubriques connexes
Prise en main des webinaires Microsoft Teams
Prise en main d'une assemblée dans Microsoft Teams
Bonnes pratiques pour une grande réunion dans Microsoft Teams










