Vous pouvez modifier le format d’un message lorsque vous y répondez ou le transférez. Si quelqu’un vous envoie un message en texte brut, par exemple, vous pouvez y répondre ou l’envoyer au format HTML ou RTF.
La manière dont le message apparaît pour la personne qui le reçoit dépend de son programme de messagerie. Si le programme de messagerie du destinataire est défini pour convertir les messages, par exemple, le message que vous envoyez au format HTML peut être converti en texte brut.
Sélectionnez une option d'onglet ci-dessous pour la version d'Outlook que vous utilisez. Quelle version d'Outlook ai-je ?
Remarque : Si les étapes sous cet onglet Nouvel Outlook ne fonctionnent pas, vous n’utilisez peut-être pas encore le nouvel Outlook pour Windows. Sélectionnez l’onglet Outlook classique et suivez ces étapes à la place.
Outlook vous offre deux choix de format de message. Vous pouvez choisir le format adapté selon les attributs de texte (gras ou italique, couleurs, puces ou images) du corps du message.
Contenu de cet article :
Modifier le format des messages de réponse ou transférés | Modifier le format des nouveaux messages | Modifier le format de tous les messages
Chaque format de message présente différents avantages.
HTML
Il s’agit du format de message par défaut dans Outlook. HTML est également le format idéal lorsque vous voulez créer des messages qui ressemblent à des documents classiques, avec différentes polices, des couleurs et des listes à puces et numérotées, ou lorsque vous voulez inclure des images dans votre message.
Texte brut
Ce format compatible avec tous les programmes de courrier ne prend pas en charge la mise en gras ou italique, les polices colorées ou toute autre mise en forme. Le format de texte brut ne prend pas non plus en charge l’affichage d’images à l’intérieur du message, même si vous pouvez inclure des images en pièce jointe.
Que voulez-vous faire ?
Changer le format d’un message de réponse ou transféré
Vous pouvez modifier un message au format HTML en texte brut.
-
Dans le message, sélectionnez Répondre, Répondre à tout ou Transférer.
-
Si vous travaillez dans le volet de lecture, sélectionnez Sortir.
Remarque : Si vous n’utilisez pas le volet de lecture, vous n’avez pas besoin de faire cela.
-
Dans la fenêtre de message, sélectionnez Options.
-
Sélectionnez Basculer en texte brut, puis OK.
Changer le format d’un nouveau message
-
Créez un message.
-
Si vous travaillez dans le volet de lecture, sélectionnez Sortir.
Remarque : Si vous n’utilisez pas le volet de lecture, vous n’avez pas besoin de faire cela.
-
Dans la fenêtre de message, choisissez Options, puis Basculer en texte brut.
Changer le format de tous les nouveaux messages
-
En haut de la page, sélectionnez Paramètres .
-
Sélectionnez Courrier, puis Composer et répondre.
-
Sous Format du message, vous pouvez sélectionner Composer un message au format HTML ou texte brut , puis Enregistrer.
La prise en charge guidée de votre navigateur peut offrir des solutions numériques aux Office problèmes.
Outlook vous offre trois choix de format de message. Vous pouvez choisir le format adapté selon les attributs de texte (gras ou italique, couleurs, puces ou images) du corps du message.
Contenu de cet article :
Modifier le format des messages de réponse ou transférés | Modifier le format du nouveau message | Modifier le format de tous les messages
Chaque format de message présente différents avantages.
HTML
Il s’agit du format de message par défaut dans Outlook. HTML est également le format idéal lorsque vous voulez créer des messages qui ressemblent à des documents classiques, avec différentes polices, des couleurs et des listes à puces et numérotées, ou lorsque vous voulez inclure des images dans votre message.
Texte brut
Ce format compatible avec tous les programmes de courrier ne prend pas en charge la mise en gras ou italique, les polices colorées ou toute autre mise en forme. Le format de texte brut ne prend pas non plus en charge l’affichage d’images à l’intérieur du message, même si vous pouvez inclure des images en pièce jointe.
Format RTF
Important : Le format HTML est le format de composition par défaut actuel dans Outlook. RTF est un format hérité et nous n’envisageons pas d’y apporter des améliorations. En ce sens, l’utilisation de RTF dans les messages chiffrés n’est pas recommandée et elle sera sujette à des problèmes de conversion.
Ce format Microsoft est uniquement pris en charge par les applications de courrier suivantes :
-
Microsoft Exchange Client versions 4.0 et 5.0
-
Outlook classique
Vous pouvez utiliser RTF lorsque vous envoyez des messages au sein d’une organisation qui utilise Microsoft Exchange, mais nous vous recommandons d’utiliser le format HTML. En fait, lorsque vous envoyez un message RTF à une personne extérieure à votre organisation, Outlook le convertit automatiquement en HTML, de sorte que le message conserve sa mise en forme et ses pièces jointes. Outlook également mettre en forme automatiquement les messages qui contiennent des boutons de vote et convertit les tâches et les demandes de réunion au format iCalendar.
Le format RTF vous permet de mettre en forme du texte avec des puces, d’aligner le texte et d’utiliser d’autres options, y compris l’ajout d’objets liés. Les pièces jointes à un message RTF apparaissent sous forme d’icônes dans le corps du message. Dans les messages HTML, cependant, elles apparaissent sous l’en-tête d’objet.
Remarque : Les messages RTF chiffrés avec des étiquettes sont confrontés à des limitations et peuvent être sujets à des problèmes de conversion.
Que voulez-vous faire ?
Changer le format d’un message de réponse ou transféré
Vous pouvez modifier le format d’un message en texte brut pour utiliser le format HTML.
-
Dans le message, sélectionnez Répondre, Répondre à tout ou Transférer.
-
Si vous travaillez dans le volet de lecture, sélectionnez Sortir.
Remarque : Si vous n’utilisez pas le volet de lecture, vous n’avez pas besoin de faire cela.
-
Dans la fenêtre du message, sélectionnez Mettre en forme le texte > HTML.
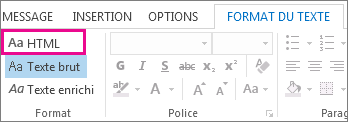
Autres options
-
Si vous souhaitez modifier le message au format Texte enrichi, sélectionnez Texte enrichi.
-
Si vous souhaitez remplacer un message au format HTML ou RTF par du texte brut, sélectionnez Texte brut.
Remarque : Si vous avez choisi de lire tous les courriers électroniques au format Texte brut, vos réponses sont également envoyées au format Texte brut. Vous pouvez toutefois modifier le format des courriers individuels.
Changer le format d’un nouveau message
-
Créez un message.
-
Si vous travaillez dans le volet de lecture, sélectionnez Sortir.
Remarque : Si vous n’utilisez pas le volet de lecture, vous n’avez pas besoin de faire cela.
-
Dans la fenêtre du message, sélectionnez Format du texte, puis HTML, Texte brut ou Texte enrichi.
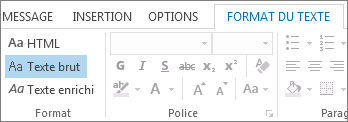
Changer le format de tous les nouveaux messages
-
Pour ce faire, dans l’onglet Fichier, sélectionnez Options > Courrier.
-
Sous Composer des messages, dans la liste Composer des messages dans ce format , sélectionnez HTML, Texte brut ou Texte enrichi, puis OK.










