Le mode d’affichage partagé vous permet de connecter votre ordinateur portable à des sources audio et vidéo dans une salle de réunion BYOD (bring-your-own-device), en partageant du contenu directement à partir de votre écran. Les salles BYOD sont souvent équipées de téléviseurs, de haut-parleurs, de haut-parleurs intelligents ou de projecteurs avec lesquels vous pouvez vous connecter. Le mode d’affichage partagé simplifie le partage de contenu et vous libère de vous soucier des notifications contextuelles ou d’autres fenêtres qui provoquent des distractions.
Activer manuellement le mode d’affichage partagé
Dans le menu Affichage pendant une réunion
Dans une réunion, vous pouvez utiliser le menu Affichage pour ajouter un affichage partagé. Cela active le mode d’affichage partagé.
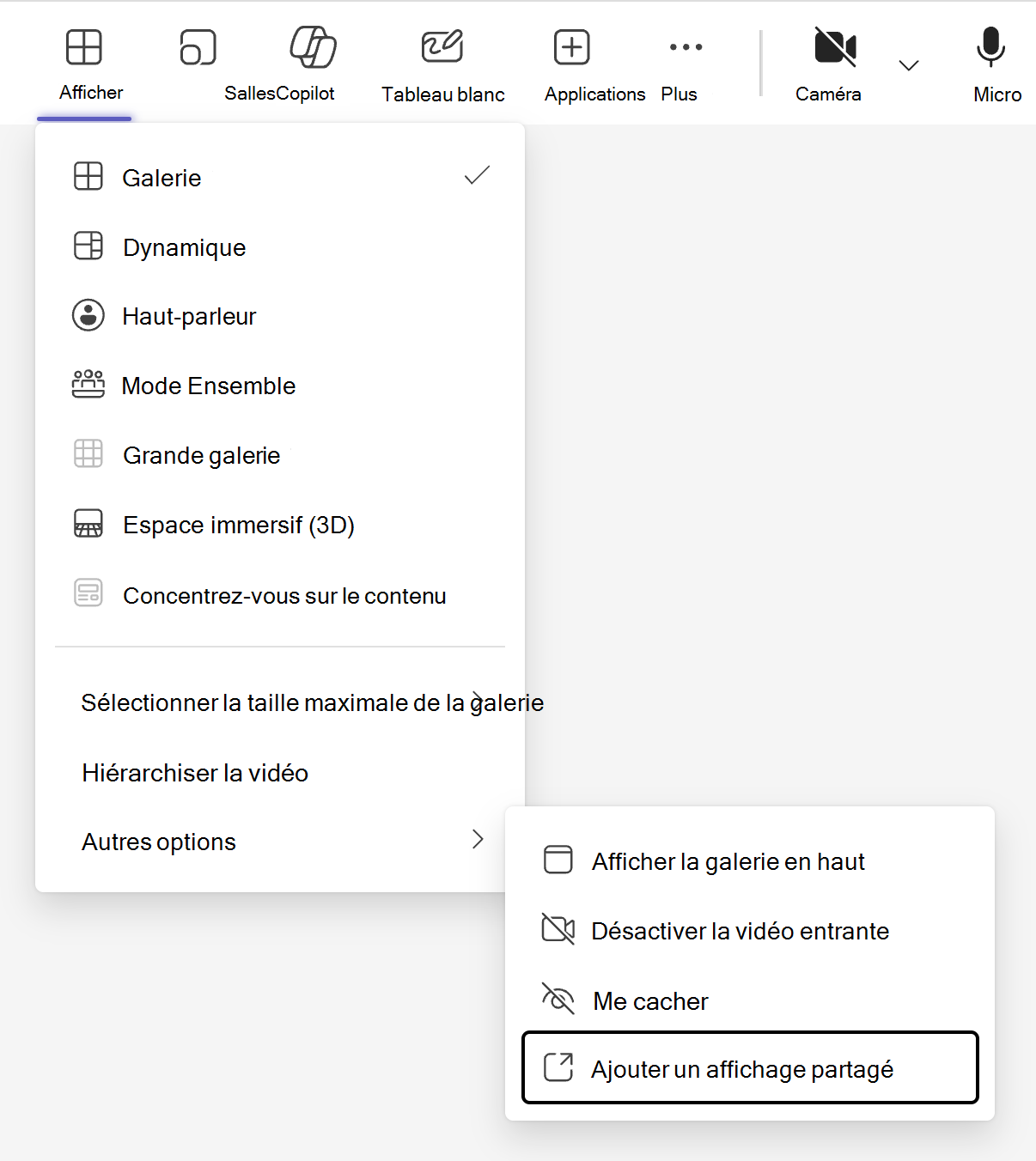
Utiliser l’audio de salle avant de rejoindre une réunion
Vous pouvez également activer le mode d’affichage partagé avant de rejoindre une réunion. Connectez votre ordinateur portable aux périphériques audio et vidéo de la salle de réunion BYOD et vérifiez qu’ils sont correctement sélectionnés dans les options de réunion.
-
Connectez votre ordinateur portable au téléviseur et à tous les périphériques audio externes (comme un haut-parleur) à l’aide des câbles nécessaires. Si vous ne savez pas quels câbles sont nécessaires, contactez votre administrateur informatique.
-
Lancez Teams sur votre ordinateur portable et participez à une réunion. Pour plus d’informations sur la participation à des réunions, consultez Participer à une réunion dans Microsoft Teams.
-
Dans l’écran de pré-jointure, sélectionnez Audio de salle > le nom du périphérique audio, sous Appareils de salle connectés.
-
Rejoignez la réunion.
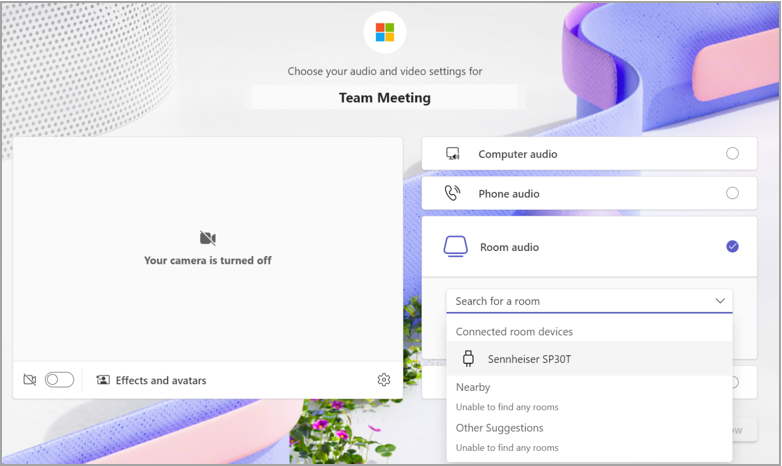
Partager le contenu
Le mode d’affichage partagé détecte automatiquement l’écran connecté et diffuse uniquement ce qui se trouve dans votre fenêtre de réunion directement sur le téléviseur, qu’il s’agisse de la vue galerie des autres participants et de leurs flux vidéo ou de tout contenu que vous ou d’autres participants partagez.
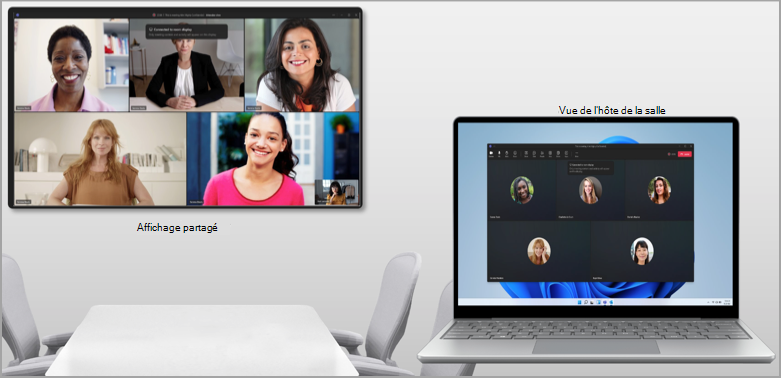
Remarque : Le mode d’affichage partagé fonctionne de la même façon, que vos préférences soient définies pour dupliquer ou étendre vos écrans dans les paramètres système de votre ordinateur portable.
Les contrôles de réunion resteront en haut de l’écran de votre appareil, comme avec le partage d’écran normal.
Activer automatiquement le mode d’affichage partagé
Lorsque vous connectez votre ordinateur portable au périphérique audio d’une pièce via USB, Teams le détecte automatiquement et recommande d’utiliser ce périphérique sur l’écran de pré-jointure. Les scénarios suivants peuvent vous aider à simplifier votre entrée en mode d’affichage partagé :
-
Si un périphérique connecté est connu pour se trouver dans un espace partagé (par exemple, s’il a été utilisé par plusieurs utilisateurs uniques), Teams suggère l’option Audio de salle à partir de l’écran de pré-participation à la réunion.
-
Si un périphérique connecté est connu de Microsoft comme un appareil qui se trouve couramment dans les salles de réunion, Teams vous suggère également l’option Audio de salle.
-
Lorsque les périphériques connectés remplissent les deux conditions ci-dessus, ou si le périphérique a été associé à une salle BYOD par un administrateur, Teams transfère automatiquement l’utilisateur vers l’option Audio de salle.
Problèmes connus
-
Lorsque vous utilisez le mode Ensemble, un écran vide s’affiche sur la vue hôte de la salle sur votre ordinateur portable.
-
Lorsque vous passez d’une galerie de vidéos de participant à l’affichage hôte de la salle, l’affichage galerie sur le mode d’affichage partagé ne change pas.
-
Lorsque vous utilisez PowerPoint Live cameo en mode d’affichage partagé, vous pouvez rencontrer des problèmes lors de l’activation de votre vidéo.
-
L’épinglage de la vidéo d’un participant à partir du bureau n’est pas pris en charge. Pour l’instant, sélectionnez Plus d’options

-
Les salles pour petits groupes ne sont pas prises en charge en mode d’affichage partagé.
Rubriques connexes
Présenter à partir de PowerPoint Live dans Microsoft Teams
Partager des diapositives dans des réunions Microsoft Teams avec PowerPoint Live
Exprimez-vous dans les réunions Microsoft Teams avec des réactions en direct










