-
Connectez-vous à Microsoft365.com.
-
Sélectionnez Word ou OneNote.
-
Ouvrez une page de document ou de bloc-notes et sélectionnez Afficher > Lecteur immersif

-
Pour Outlook pour le Web, connectez-vous à Office.com, sélectionnez Courrier, puis ouvrez un e-mail. Sélectionnez Plus d’options

-
-
Sélectionnez Préférences de texte

-
Sous Taille du texte, faites glisser le point le long de la ligne pour modifier la taille de police.
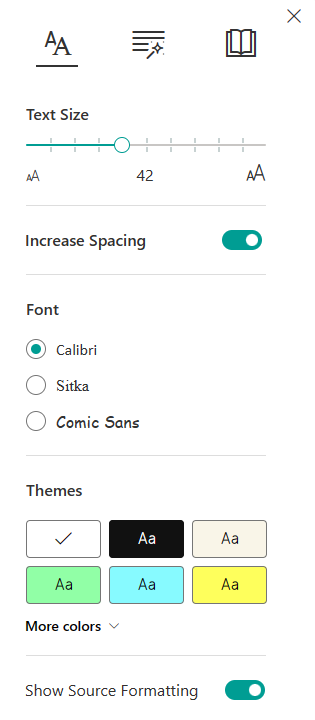
-
Ouvrez l’application OneNote.
-
Sélectionnez Affichage > Lecteur immersif.
-
Sélectionnez Préférences de texte

-
Sous Taille du texte, sélectionnez le plus petit A pour réduire la taille de police ou le plus grand A pour augmenter la taille de police.
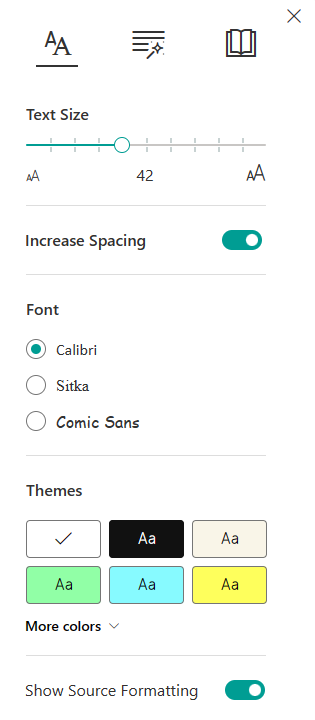
En savoir plus
Utiliser Lecteur immersif dans Office sur le Web et OneNote
Réduire l’encombrement des lettres dans Lecteur immersif pour Office sur le Web et OneNote
Modifier la police dans Lecteur immersif pour Office sur le Web et OneNote
Modifier l’arrière-plan pour Lecteur immersif pour Office sur le Web et OneNote
Transformer la parole en texte dans OneNote
Utiliser le focus de ligne dans Lecteur immersif pour Office sur le Web










