Disposition actualisée
OneNote a été actualisé récemment afin qu’il se sente plus moderne et familier avec le reste des applications Office.
Vous pouvez choisir d’afficher le volet de navigation du bloc-notes et des sections chaque fois que vous en avez besoin, puis de les masquer à nouveau lorsque vous avez terminé, ce qui vous laisse vous concentrer sur votre travail, vos pensées et vos idées.
Conseil : Nous vous recommandons d’utiliser OneNote à partir de Microsoft 365 sur Windows, car OneNote pour Windows 10 atteint la fin du support en octobre 2025. Lorsque vous êtes prêt, vous pouvez modifier les valeurs par défaut pour qu’elles pointent vers OneNote au lieu de OneNote pour Windows 10, afin que les blocs-notes partagés s’ouvrent toujours dans votre version préférée.Télécharger
Volet de navigation dans OneNote sur Windows
Le bouton Navigation active ou désactive le volet de navigation. En cliquant sur le bouton, vous pouvez choisir d’afficher ou de masquer les blocs-notes et les sections.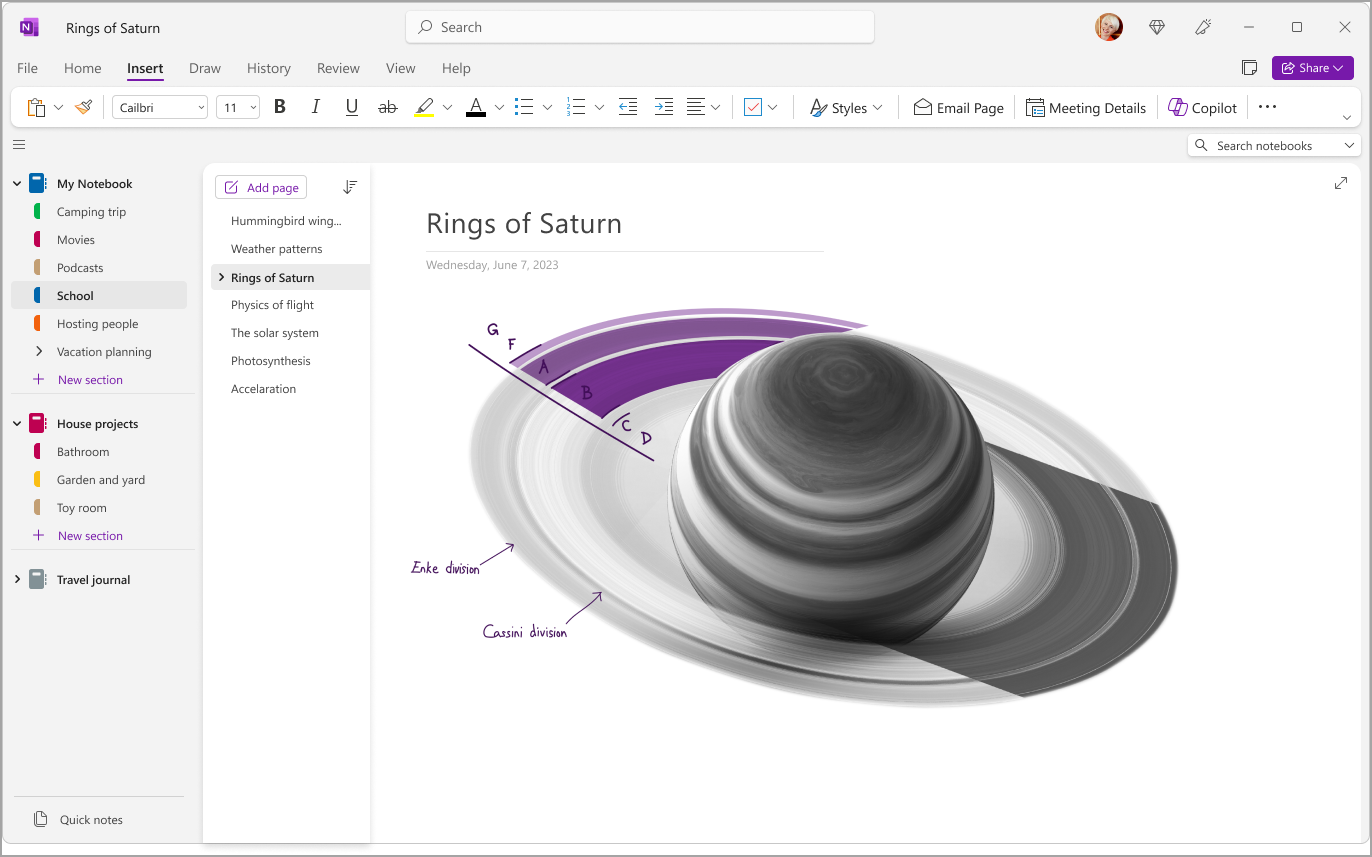
Accéder rapidement à vos blocs-notes, sections et pages
Pour afficher les sections de votre bloc-notes actuel, sélectionnez Navigation dans le coin supérieur gauche de la fenêtre de l’application pour ouvrir le volet de navigation. Par défaut, la liste des pages est ouverte en regard du volet de navigation.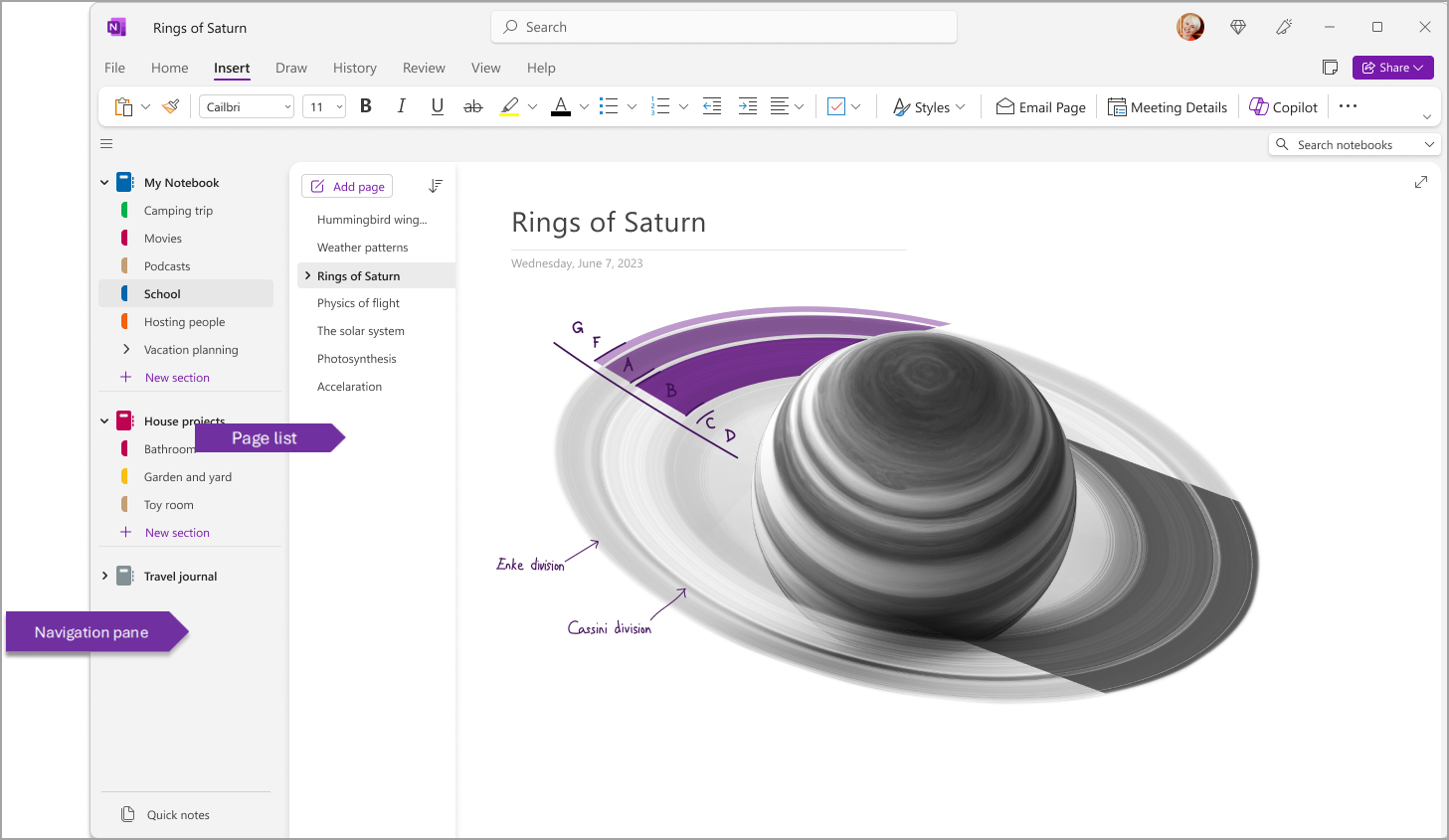
Vous pouvez également personnaliser ces volets en accédant à Afficher > Disposition des onglets > Onglets horizontaux pour afficher les sections sous forme d’en-têtes en haut de la page.
Une fois que vous avez basculé vers Les onglets horizontaux, vous pouvez choisir d’épingler la liste des pages à gauche ou à droite de votre écran en accédant à File > OneNote Options > Afficher et modifier l’option Déplacer la liste des pages vers la gauche .
Pour afficher une autre section, cliquez sur le titre dans le volet de navigation.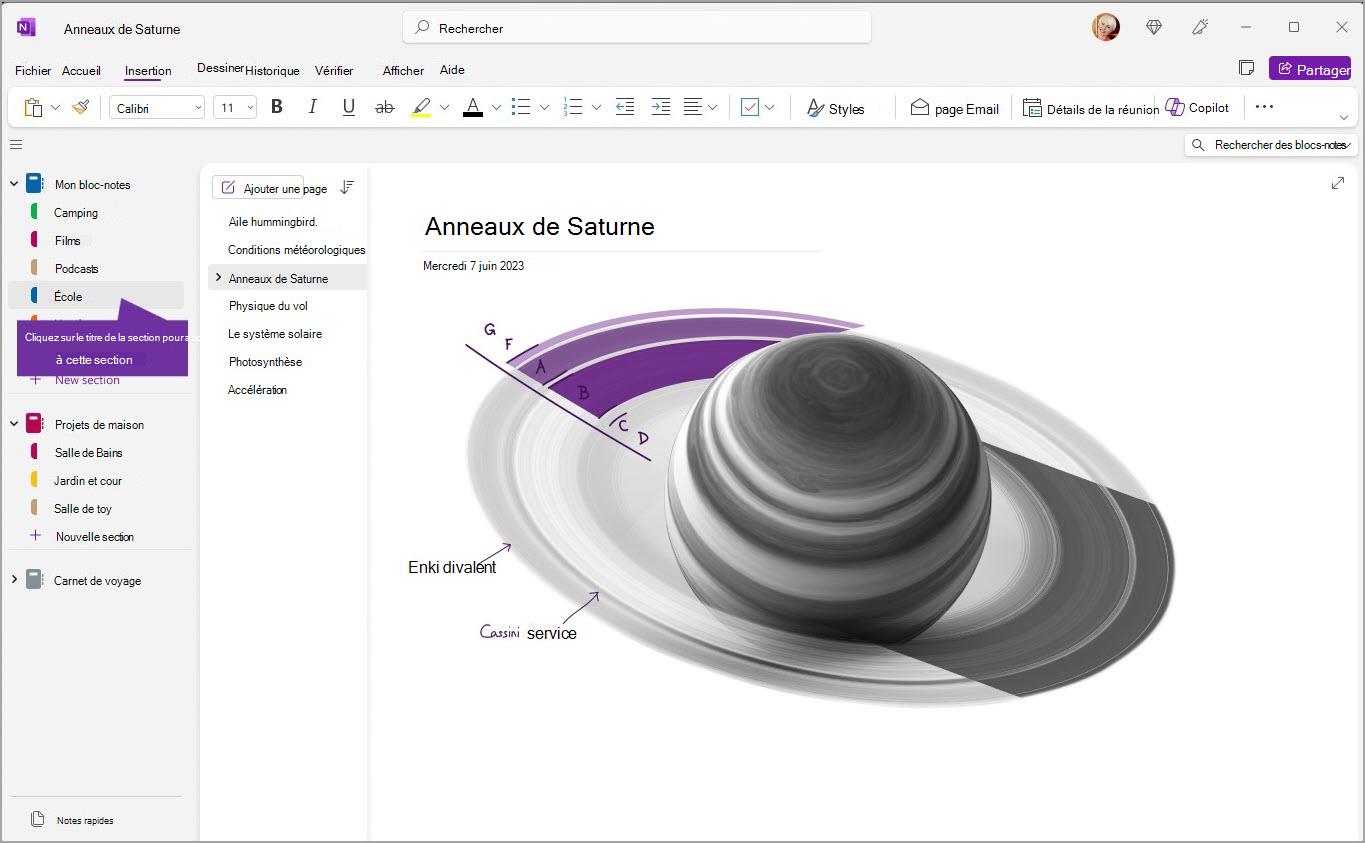
Pour choisir une autre page, cliquez sur le titre dans la liste des pages.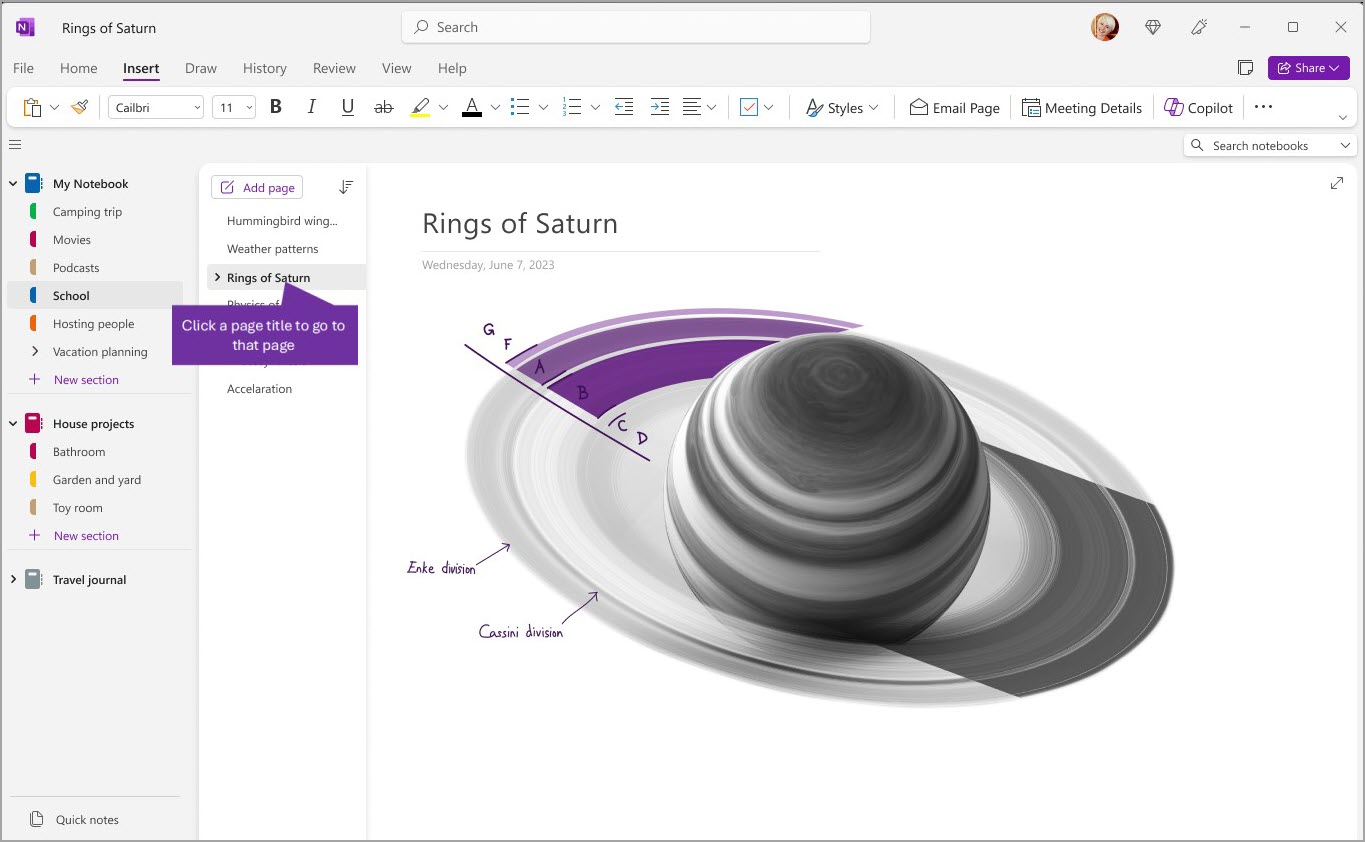
Si vous avez déjà utilisé OneNote sur votre ordinateur ou appareil, le dernier bloc-notes et la page que vous avez utilisés pour la dernière fois s’ouvrent.
Conseil : Vous pouvez cliquer avec le bouton droit sur n’importe quel titre de page ou de section, puis choisir parmi d’autres options dans le menu qui s’affiche.
Pour basculer vers un autre bloc-notes que vous avez précédemment ouvert, sélectionnez le bouton Navigation pour ouvrir le volet de navigation. Choisissez ensuite n’importe quel bloc-notes dans le volet de navigation. Si le bloc-notes ne figure pas dans la liste, sélectionnez Fichier > Ouvrir pour ouvrir les blocs-notes supplémentaires.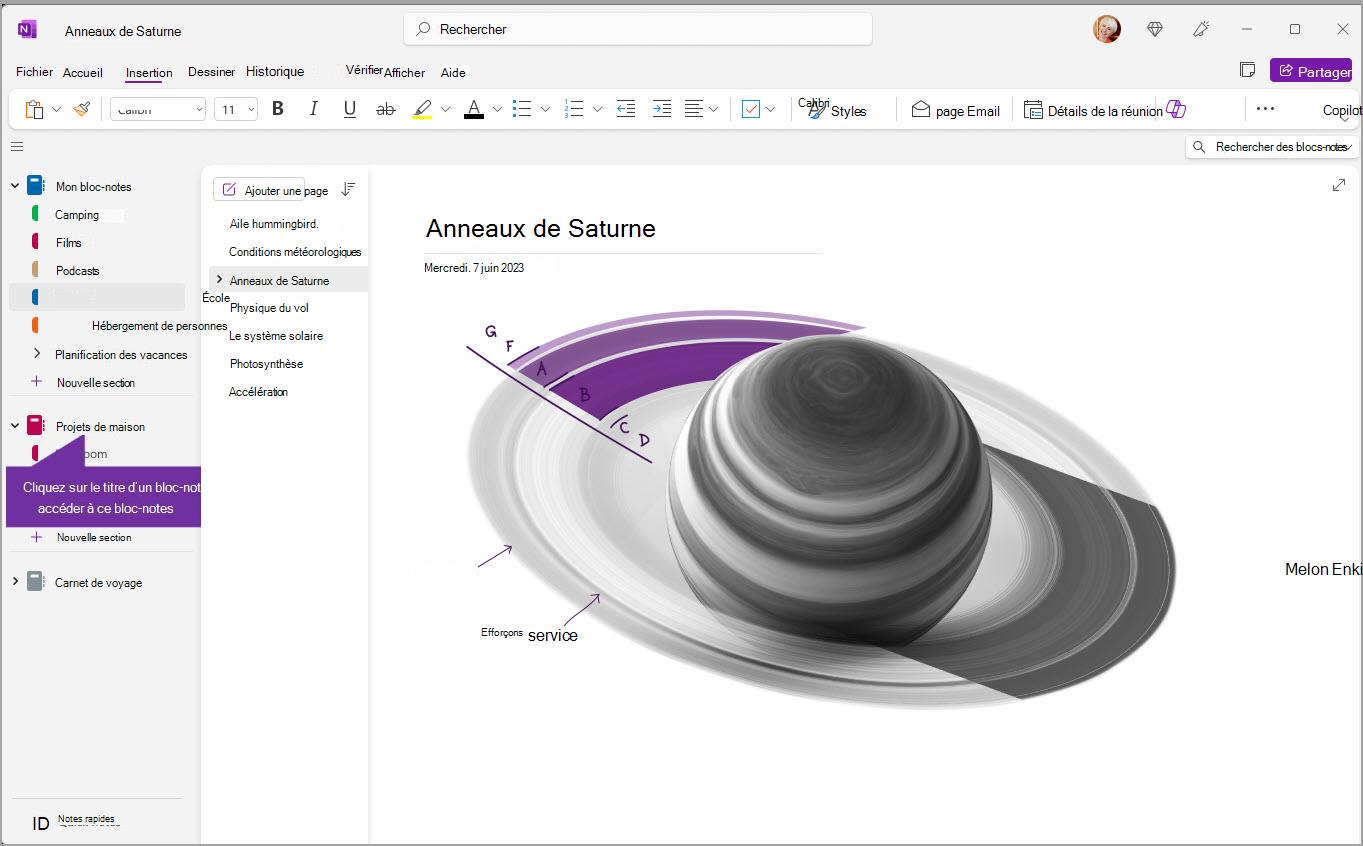
Rendre les volets de navigation aussi larges ou aussi étroites que vous le souhaitez
Vous pouvez facilement redimensionner les volets de navigation pour les rendre plus larges ou plus étroits. Cela est utile si vos titres de section et de page apparaissent fréquemment tronqués, ou si vous souhaitez agrandir votre espace de prise de notes pendant que le volet de navigation est affiché.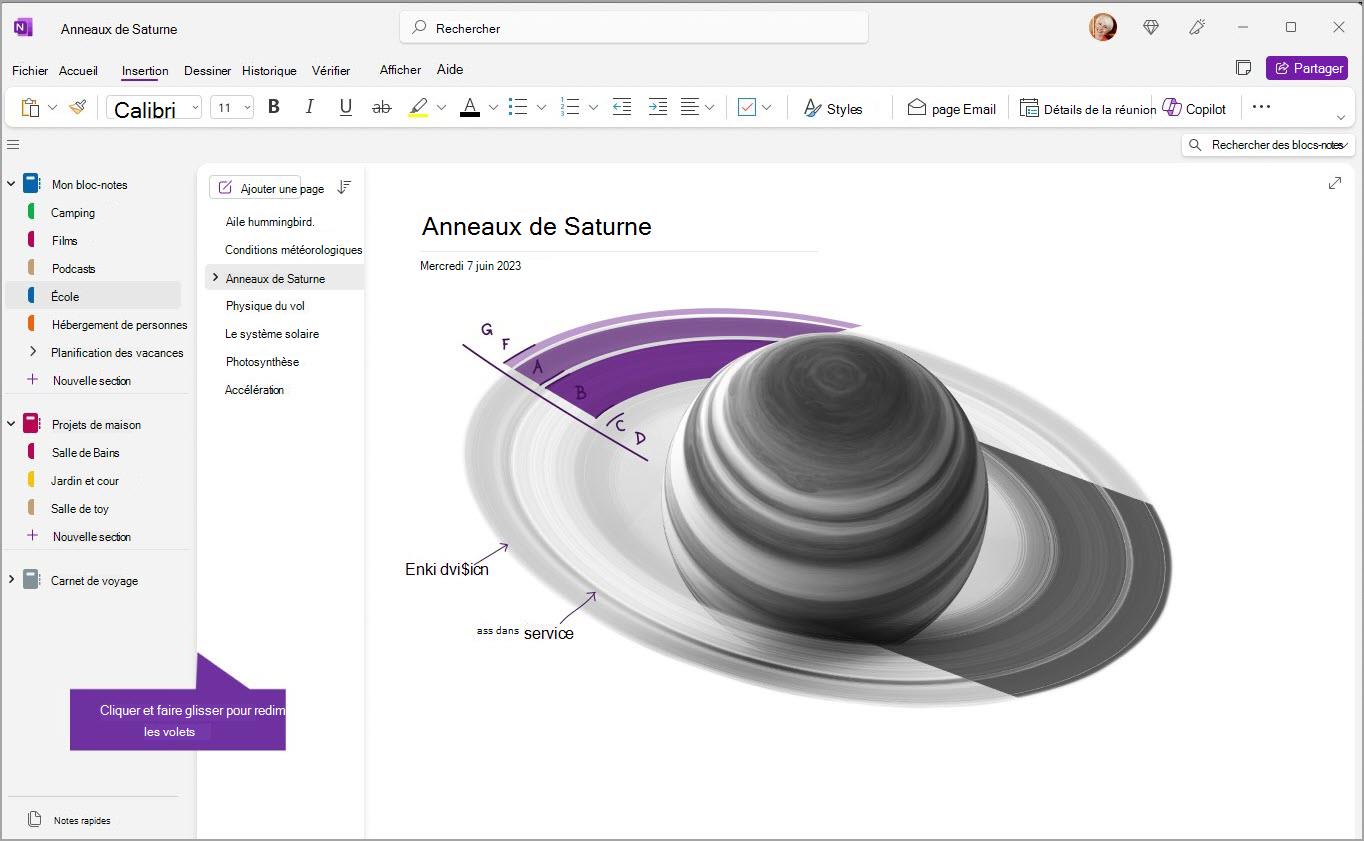
-
Déplacez le pointeur sur le bord vertical à droite du volet de navigation que vous souhaitez redimensionner.
-
Lorsqu’un pointeur en flèche à deux pointes apparaît, cliquez et faites glisser le bord du volet vers la gauche ou droite afin de libérer la largeur souhaitée, puis relâchez le bouton de la souris.
Trouvez vos notes instantanément, quel que soit l’endroit où vous les avez placées
OneNote secret le mieux gardé est sa capacité à rechercher instantanément l’intégralité du contenu d’un bloc-notes, ou même de tous vos blocs-notes. Commencez par cliquer sur la zone de recherche près du côté droit de l’écran et commencez à taper.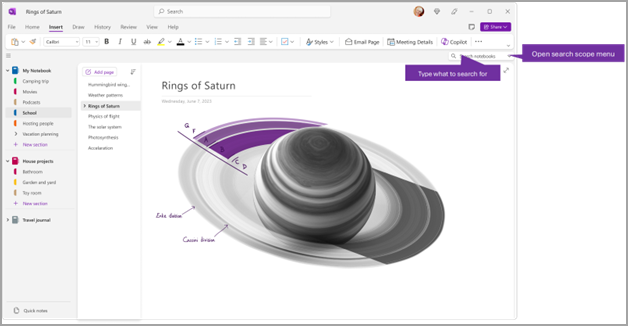
-
Dans la zone de recherche, tapez un mot clé ou une expression à rechercher.
Conseils :
-
Vous pouvez utiliser des guillemets autour d’une expression que vous tapez dans la zone de recherche. Cette opération recherche toutes les occurrences de l’expression exacte au lieu des mots individuels.
-
Par défaut, OneNote recherchez le texte que vous avez entré dans Tous les blocs-notes que vous avez actuellement ouverts. Toutefois, vous pouvez définir l’étendue de recherche pour rechercher uniquement dans Cette section, Ce groupe de sections, Ce bloc-notes ou Rechercher sur cette page. Vous pouvez également enregistrer la sélection en tant qu’étendue de recherche par défaut.
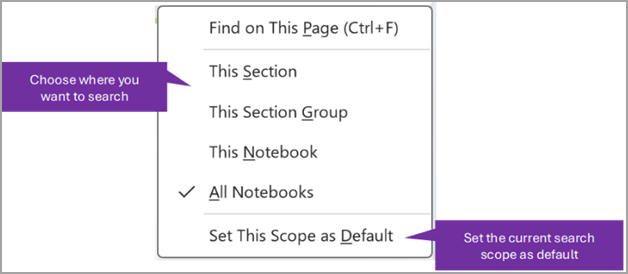
Si votre texte de recherche est trouvé, il apparaît dans la liste de résultats de recherche. Cliquez sur le résultat que vous souhaitez afficher et OneNote accéderez à cette page. Lorsque vous avez terminé d’examiner les résultats de la recherche, cliquez sur le X pour fermer la navigation et revenir à votre page active ou cliquez sur la page pour fermer les résultats de la recherche.
Utilisation de plusieurs comptes
OneNote sur Windows utilisateurs peuvent rester connectés avec plusieurs comptes personnels, professionnels ou scolaires et naviguer facilement entre leurs blocs-notes.
Pour afficher ou modifier les comptes que vous utilisez avec OneNote sur Windows, cliquez sur le sélecteur de compte en haut à droite de la fenêtre de l’application. Vérifiez que le compte souhaité apparaît dans la liste des comptes qui s’ouvre, ou sélectionnez Ajouter un compte si vous souhaitez ajouter un nouveau compte.
Pour supprimer un compte que vous ne souhaitez plus utiliser avec OneNote, cliquez sur ... pour ce compte dans la liste, puis sélectionnez Se déconnecter. Notez que cela ne ferme pas automatiquement les notebooks de ce compte. Nous vous recommandons de les supprimer de votre liste de blocs-notes. Pour ce faire, cliquez avec le bouton droit sur le nom d’un bloc-notes que vous souhaitez fermer dans le volet de navigation, puis sélectionnez Fermer le bloc-notes.
Personnaliser OneNote avec vos préférences d’application
Vous pouvez facilement personnaliser votre expérience OneNote en choisissant parmi les options de paramètre disponibles. Sélectionnez Fichier en haut à gauche, puis Options.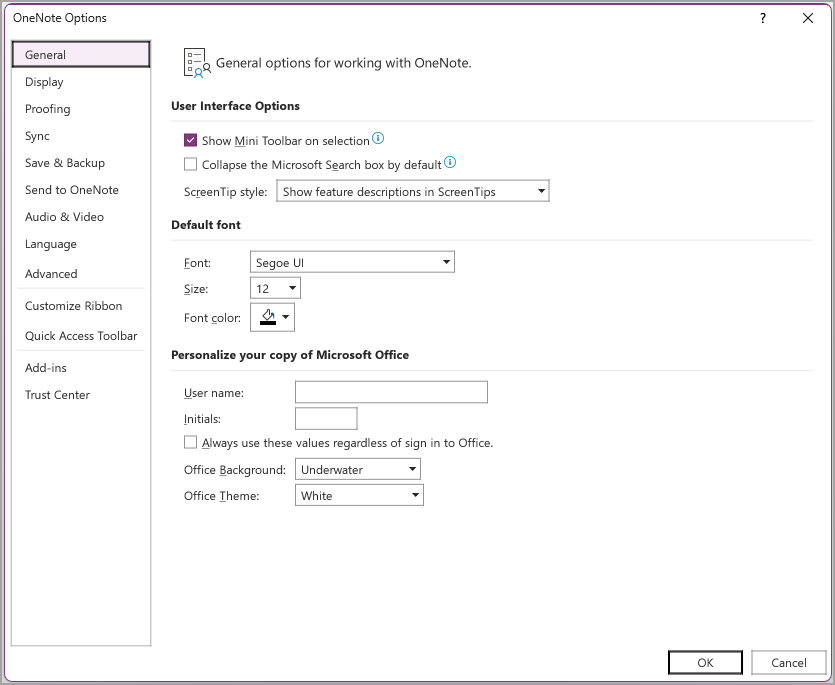
Une mise en page plus simple: avec plus d’espace pour vos notes
OneNote pour Mac offre plus d’espace de prise de notes en fournissant un moyen plus simple de contrôler l’interface de navigation. Vous pouvez choisir d’afficher les volets de navigation du bloc-notes, de la section et des pages chaque fois que vous en avez besoin, puis de les masquer une fois que vous avez terminé, ce qui vous laisse vous concentrer sur votre travail, vos pensées et vos idées.
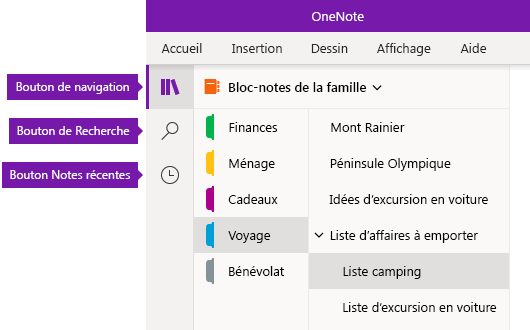
-
Le bouton deNavigation permet d’activer (


-
Le bouton Rechercher fournit un point d’entrée pour rechercher des mots clés et des expressions à des emplacements spécifiques dans vos notes — ou dans l’ensemble de vos blocs-notes. Outre le texte, vous pouvez également rechercher les balises que vous avez appliquées aux notes sélectionnées. Cliquez sur un résultat de recherche dans la liste pour accéder à son emplacement dans vos notes.
-
Le bouton Notes récentes affiche une liste chronologique des pages que vous avez récemment consultées ou modifiées, ainsi que les sections et les blocs-notes dans lesquels elles se trouvent. Cela est utile lorsque vous avez besoin de basculer rapidement entre les pages dans différentes sections ou différents blocs-notes, ou lorsque vous souhaitez rapidement continuer à prendre des notes sur un autre ordinateur ou appareil.
Conseil : Le bouton Notes récentes est actuellement disponible uniquement dans OneNote pour Windows 10. Toutefois, si vous utilisez OneNote pour Mac, vous pouvez facilement parcourir et ouvrir les notes récentes en cliquant sur Fichier > Ouvrir récent dans la barre de menus.
Accéder rapidement à vos blocs-notes, sections et pages
Si vous avez déjà utilisé OneNote sur votre ordinateur ou appareil, le dernier bloc-notes et la page que vous avez utilisés pour la dernière fois s’ouvrent.
Pour afficher la hiérarchie de votre bloc-notes actuel, cliquez sur le bouton Navigation 
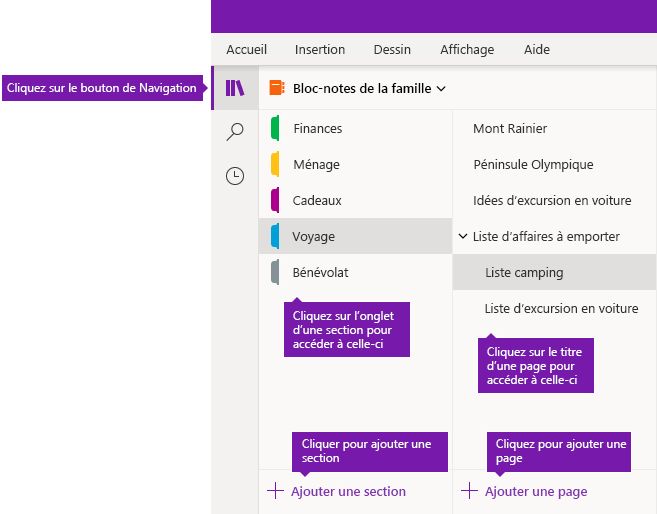
Conseil : Vous pouvez cliquer avec le bouton droit ( Windows ) ou cliquer avec la touche Ctrl (Mac) sur n’importe quel titre de page ou de section, puis choisir parmi d’autres options dans le menu qui s’affiche.
Pour basculer vers un autre bloc-notes que vous avez précédemment ouvert, cliquez sur la flèche déroulante Blocs-notes qui s’affiche au-dessus des listes de sections et de pages.
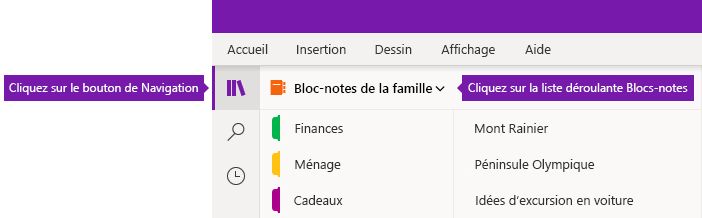
Dans la liste deblocs-notes qui s’affiche, cliquez sur le nom du bloc-notes que vous souhaitez ouvrir. Si aucun autre bloc-notes n’est affiché dans la liste, ou si vous ne voyez pas le bloc-notes souhaité, cliquez sur Autres blocs-notes pour ouvrir les blocs-notes supplémentaires disponibles dans le compte cloud avec lequel vous êtes actuellement connecté à OneNote.
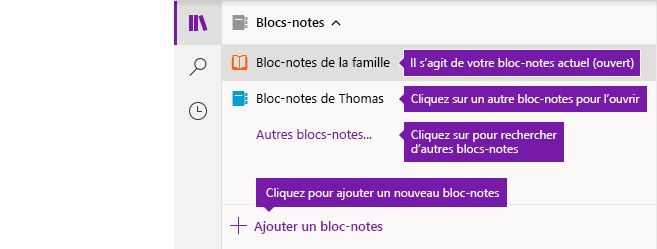
Conseil : Si le bloc-notes souhaité est sur un autre compte, voir Basculer entre votre compte personnel, professionnel ou scolaire plus loin dans cet article.
Ajouter des blocs-notes, des pages et des nouvelles sections
Dans OneNote, vos notebooks ne sont jamais à court d’espace. Vous pouvez facilement ajouter des pages ou des sections à un bloc-notes, vous pouvez ajouter des blocs-notes pour séparer votre travail par vos sujets et projets ou par les emplacements dans lesquels vous prenez des notes (par exemple, à la maison, à l’école ou au travail).
Commencez par cliquer sur le boutonNavigation pour afficher 
-
Pour créer une nouvelle section dans le bloc-notes actif, cliquez sur le boutonajouter une section situé en bas de la liste de sections.
-
Pour créer une page dans la section active, cliquez sur le bouton Ajouter une page situé en bas de la liste de pages.
-
Pour créer un nouveau bloc-notes, cliquez sur la flècheblocs-notes du menu déroulant au-dessus des listes de section et de page. Dans la liste deblocs-notes qui s’affiche, cliquez sur le boutonAjouter un bloc-notes.
Remarque : OneNote pour Mac utilisateurs peuvent également utiliser les commandes Fichier > Nouveau dans la barre de menus pour créer des sections, des pages et des blocs-notes. En outre, OneNote pour Mac et OneNote pour Windows 10 vous permettent de créer des éléments à l’aide de raccourcis clavier. Pour plus d'informations, consultez les liens connexes à la fin de cette vidéo.
Rendre les volets de navigation aussi larges ou aussi étroites que vous le souhaitez
Vous pouvez facilement redimensionner les volets de navigation pour les rendre plus large ou plus étroit. Ceci est utile si vos titres de section et de page apparaissent fréquemment tronqués ou si vous souhaitez agrandir l’espace de prise de notes tandis que les barres de navigation sont affichées.
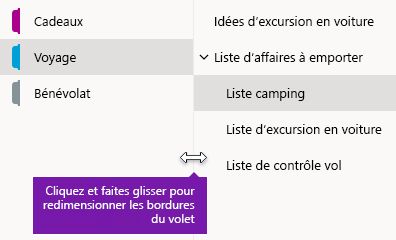
-
Déplacez le pointeur sur le bord vertical à droite du volet de navigation que vous souhaitez redimensionner.
-
Lorsqu’un pointeur en flèche à deux pointes apparaît, cliquez et faites glisser le bord du volet vers la gauche ou droite afin de libérer la largeur souhaitée, puis relâchez le bouton de la souris.
Trouvez vos notes instantanément, quel que soit l’endroit où vous les avez placées
OneNote secret le mieux gardé est sa capacité à rechercher instantanément l’intégralité du contenu d’un bloc-notes, ou même de tous vos blocs-notes.
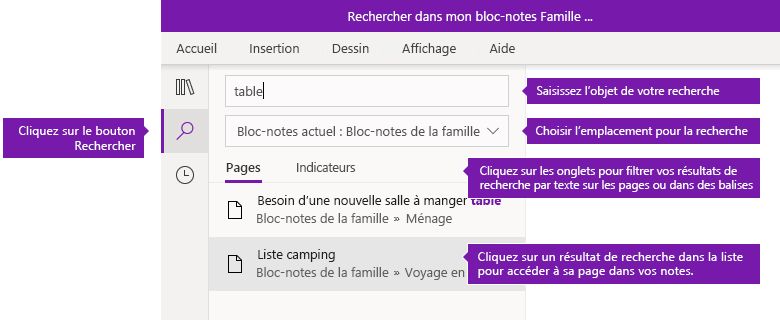
Commencez par cliquer sur le boutonRecherche pour afficher les volets de navigation, puis effectuez l’une des opérations suivantes :
-
Dans la zone de recherche au-dessus, entrez un mot clé ou une expression à rechercher. Si vous avez déjà recherché quelque chose de similaire auparavant, vous pouvez voir des suggestions de recherches récentes sur lesquelles vous pouvez cliquer à nouveau.
Conseil : Dans n’importe quelle version de OneNote, vous pouvez utiliser des guillemets autour d’une expression que vous tapez dans la zone de recherche. Cette opération recherche toutes les occurrences de l’expression exacte au lieu des mots individuels.
-
Par défaut, OneNote recherchez le texte que vous avez entré dans Tous les blocs-notes que vous avez actuellement ouverts. Toutefois, vous pouvez définir l’étendue des recherches pour rechercher uniquement leBloc-notes Actuel, uniquement dans laSection Actuelle, ou uniquement laPage Actuelle. Dans OneNote pour Windows 10, cliquez sur la flèche déroulante de liste sous la zone de recherche pour sélectionner votre étendue de recherche. Dans OneNote pour Mac, cliquez sur l’icône en entonnoir, puis sélectionnez l’étendue de recherche dans le menu qui s’affiche.
-
Sous la zone de recherche et la sélection de l’étendue de recherche, cliquez sur Pages pour afficher les résultats de recherche trouvés dans le texte de vos notes, ou cliquez sur Étiquettes pour effectuer une recherche uniquement dans le texte descriptif des balises de note que vous avez appliquées aux notes sélectionnées (par exemple, « Important » ou « Question »).
-
Si votre texte de recherche est trouvé, il apparaît dans la liste de résultats de recherche. Cliquez sur le résultat que vous souhaitez afficher et OneNote accéderez à cette page. Lorsque vous avez terminé d’examiner les résultats de la recherche, cliquez à nouveau sur le bouton Rechercher pour fermer la navigation et revenir à votre page active.
Conseil : Vous ne trouvez pas ce que vous cherchez ? Vérifiez que vous êtes connecté au compte approprié, puis ouvrez les blocs-notes que vous souhaitez rechercher sur ce compte. Pour plus d’informations, voirBasculer entre vos comptes personnel, professionnel ou scolaire dans la section immédiatement en-dessous.
Basculer entre vos comptes personnel, professionnel ou scolaire
Pour qu’un bloc-notes apparaisse dans la liste des blocs-notes ou pour ses pages s’affichent dans les résultats de recherche de bloc-notes, vous devez être connecté au compte qui contient ce bloc-notes, et vous devez avoir ouvert au moins une fois ce bloc-notes. Si le bloc-notes souhaité n’est pas stocké sur le compte cloud avec lequel vous êtes actuellement connecté, vous devez ajouter ou basculer vers un autre compte.
OneNote pour Windows 10 utilisateurs peuvent rester connectés avec plusieurs comptes personnels, professionnels ou scolaires et naviguer facilement entre leurs blocs-notes.
-
Pour afficher ou modifier les comptes que vous utilisez avec OneNote pour Windows 10, cliquez sur le bouton Paramètres et Plus

-
Pour supprimer un compte que vous ne souhaitez plus utiliser avec OneNote, cliquez pour sélectionner ce compte dans la liste, puis cliquez sur Se déconnecter. Pour empêcher la réouverture de ces blocs-notes, nous vous recommandons de les supprimer de votre liste de blocs-notes. Pour ce faire, cliquez avec le bouton droit sur le bloc-notes que vous souhaitez fermer, puis cliquez sur Fermer ce bloc-notes.
Conseil : Pour changer de compte dans OneNote pour Mac, cliquez sur OneNote > Déconnexion dans la barre de menus pour vous déconnecter de votre compte actuel, puis cliquez sur OneNote > Se connecter pour vous connecter au compte souhaité.
Personnaliser OneNote avec vos préférences d’application
Que vous utilisiez OneNote sur un PC ou sur un Mac, vous pouvez facilement personnaliser votre expérience OneNote en choisissant parmi les préférences d’application disponibles.
-
Dans OneNote pour Windows 10, cliquez sur le bouton Paramètres et Plus

-
Dans OneNote pour Mac, cliquez sur OneNote dans la barre de menus, puis sur Préférences.
Votre contenu OneNote est organisé dans une hiérarchie de bloc-notes, de section et de page.
Conseil : Par défaut, les sections et la liste des pages sont ouvertes en regard du volet de navigation. Si vous ne voyez aucun bloc-notes, section ou page, votre menu de navigation est réduit. Pour afficher les sections de votre bloc-notes actuel, sélectionnez le bouton de navigation 
Pour ouvrir un autre bloc-notes ou créer un bloc-notes, sélectionnez la liste déroulante actuelle du bloc-notes pour afficher la liste de tous vos blocs-notes.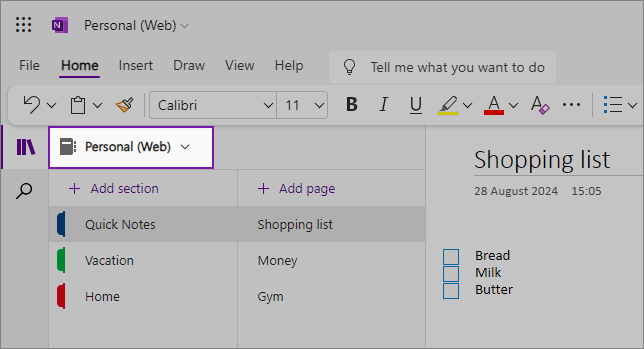
Sélectionnez un autre bloc-notes dans votre liste pour l’ouvrir dans un nouvel onglet de votre navigateur, ou pour créer un bloc-notes, sélectionnez Ajouter un bloc-notes.
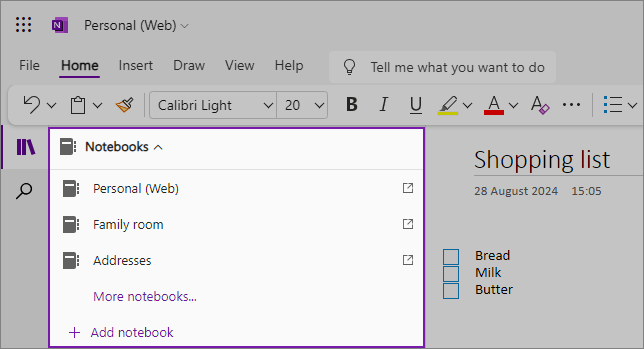
Pour afficher une autre section, cliquez sur un titre dans la liste des sections. 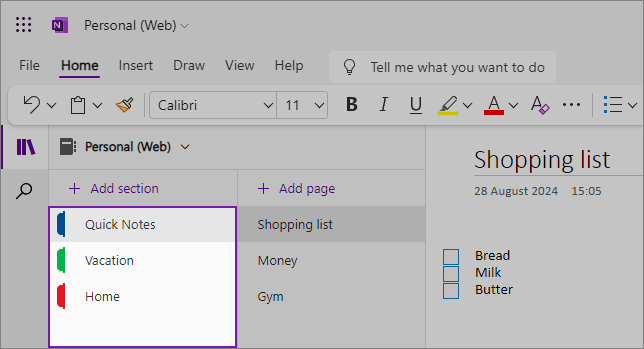
Dans OneNote, vos blocs-notes ne sont jamais à court d’espace. Vous pouvez facilement ajouter d’autres pages ou sections à n’importe quel bloc-notes, et vous pouvez ajouter de nouveaux blocs-notes pour séparer votre contenu par vos sujets ou projets . par l’endroit où vous prenez des notes (par exemple, à la maison, à l’école, ou par tout regroupement qui vous aide à mieux vous organiser).
Pour ajouter une nouvelle section, sélectionnez Ajouter une section. Cliquez avec le bouton droit sur la nouvelle section pour choisir ou modifier la couleur de la section. Vous pouvez également glisser-déplacer les sections pour les réorganiser.
Pour choisir une autre page, cliquez sur un titre dans la liste des pages. 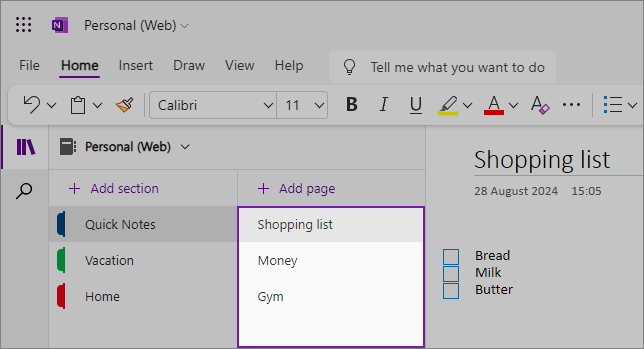
Pour ajouter une nouvelle page, sélectionnez Ajouter une page.
Conseil : Vous pouvez glisser-déplacer les pages de chaque section pour les réorganiser, mais veillez à ne pas les faire glisser vers une autre section.
Redimensionner les volets de navigation
Vous pouvez facilement redimensionner les volets de navigation pour les rendre plus larges ou plus étroits. Cela est utile si vos titres de section et de page apparaissent fréquemment tronqués, ou si vous souhaitez agrandir votre espace de prise de notes pendant que le volet de navigation est affiché.
Déplacez le pointeur sur le bord vertical à droite du volet de navigation que vous souhaitez redimensionner.
Lorsqu’un pointeur en flèche à deux pointes apparaît, cliquez et faites glisser le bord du volet vers la gauche ou droite afin de libérer la largeur souhaitée, puis relâchez le bouton de la souris. 
Vous pouvez également masquer l’intégralité du volet de navigation pour optimiser l’espace de prise de notes en cliquant sur le bouton Navigation :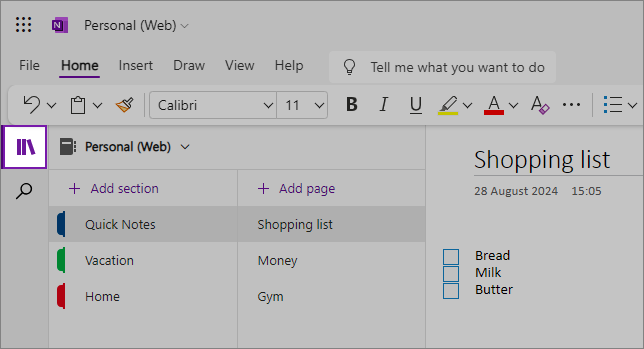
Trouvez vos notes, quel que soit l’endroit où vous les avez placées
Commencez par cliquer sur l’icône de recherche sous le volet de navigation sur le côté gauche de l’écran et commencez à taper. 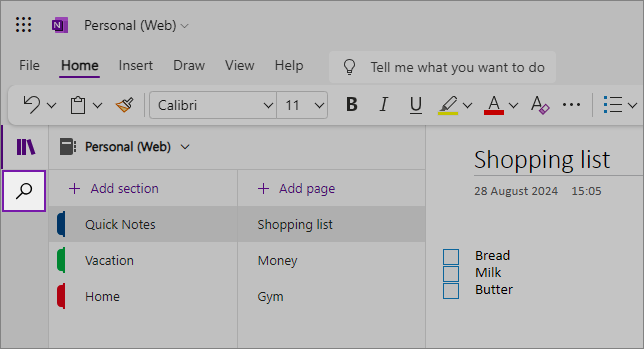
Dans la zone de recherche, tapez un mot clé ou une expression à rechercher. Si votre texte de recherche est trouvé, il apparaît dans la liste de résultats de recherche. Cliquez sur n’importe quel résultat que vous souhaitez afficher, et OneNote accédera à cette page. Lorsque vous avez terminé d’examiner les résultats de la recherche, cliquez sur le X en regard de la requête de recherche pour fermer la navigation et revenir à votre page active, ou cliquez sur la page pour fermer les résultats de la recherche.
Conseils :
-
Vous pouvez utiliser des « guillemets » autour d’une expression que vous tapez dans la zone de recherche pour rechercher toutes les occurrences de cette expression exacte au lieu des mots individuels des composants.
-
Par défaut, OneNote recherche le texte que vous avez entré dans la section que vous avez actuellement ouverte, mais vous pouvez également choisir de rechercher uniquement sur cette page. OneNote web ne prend pas en charge la recherche dans les blocs-notes.











