Outlook עבור Mac כולל תכונה חדשה הנקראת אחסון בארכיון בלחיצה אחת. תכונה זו מאפשרת לך להעביר במהירות פריט מתיבת הדואר הנכנס או מתיקיה אחרת לתיקיית ארכיון. פריט (או פריטים) שמאוחסן בארכיון נשאר נגיש אך אינו עומס בתיבת הדואר הנכנס שלך.
אחסון הודעות בארכיון בלחיצה אחת
באפשרותך לאחסן הודעות בארכיון בכל אחד מחשבונות הדואר האלקטרוני שמחברת ל- Outlook עבור Mac. חשבונות אלה כוללים את Exchange (גירסה 2016 ואילך), Microsoft 365, Outlook.com, Hotmail, iCloud, Google ו-Yahoo!.
-
בתיקיה, בחר הודעה אחת או יותר שברצונך לאחסן בארכיון.
-
בסרט, בחר אחסן בארכיון.

או

אם אינך רואה את לחצן ארכיון ואתה משתמש בממשק החדש ביותר של Outlook עבור Mac, ייתכן שתצטרך להתאים אישית את סרגל הכלים.
-
ברגע שתבחר את האפשרות אחסן בארכיון, ההודעות יועברו באופן מיידי אל תיקיית הארכיון שציינת. אם אחסנת הודעה בארכיון בטעות, עבור אל תיקיית הארכיון והעבר את ההודעה בחזרה לתיבת הדואר הנכנס.
אתה משתמש בארכיון לראשונה?
אם עדיין לא הגדרת תיקיית ארכיון עבור חשבון דואר אלקטרוני, ייתכן שתתבקש לעשות זאת:
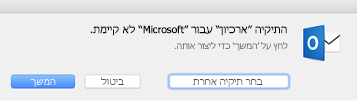
בחר אחת מהאפשרויות הבאות:
-
המשך. תיקיה חדשה תופיע ברשימת התיקיות שלך עבור חשבון דואר אלקטרוני זה. תצטרך לחזור על תהליך זה כדי ליצור תיקיית ארכיון עבור כל חשבונות הדואר האלקטרוני שלך. התיקייה תיקרא ארכיון (Archive) עבור Microsoft 365, Outlook.com, Hotmail, iCloud, Google ו-Yahoo!. חשבונות. תיקיית הארכיון עבור Gmail נקראת כל הדואר (All Mail).
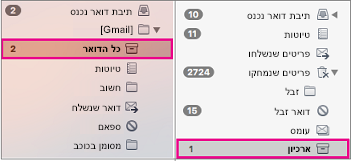
-
בחר תיקיה אחרת. בחר אחת מהתיקיות הקיימות שלך עבור הארכיון.
אם אינך מקבל את ההודעה, הודעת הדואר האלקטרוני שלך אמורה לעבור באופן אוטומטי לתיקיית ארכיון.










