באפשרותך לגשת אל תיבת דואר של אדם אחר אם הוענקה לך הרשאה מתאימה לתיבת דואר זו.
שקול תרחישים אלה:
-
מנהל מעוניין שאחד העוזרים שלו ינטר עבורו תיקיה מסוימת בתיבת הדואר שלו. בתרחיש זה, למסייע הוענקו ההרשאות המתאימות לתיקיה בתיבת דואר של מנהל, אך בהתאם להרשאות שהוענקו, אם הוא יגיב להודעה, הוא יוכל להגיב רק בתור עצמם.
-
מנהל מעוניין שאחד העוזרים שלו ינטר עבורו את הדואר האלקטרוני שלו. בתרחיש זה, למסייע הוענקו ההרשאות המתאימות לתיקיה או לתיבת דואר של מנהל, אך כאשר הוא מגיב להודעות, התגובות שלו מוצגות כהודעות שמגיעות בשם המנהל. סוג שיתוף זה דורש הרשאות גישת נציג. לקבלת עזרה בהגדרת הרשאות נציג, ראה אפשר שליחת הודעות בשמך בעת שיתוף תיקיה או תיבת דואר.
הערה: ניתן לבצע שיתוף של תיקיות או תיבות דואר רק באמצעות חשבון בעבודה או בבית ספר עם מנויי Microsoft 365 העומדים בדרישות, או חשבונות בעבודה או בבית ספר המתארחים על-ידי Exchange Online.
בחר אפשרות כרטיסיה להלן עבור גרסת Outlook שבה אתה משתמש. איזו גרסה של Outlook נמצאת ברשותי?
הערה: אם השלבים תחת כרטיסיה חדשה זו של Outlook אינם פועלים, ייתכן שאתה עדיין לא משתמש ב- Outlook עבור Windows החדש. בחר את הכרטיסיה Outlook הקלאסית ובצע שלבים אלה במקום זאת.
שיתוף תיקיה או תיבת דואר וגישה אליהם ב- Outlook החדש
קיימות שתי דרכים לקיים אינטראקציה עם תיקיות משותפות: באפשרותך להיות הבעלים של תיבת דואר שרוצה לשתף תיקיה אחת או יותר או את תיבת הדואר כולה.
-
הבעלים של התיקיה או תיבת הדואר: התיקיה בבעלותך ואתה מחליט לשתף אותה עם אנשים אחרים. עליך להגדיר את רמות ההרשאה המתאימות עבור אלה שאיתם ברצונך לשתף את התיקיה.
-
מוזמן: כאשר מישהו משתף איתך תיקיה או תיבת דואר, תקבל הזמנה לשיתוף תיקיה. כאשר תקבל את ההזמנה, התיקיה תופיע בחלונית התיקיות שלך. הפעולות שבאפשרותך לבצע בתיקיה משותפת תלויות ברמות ההרשאה שערכת.
הבעלים של תיקיה או תיבת דואר: שיתוף תיקיה או תיבת דואר עם אנשים אחרים
כדי לשתף תיקיה אחת או יותר או כדי לשתף את תיבת הדואר כולה עם אנשים אחרים בארגון שלך, בצע שלבים אלה:
-
נווט אל התיקיה שברצונך לשתף.
-
לחץ באמצעות לחצן העכבר הימני על התיקיה ובחר שיתוף והרשאות.
-
בחלון הרשאות עבור התיקיה , אם האדם אינו כלול עדיין ברשימת האנשים שאיתם אתה משתף, בחר באפשרות

-
הזן את השם או את כתובת הדואר האלקטרוני של האדם שאתה מעניק לו הרשאה ולאחר מכן בחר הוסף.
-
מרשימת השמות בחלון הרשאות עבור התיקיה, בחר את שם האדם שהוספת זה עתה.
-
במקטע הרשאות , בחר את הרשימה הנפתחת רמת הרשאה ובחר את ההרשאות שברצונך להעניק למשתמש זה. אם אינך בטוח איזו רמת הרשאה לבחור, עיין בסעיף להלן אפשרויות לשיתוף תיקיה.
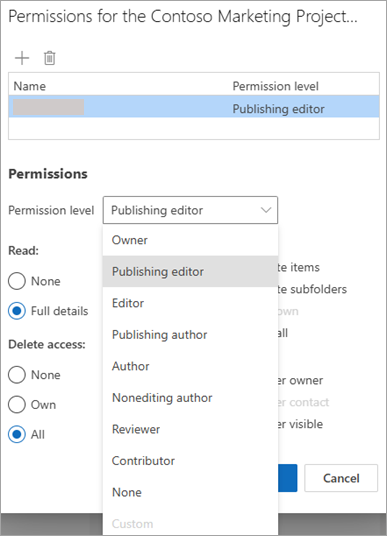
-
אשר את הגדרות השיתוף ולחץ על אישור. האדם שאיתה אתה משתף יקבל הודעת דואר אלקטרוני כדי לעדכן אותו ששיתפת איתו תיקיה.
עצה: אם ברצונך לשתף תיקיית משנה, עליך לבצע את אותו תהליך, אך גם לשתף את תיקיות האב.
הבעלים של תיקיה או תיבת דואר: הסרת הרשאות שיתוף
-
נווט אל התיקיה שאתה משתף.
-
לחץ באמצעות לחצן העכבר הימני על התיקיה ובחר שיתוף והרשאות.
-
בחר את האדם שעמיתו אתה משתף ולאחר מכן בחר מחק סמל.
מוזמן: קבל והצג תיקיה או תיבת דואר ששותפו איתך
כאשר מישהו משתף איתך תיקיה, נשלחת הודעת דואר אלקטרוני כדי ליידע אותך. כעת באפשרותך להוסיף זאת לחלונית התיקיות שלך כדי שתוכל לגשת אליו.
-
בחלונית התיקיות, לחץ באמצעות לחצן העכבר הימני על משותף איתי.
-
בחר הוסף תיקיה משותפת או תיבת דואר משותפת.
-
הזן את כתובת הדואר האלקטרוני או השם של האדם ששיתף איתך תיקיה ולחץ על הוסף.
-
שם האדם יופיע תחת הצומת משותף איתי. הרחב את הצומת כדי להציג את כל התיקיות שאדם זה שיתף איתך.
מוזמן: הסרת התיקיה או תיבת הדואר המשותפת מחלונית התיקיות שלך
אם תחליט שאינך מעוניין עוד לראות את תיבת הדואר או התיקיה של האדם האחר בכל פעם שתפתח Outlook חדש, לחץ באמצעות לחצן העכבר הימני על התיקיה ובחר הסר תיקיה משותפת.
אפשרויות לשיתוף תיקיה
בעת שיתוף תיקיה, באפשרותך להגדיר הרשאות המגדירות את הפעולות שכל משתמש ש ניגש לתיקיה יכול לבצע. בחירת אפשרות מהרשימה הנפתחת רמת הרשאה מפעילה את בחירת הרשאות הגישה 'קריאה','כתיבה', 'אחר' ו'מחק'. צילום המסך שמימין מציג את רמת ההרשאות שנבחרה באופן אוטומטי בעת בחירת רמת הרשאה של עורך הפרסום.
עצה: אם תסיר אחת מתיבות הסימון המשויכות לרמת הרשאה, הרמה תשתנה למותאם אישית.
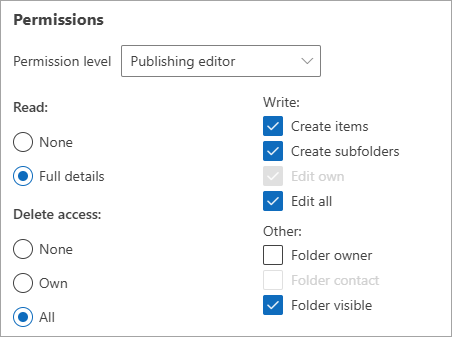
הטבלה שלהלן מפרטת את סוג ההרשאה שהוענקה בהתאם לרמת ההרשאה שאתה מגדיר.
|
רמת הרשאה |
פעילויות שמשתמש שיתוף יכול לבצע |
|---|---|
|
בעלים |
יצירה, קריאה, שינוי ומחיקה של כל הפריטים בתיקיה המשותפת. כבעלים, משתמש יכול לשנות את רמות ההרשאה שיש לאנשים אחרים עבור התיקיה. |
|
עורך הפרסום |
יצירה, קריאה, שינוי ומחיקה של כל הפריטים, ויצירה של תיקיות משנה. |
|
עורך |
יצירה, קריאה, שינוי ומחיקה של כל הפריטים. |
|
מחבר פרסום |
יצירה וקריאה של פריטים, יצירת תיקיות משנה, ושינוי ומחיקה של פריטים שאתה יוצר. |
|
מחבר |
יצירה וקריאה של פריטים ושינוי ומחיקה של פריטים שאתה יוצר. |
|
מחבר שאינו עורך |
יצירה וקריאה של פריטים, ומחיקה של פריטים שאתה יוצר. |
|
בודק |
קריאה של פריטים בלבד. |
|
משתתפים |
יצירת פריטים בלבד. |
|
ללא |
אין אפשרות לבצע שום פעילות. המשתמש נשאר ברשימת ההרשאות אך אין לו הרשאה והוא אינו יכול לפתוח את התיקיה. |
|
מותאם אישית |
ביצוע פעילויות שהוגדרו על-ידי הבעלים של התיקיה. |
הבעלים של תיקיה או תיבת דואר: הענקת הרשאות לתיקיה
-
בחלונית התיקיות, לחץ באמצעות לחצן העכבר הימני על התיקיה שברצונך לשתף ולאחר מכן בחר מאפיינים.
-
כדי למצוא את המשתמשים או קבוצות אנשי הקשר שאיתם ברצונך לשתף את התיקיה, בכרטיסיה הרשאות, תחת הרשאות, בחר הוסף.
-
ברשימת הכתובות הכללית, בחר את המשתמשים ואת קבוצות אנשי הקשר הרצויים ולחץ על הוסף לאחר בחירה של כל אחד מהם. בעת הוספת משתמשים או קבוצות, הם מופיעים בתיבה משמאל ללחצן הוסף. לאחר שתסיים להוסיף משתמשים, לחץ על אישור.
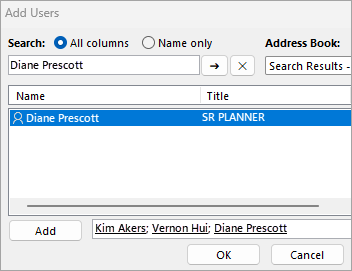
-
בחר את המשתמש שברצונך לשתף איתו ובחר רמת הרשאות מהרשימה הנפתחת.
-
ההרשאות יורדות מרמת בעלים, עם כל הזכויות, לרמת משתתף, עם הזכויות המועטות ביותר.
-
לאחר בחירת רמת הרשאות, באפשרותך לכוונן את ההרשאות על-ידי בחירה בלחצנים או סימון או ביטול סימון של תיבות. אם תעשה זאת, רמת ההרשאה עבור המשתמש או הקבוצה תשתנה למותאמת אישית.
בדוגמה המוצגת כאן, לרויטל וללימור יש רמות הרשאה מוכללות של 'מחבר' ושל 'עורך פרסום'. לגלעד הוקצתה רמת 'עורך', אשר הותאמה אישית כדי לאפשר לו למחוק פריטים משלו.
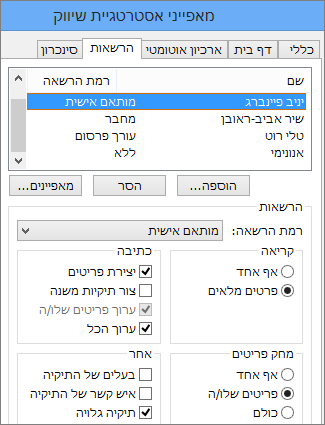
-
הגדר הרשאות שונות עבור משתמשים או קבוצות אחרים על-ידי חזרה על שלבים 2 עד 6.
-
לחץ על אישור.
מוזמן: גישה לתיקיה או לתיבת דואר של אדם אחר ב- Outlook הקלאסי
אם אתה משתמש ב- Outlook הקלאסי, תיבת הדואר שהוענקה לך גישה להצגה אוטומטית ברשימת התיקיות שלך. בדוגמה שלהלן, הוענקה לאדם בר גישה לתיבת הדואר של הילה אקר. תיבת הדואר של קים מוצגת באופן אוטומטי ברשימת התיקיות של אדם.
הערה: אם הוענקה לך לאחרונה גישה אל תיבת הדואר, ייתכן שיחלפו כמה שעות לפני שתיבת הדואר של המשתמש האחר תופיע ברשימת התיקיות שלך.
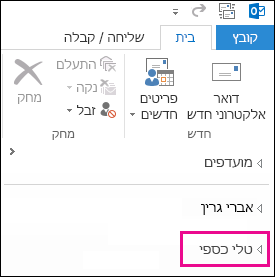
הפעולות שבאפשרותך לבצע בתיבת דואר זו תלויות ברמות ההרשאה שהוענקו לך על-ידי האדם המשתף את תיבת הדואר שלו איתך.
שיתוף תיקיה או תיבת דואר וגישה אליהם ב- Outlook באינטרנט
קיימות שתי דרכים לקיים אינטראקציה עם תיקיות משותפות: באפשרותך להיות הבעלים של תיבת דואר שרוצה לשתף תיקיה אחת או יותר או את תיבת הדואר כולה.
-
הבעלים של התיקיה או תיבת הדואר: התיקיה בבעלותך ואתה מחליט לשתף אותה עם אנשים אחרים. עליך להגדיר את רמות ההרשאה המתאימות עבור אלה שאיתם ברצונך לשתף את התיקיה.
-
מוזמן: כאשר מישהו משתף איתך תיקיה או תיבת דואר, תקבל הזמנה לשיתוף תיקיה. כאשר תקבל את ההזמנה, התיקיה תופיע בחלונית התיקיות שלך. הפעולות שבאפשרותך לבצע בתיקיה משותפת תלויות ברמות ההרשאה שערכת.
הבעלים של תיקיה או תיבת דואר: שיתוף תיקיה או תיבת דואר עם אנשים אחרים
כדי לשתף תיקיה אחת או יותר או כדי לשתף את תיבת הדואר כולה עם אנשים אחרים בארגון שלך, בצע שלבים אלה:
-
נווט אל התיקיה שברצונך לשתף.
-
לחץ באמצעות לחצן העכבר הימני על התיקיה ובחר שיתוף והרשאות.
-
בחלון הרשאות עבור התיקיה , אם האדם אינו כלול עדיין ברשימת האנשים שאיתם אתה משתף, בחר באפשרות

-
הזן את השם או את כתובת הדואר האלקטרוני של האדם שאתה מעניק לו הרשאה ולאחר מכן בחר הוסף.
-
מרשימת השמות בחלון הרשאות עבור התיקיה, בחר את שם האדם שהוספת זה עתה.
-
במקטע הרשאות , בחר את הרשימה הנפתחת רמת הרשאה ובחר את ההרשאות שברצונך להעניק למשתמש זה. אם אינך בטוח איזו רמת הרשאה לבחור, עיין בסעיף להלן אפשרויות לשיתוף תיקיה.
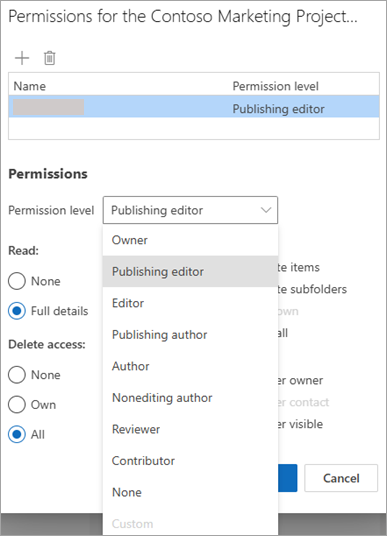
-
אשר את הגדרות השיתוף ולחץ על אישור. האדם שאיתה אתה משתף יקבל הודעת דואר אלקטרוני כדי לעדכן אותו ששיתפת איתו תיקיה.
עצה: אם ברצונך לשתף תיקיית משנה, עליך לבצע את אותו תהליך, אך גם לשתף את תיקיות האב.
הבעלים של תיקיה או תיבת דואר: הסרת הרשאות שיתוף
-
נווט אל התיקיה שאתה משתף.
-
לחץ באמצעות לחצן העכבר הימני על התיקיה ובחר שיתוף והרשאות.
-
בחר את האדם שעמיתו אתה משתף ולאחר מכן בחר מחק סמל.
מוזמן: קבל והצג תיקיה או תיבת דואר ששותפו איתך
כאשר מישהו משתף איתך תיקיה, נשלחת הודעת דואר אלקטרוני כדי ליידע אותך. כעת באפשרותך להוסיף זאת לחלונית התיקיות שלך כדי שתוכל לגשת אליו.
-
בחלונית התיקיות, לחץ באמצעות לחצן העכבר הימני על משותף איתי.
-
בחר הוסף תיקיה משותפת או תיבת דואר משותפת.
-
הזן את כתובת הדואר האלקטרוני או השם של האדם ששיתף איתך תיקיה ולחץ על הוסף.
-
שם האדם יופיע תחת הצומת משותף איתי. הרחב את הצומת כדי להציג את כל התיקיות שאדם זה שיתף איתך.
מוזמן: הסרת התיקיה או תיבת הדואר המשותפת מחלונית התיקיות שלך
אם תחליט שאינך מעוניין עוד לראות את תיבת הדואר או התיקיה של האדם האחר בכל פעם שאתה פותח Outlook חדש, לחץ באמצעות לחצן העכבר הימני על התיקיה ולחץ על הסר תיקיה משותפת.
אפשרויות לשיתוף תיקיה
בעת שיתוף תיקיה, באפשרותך להגדיר הרשאות המגדירות את הפעולות שכל משתמש ש ניגש לתיקיה יכול לבצע. בחירת אפשרות מהרשימה הנפתחת רמת הרשאה מפעילה את בחירת הרשאות הגישה 'קריאה','כתיבה', 'אחר' ו'מחק'. צילום המסך שמימין מציג את רמת ההרשאות שנבחרה באופן אוטומטי בעת בחירת רמת הרשאה של עורך הפרסום.
עצה: אם תסיר אחת מתיבות הסימון המשויכות לרמת הרשאה, הרמה תשתנה למותאם אישית.
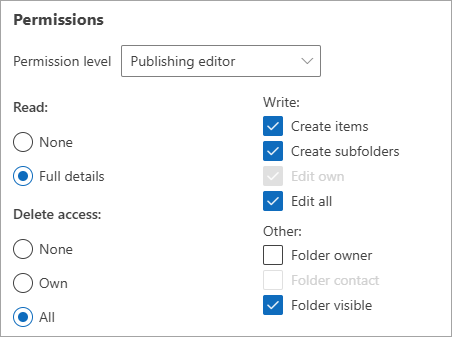
הטבלה שלהלן מפרטת את סוג ההרשאה שהוענקה בהתאם לרמת ההרשאה שאתה מגדיר.
|
רמת הרשאה |
פעילויות שמשתמש שיתוף יכול לבצע |
|---|---|
|
בעלים |
יצירה, קריאה, שינוי ומחיקה של כל הפריטים בתיקיה המשותפת. כבעלים, משתמש יכול לשנות את רמות ההרשאה שיש לאנשים אחרים עבור התיקיה. |
|
עורך הפרסום |
יצירה, קריאה, שינוי ומחיקה של כל הפריטים, ויצירה של תיקיות משנה. |
|
עורך |
יצירה, קריאה, שינוי ומחיקה של כל הפריטים. |
|
מחבר פרסום |
יצירה וקריאה של פריטים, יצירת תיקיות משנה, ושינוי ומחיקה של פריטים שאתה יוצר. |
|
מחבר |
יצירה וקריאה של פריטים ושינוי ומחיקה של פריטים שאתה יוצר. |
|
מחבר שאינו עורך |
יצירה וקריאה של פריטים, ומחיקה של פריטים שאתה יוצר. |
|
בודק |
קריאה של פריטים בלבד. |
|
משתתפים |
יצירת פריטים בלבד. |
|
ללא |
אין אפשרות לבצע שום פעילות. המשתמש נשאר ברשימת ההרשאות אך אין לו הרשאה והוא אינו יכול לפתוח את התיקיה. |
|
מותאם אישית |
ביצוע פעילויות שהוגדרו על-ידי הבעלים של התיקיה. |










