מעצב את השקופיות עבור מנויי Microsoft 365 על-ידי יצירה אוטומטית של רעיונות עיצוב לבחר.
כאשר אתה מוסיף תוכן לשקופית, Designer פועל ברקע כדי להתאים את התוכן לפריסות בעלות עיצוב מקצועי.
Designer זמין למנויים של Microsoft 365 בלבד. אם אינך רואה את לחצן Designer 
קבלת רעיונות עיצוב

-
ב PowerPoint, תוכל לקבל רעיונות עיצוב בכל עת. בחר עיצוב > Designer

-
בפעם הראשונה שתנסה מעצב, ייתכן שתופיע בקשה המבקשת ממך הרשאה לספק רעיונות עיצוב עבורך. כדי להשתמש מעצב, בחר הפעל. אם אינך בטוח שהתכונה מופעלת, עבור אל קובץ >חשבון, ותחת פרטיות חשבון בחר נהל הגדרות. סמן את התיבה כדי להפעיל חוויות מחוברות אופציונליות.
הערה: Microsoft מחויבת לסייע בהגנה על האבטחה והפרטיות שלך בעת שימוש Designer. לקבלת מידע נוסף, עיין בהצהרת הפרטיות של Microsoft.
-
מעבר אל Designer השמאלי ביותר של החלון ועיין ברעיונות העיצוב
-
בחר את העיצוב הרצוי והשקופית תשתנה בהתאם. כדי Designer מבלי לבצע שינויים, בחר את ה- "X" בפינה הימנית העליונה של Designer הימנית.
באפשרותך גם לבחור רעיון אחר מהחלונית או לחזור לעיצוב השקופית המקורי: הקש Ctrl+Z כדי לבטל שינוי עיצוב שבחרת זה עתה.
גלה Designer
קבל מידע נוסף על התכונות השונות ב- מעצב, כדי להעלות את רמת המצגות שלך. הוסף בקלות תמונה לשקופית הכותרת וקבל עיצוב גמיש על-פני השקופיות. באפשרותך להשתמש ב- גרפיקת SmartArt כדי להפוך טקסט לפריטים חזותיים מושכים. מעצב, מחפש אחר מונחים עיקריים הכוללים איורים ומציג פריטים חזותיים רלוונטיים בפריסות שונות. גלה אילו תכונות Designer להציע.
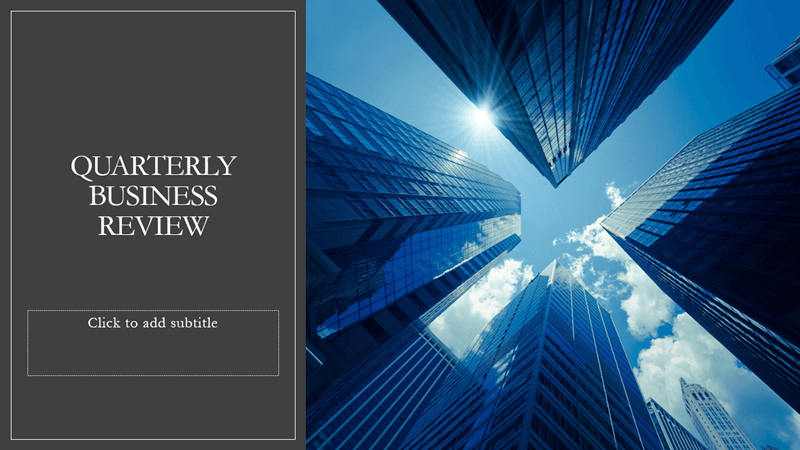
תמונת שקופית כותרת וערכת עיצוב
בעת התחלת מצגת ריקה והוספת טקסט לשקופית, מעצב מציע תמונות באיכות גבוהה המיושרות עם תוכן השקופית. היא גם ממליצה על ערכת צבעים שמותאמת היטב לתמונה שאתה בוחר. כל השקופיות במצגת יתאימו יחד באופן חזותי.

פריסות מקצועיות
מעצב מזהה תמונות, תרשימים או טבלאות בשקופית, ומספק לך כמה הצעות לסידורם בפריסה מלוכדת ואטרקטיבית.
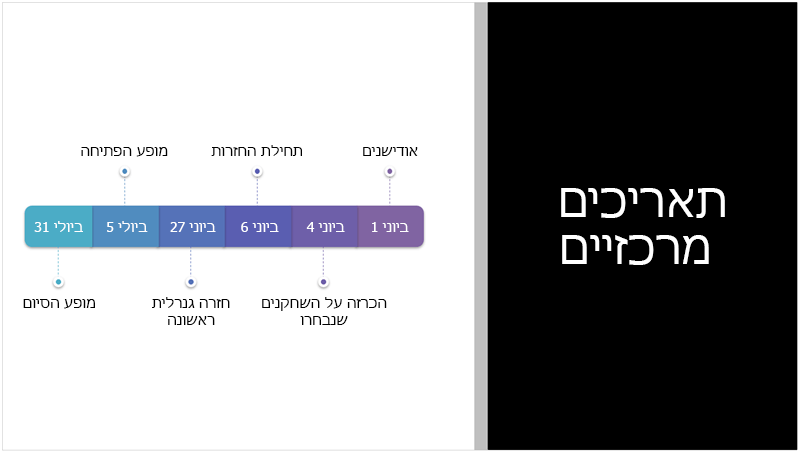
יותר פריטים חזותיים, פחות טקסט
יותר מדי טקסט בשקופית? Designer להפוך טקסט כגון רשימות, תהליכים או צירי זמן לגרפיקה שניתן לקרוא בקלות. קבל מידע נוסף אודות גרפיקת SmartArt.

איורים
מעצב מחפש מונחים ומושגים עיקריים שיש לו איורים עבורם ומציג אותם בפריסות שונות. האיורים הם מספריית Microsoft 365 שלך.
ניהול Designer
אם אינך מעוניין ש- מעצב יספק הצעות באופן אוטומטי:
-
ב- PowerPoint, בחר קובץ בפינה הימנית העליונה של החלון ולאחר מכן בחר אפשרויות בפינה הימנית התחתונה.
-
לאחר PowerPoint האפשרויות, בחר את הכרטיסיה כללי בצד הימני ביותר. לאחר מכן עבור אל PowerPoint Designer ונקה את תיבת הסימון הצג רעיונות עיצוב באופן אוטומטי.
 |
זוהי תכונה של Microsoft 365 למנויים בלבד.מצא את הגירסה שלך |
|
רעיונות עיצוב עבור תמונה אחתחל על: |
PowerPoint עבור Microsoft 365 שוטף : גירסה 1511ואילךערוץ ארגוני חצי-שנתי: גירסה 1602 ואילך |
|
תמונות מרובות, חילוץ צבעים וזיהוי פניםחל על: |
PowerPoint עבור Microsoft 365 ערוץ שוטף: גירסה 1603ואילךערוץ ארגוני חצי-שנתי: גירסה 1605 ואילך |
|
המרת רשימות גרפיקת SmartArt חל על: |
PowerPoint עבור Microsoft 365 שוטף : גירסה 1609ואילךערוץ ארגוני חצי-שנתי: גירסה 1701 ואילך |
|
רעיונות עיצוב עבור רשימות מונחות פעולהחל על: |
PowerPoint עבור Microsoft 365 ערוץ שוטף: גירסה 1702ואילךערוץ ארגוני חצי-שנתי: גירסה 1708 ואילך |
|
רעיונות עיצוב שבהם סמלים מחליפים טקסטחל על: |
PowerPoint עבור Microsoft 365 שוטף: גירסה 1612ואילךערוץ ארגוני חצי-שנתי: לא זמין עדיין |
|
רעיונות עיצוב עבורתרשימיםחל על: |
PowerPoint עבור Microsoft 365 ערוץ שוטף: גירסה 1705ואילךערוץ ארגוני חצי-שנתי: גירסה 1803 ואילך |
|
רעיונות עיצוב עבור צירי זמןחל על: |
PowerPoint עבור Microsoft 365 ערוץ שוטף: גירסה 1707ואילךערוץ ארגוני חצי-שנתי: גירסה 1803 ואילך |
|
רעיונות עיצוב להמרת טקסט ל'סמלים' + גרפיקת SmartArtחל על: |
PowerPoint עבור Microsoft 365 |
|
רעיונות עיצוב עבור תוכן שצוירבדיוחל על: |
PowerPoint עבור Microsoft 365 ערוץ שוטף: גירסה 1812ואילךערוץ ארגוני חצי-שנתי: לא זמין עדיין |
פתרון בעיות עבור Microsoft 365
אם אתה נתקל בבעיות ב- Designer PowerPoint ב- Microsoft 365, תוכל לנסות כמה פעולות.
אם אינך רואה את לחצן Designer, הנה כמה דברים שתוכל לסקור.
רעיונות עיצוב זמינים רק ל מנויי Microsoft 365
בגירסאות שולחן העבודה של PowerPoint, רק מנויים מקבלים רעיונות עיצוב. כדי לנסות או לקנות מנוי Microsoft 365, ראה Microsoft 365.
ב PowerPoint באינטרנט, רעיונות עיצוב זמינים לכולם.
חבילת מנוי אחת של Microsoft 365 אינה כוללת רעיונות עיצוב: Office 365 גרמניה.
הפעלת חוויות מחוברות של Office
כדי להשתמש Designer, ודא ש'חוויות מחוברות' של Office מופעלות. ברצועת הכלים, עבור אל קובץ > חשבון, ותחת פרטיות חשבון בחרנהל הגדרות. לאחר מכן עבור אל הפעל חוויות מחוברות אופציונליות וסמן את התיבה כדי להפעיל. לקבלת מידע נוסף, ראה הפיכת שירותים חכמים לזמינים או ללא זמינים.
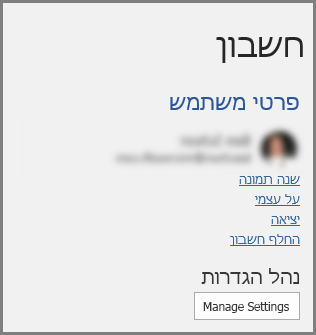
ייתכן שמנהל המערכת כיבה את Designer
Designer היא תכונה עבור מנויי Microsoft 365, אך ארגונים מסוימים מבטלים את התכונה. אם יש לך מנוי של Microsoft 365 אך אינך רואה את לחצן 'Designer', שאל את מחלקת ה- IT שלך.
התקן מחדש את Office כדי לקבל תכונות למנויים
אם שדרגת מ- Microsoft 365 למנוי Microsoft 365, עליך להסיר את התקנת Microsoft 365 ולאחר מכן להתקין אותו מחדש כדי לקבל את תכונות המנוי. עיין בהוראות שבמאמרים אלה:
הפעל מחדש את האפליקציה כדי לקבל Designer
לעתים משתמשים מגלים כי בפעם הראשונה שהם מפעילים את PowerPoint לאחר התקנת Microsoft 365, לחצן Designer אינו זמין. הפעלה מחדש של היישום פותרת בעיה זו.
אם אינך רואה הצעות בעת בחירה בלחצן Designer, הנה כמה דברים שתוכל לבדוק.
-
ייתכן שאינך מחובר לאינטרנט. ודא שיש לך חיבור פעיל לאינטרנט ונסה שוב. Designer עובר למצב מקוון כדי לקבל רעיונות עיצוב.
-
השתמש בערכת נושא הכלולה ב- PowerPoint (לא בערכת נושא מותאמת אישית או בערכת נושא שהורדת ממקום אחר).
אין רעיונות עיצוב עבור שקופית עם תמונות
-
ודא שהחלת על השקופית את פריסת השקופית כותרתאו כותרת+ תוכן.
-
אל תשתמש באובייקטים או צורות נוספים באותה שקופית בתור התמונה שלך.
-
השתמש בארבע תמונות לכל היותר (.jpg, .png, .gif או .bmp) לכל שקופית, וודא שגודלן עולה על 200 x 200 פיקסלים.
אין רעיונות עיצוב עבור שקופיות מבוססות תהליך
ודא שהחלת על השקופית את פריסת השקופית כותרת + תוכן.
אל תשתמש בתמונות, צורות או אובייקטים נוספים באותה שקופית שבה נמצא טקסט התהליך.
מכיוון Designer הוא שירות חדש יחסית, הוא עדיין לומדת טריקים חדשים. אם Designer אינו מצליח להפיק עבורך אפשרויות באיכות גבוהה, הוא אינו מציג אפשרויות כלל. אנו עושים מאמצים רבים להפיק רעיונות עיצוב נהדרים עבור אפשרויות מגוונות יותר בתוכן שלך.
וכמובן, אם אינך מוצא את האפשרות Designer, באפשרותך לבטל אותה על-ידי מעבר אל קובץ>אפשרויות > כללי ונקה את תיבת הסימון הצג רעיונות עיצוב באופן אוטומטי.
מישהו אחר עורך
אם אתה עורך שקופית יחד עם מישהו אחר, ויותר מאדם אחד עורך באופן פעיל שקופית בודדת בו-זמנית, Designer אינו מספק הצעות עיצוב בשקופית זו.
כאשר משתמש יחיד עורך שקופית, Designer מחדש את הצעת העיצובים בתגובה לפעולות ספציפיות שהמשתמש מבצע, כגון הוספת תמונה.
אין רעיונות עיצוב עבור שקופיות הכוללות צורה או תיבות טקסט
Designer אפשרות להציע רעיונות עיצוב כאשר שקופית כוללת צורה או תיבת טקסט שצוירו בה. באפשרותך להוסיף תמונות וטקסט במציין מיקום.
אם באפשרותך לראות את Designer ב- PowerPoint אך הוא מעומעם, הנה כמה דברים שתוכל לבדוק:
-
ייתכן שאינך מחובר לאינטרנט. ודא שיש לך חיבור פעיל לאינטרנט ונסה שוב.
-
שלא נבחרה שקופית בודדת. זה יכול להיות המקרה כאשר שקופיות מרובות נבחרות בחלונית התמונות הממוזערות של השקופיות בתצוגה רגילה, או כאשר המוקד נמצא בחלונית התמונות הממוזערות בין שתי שקופיות. זהו גם המקרה כאשר המוקד נמצא בחלונית 'הערות' או כשאתה נמצא בתצוגת הצגת שקופיות ולא בתצוגה רגילה.
Designer זמין למנויים של Microsoft 365 בלבד. אם אינך רואה את לחצן Designer 
קבלת רעיונות עיצוב
-
ב PowerPoint, תוכל לקבל רעיונות בכל עת. בחר עיצוב > Designer

-
בפעם הראשונה שתנסה מעצב, ייתכן שתופיע בקשה המבקשת ממך הרשאה לספק רעיונות עיצוב עבורך. אם ברצונך להשתמש ב- מעצב, בחר הפעלאו בוא נלך.
הערה: Microsoft מחויבת לסייע בהגנה על האבטחה והפרטיות שלך בעת שימוש Designer. לקבלת מידע נוסף, עיין בהצהרת הפרטיות של Microsoft.
-
עבור אל Designer השמאלי ביותר של החלון ועיין ברעיונות העיצוב.
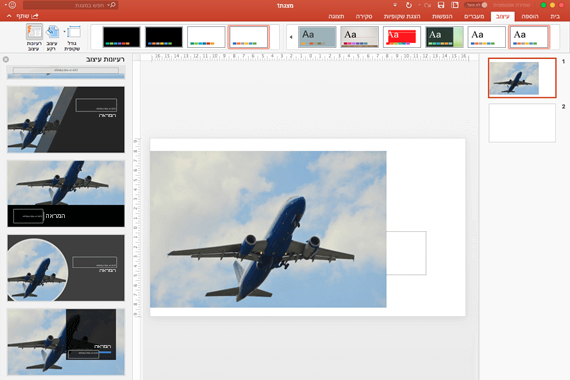
-
בחר את העיצוב הרצוי, והשקופית תשתנה בהתאם. כדי Designer מבלי לבצע שינויים, בחר את ה- "X" בפינה הימנית העליונה של Designer הימנית.
באפשרותך גם לבחור רעיון אחר מהחלונית או לחזור לעיצוב השקופית המקורי: הקש ⌘+Z כדי לבטל שינוי עיצוב שבחרת זה עתה.
|
תוכל לקבל רעיונות עיצוב בכל עת על-ידי >Designer |
גלה Designer
קבל מידע נוסף על התכונות השונות ב- Designer כדי להעלות את רמת המצגות שלך. הוסף בקלות תמונה לשקופית הכותרת וקבל עיצוב גמיש על-פני השקופיות. באפשרותך להשתמש בגרפיקת SmartArt כדי להפוך טקסט לפריטים חזותיים מושכים. Designer מחפש מונחים עיקריים הכוללים איורים עבורם ומציג פריטים חזותיים רלוונטיים בפריסות שונות. גלה אילו תכונות Designer להציע.
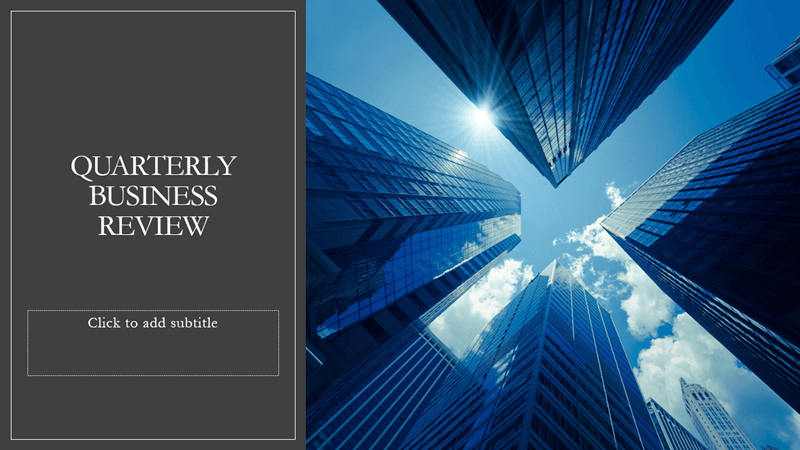
תמונת שקופית כותרת וערכת עיצוב
בעת התחלת מצגת ריקה והוספת טקסט לשקופית, Designer מציע תמונות באיכות גבוהה המיושרות עם תוכן השקופית. היא גם ממליצה על ערכת צבעים שמותאמת היטב לתמונה שאתה בוחר. כל השקופיות במצגת יתאימו יחד באופן חזותי.

פריסות מקצועיות
מעצב מזהה תמונות, תרשימים או טבלאות בשקופית, ומספק לך כמה הצעות לסידורם בפריסה מלוכדת ואטרקטיבית.
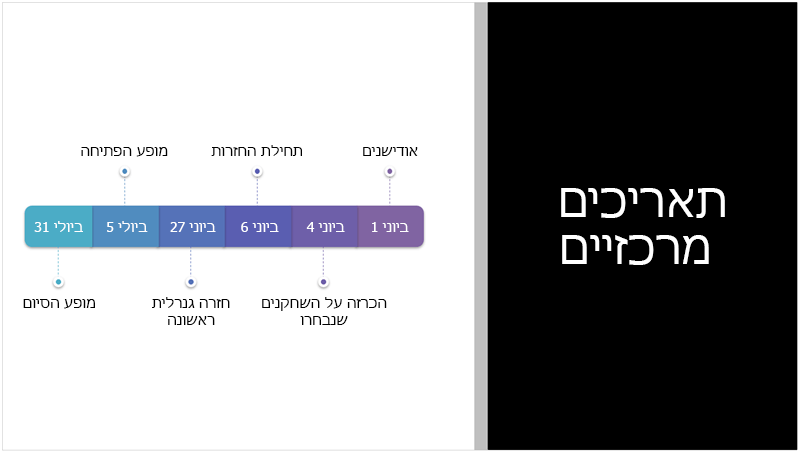
יותר פריטים חזותיים, פחות טקסט
יותר מדי טקסט בשקופית? Designer להפוך טקסט כגון רשימות, תהליכים או צירי זמן לגרפיקה שניתן לקרוא בקלות. קבל מידע נוסף אודות גרפיקת SmartArt.

איורים
מעצב מחפש מונחים ומושגים עיקריים שיש לו איורים עבורם ומציג אותם בפריסות שונות. האיורים הם מספריית Microsoft 365 שלך.
ניהול Designer
אם אינך מעוניין ש- מעצב יספק הצעות:
-
ב- PowerPoint, בחר העדפות.
-
תחת כלי עריכה והגהה, בחר כללי.
-
באופן כללי, עבור אל PowerPoint Designer ולאחר מכן נקה את תיבת הסימון הצג רעיונות עיצוב באופן אוטומטי.
 |
זוהי תכונה של Microsoft 365 למנויים בלבד.מצא את הגירסה שלך |
|
חל על: |
PowerPoint עבור Microsoft 365 עבור Mac ערוץ חודשי: גירסה 15.26.0.160910 ואילך |
פתרון בעיות עבור Mac
אם אתה נתקל בבעיות ב- Designer PowerPoint ב- Mac, יש כמה דברים שתוכל לנסות.
אם אתה רואה Designer לחצן PowerPoint אך הוא מעומעם, הנה כמה דברים שתוכל לבדוק.
-
ייתכן שאינך מחובר לאינטרנט. ודא שיש לך חיבור פעיל לאינטרנט ונסה שוב.
-
ייתכן שלא נבחרה שקופית. זה יכול להיות המקרה כאשר שקופיות מרובות נבחרות בחלונית התמונות הממוזערות של השקופיות בתצוגה רגילה, או כאשר המוקד נמצא בחלונית התמונות הממוזערות בין שתי שקופיות. זהו גם המקרה כאשר המוקד נמצא בחלונית ההערות, או כאשר אתה נמצא בתצוגת הצגת שקופיות ולא בתצוגה רגילה.
מעצב היא תכונה עבור מנויי Microsoft 365. אם אינך רואה את לחצן Designer, אתה משתמש בגירסה ישנה יותר של PowerPoint עבור Mac, ולא ב- PowerPoint עבור Microsoft 365 עבור Mac.
Designer זמין עבור קבצים המאוחסנים ב- OneDrive וב- SharePoint ב- Microsoft 365. אם אינך רואה את לחצן Designer 
קבלת רעיונות עיצוב
-
ב SharePoint ב- Microsoft 365, תוכל לקבל רעיונות עיצוב בכל עת, > Designer

-
עבור אל Designer השמאלי ביותר של החלון ועיין ברעיונות העיצוב.
-
בחר את העיצוב הרצוי והשקופית תשתנה בהתאם. כדי Designer מבלי לבצע שינויים כלשהם, בחר את ה- "X" בפינה הימנית העליונה של Designer החלונית
באפשרותך גם לבחור רעיון אחר מהחלונית או לחזור לעיצוב השקופית המקורי. הקש Ctrl+Z כדי לבטל שינוי עיצוב שבחרת זה עתה.
גלה Designer
קבל מידע נוסף על התכונות השונות ב- Designer כדי להעלות את רמת המצגות שלך. הוסף בקלות תמונה לשקופית הכותרת וקבל עיצוב גמיש על-פני השקופיות. באפשרותך להשתמש בגרפיקת SmartArt כדי להפוך טקסט לפריטים חזותיים מושכים. Designer מחפש מונחים עיקריים הכוללים איורים עבורם ומציג פריטים חזותיים רלוונטיים בפריסות שונות. גלה אילו תכונות Designer להציע.
פריסות מקצועיות
מעצב מזההתמונות, תרשימים או טבלאות בשקופית ומספק לך כמה הצעות לסידורן בפריסה מושכת וגסות.

גרפיקת SmartArt
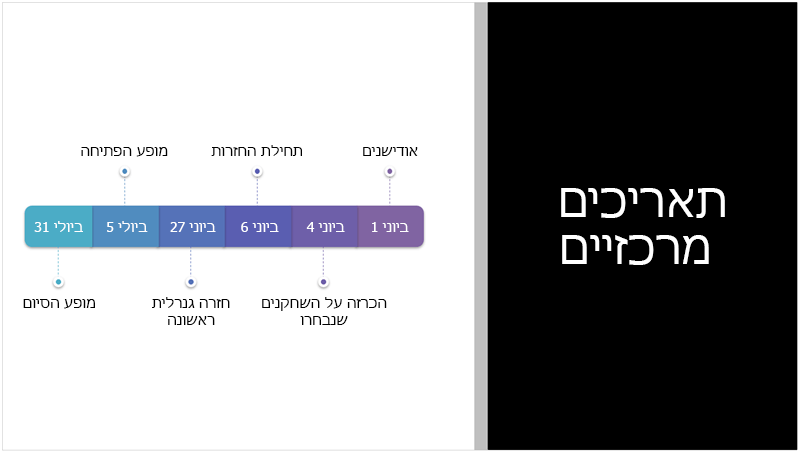
Designer יכול להפוך טקסט כגון רשימות, תהליכים או צירי זמן לגרפיקת SmartArt שניתן לקרוא אותה בקלות. קבל מידע נוסף אודות גרפיקת SmartArt.
איורים
מעצב מחפש מונחים ומושגים עיקריים שיש לו איורים עבורם ומציג אותם בפריסות שונות. האיורים הם מספריית Microsoft 365 שלך.

 חל על: |
PowerPoint מאוחסנים ב- OneDrive, OneDrive לעבודה או לבית הספר או SharePoint ב- Microsoft 365. |
פתרון בעיות באינטרנט
אם אתה רואה Designer הטקסט PowerPoint אך הוא מעומעם, ייתכן שמישהו אחר עורך כעת את השקופית.
-
אם אתה עורך שקופית יחד עם מישהו אחר, ויותר מאדם אחד עורך באופן פעיל שקופית בודדת בו-זמנית, Designer אינו מספק הצעות עיצוב בשקופית זו.
-
כאשר משתמש יחיד עורך שקופית, Designer מחדש את הצעת העיצובים בתגובה לפעולות ספציפיות שהמשתמש מבצע, כגון הוספת תמונה.
מעצב זמין בעת שימוש ב- iPad, אך לא ב- iPhone, ראה דרישות לקבלת פרטים נוספים.
קבלת רעיונות עיצוב
-
ב PowerPoint, תוכל לקבל רעיונות עיצוב בכל עת. הקש על > עיצוב

-
בפעם הראשונה שתנסה מעצב, ייתכן שתופיע בקשה המבקשת ממך הרשאה לספק רעיונות עיצוב עבורך. אם ברצונך להשתמש ב- Designer, הקש על הפעלאו קדימה.
הערה: Microsoft מחויבת לסייע בהגנה על האבטחה והפרטיות שלך בעת שימוש Designer. לקבלת מידע נוסף, עיין בהצהרת הפרטיות של Microsoft.
-
עבור אל Designer השמאלי ביותר של החלון ועיין ברעיונות העיצוב.
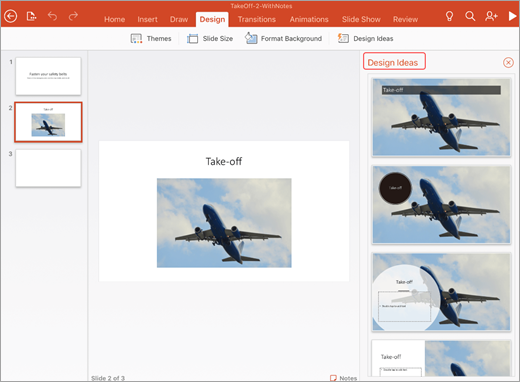
-
הקש על העיצוב הרצוי והשקופית שלך תשתנה בהתאם. כדי Designer מבלי לבצע שינויים, הקש על ה- "X" בפינה הימנית העליונה של Designer הימנית.
-
באפשרותך גם לבחור רעיון אחר מהחלונית או לחזור לעיצוב השקופית המקורי: הקש על בטל

גלה Designer
קבל מידע נוסף על התכונות השונות ב- Designer כדי להעלות את רמת המצגות שלך. באפשרותך להשתמש בגרפיקת SmartArt כדי להפוך טקסט לפריטים חזותיים מושכים. Designer הצעות עבור התמונות, התרשימים או הטבלאות שלך ופריטים חזותיים שונים. גלה אילו תכונות Designer להציע.
פריסות מקצועיות
מעצב מזהה תמונות, תרשימים או טבלאות בשקופית, ומספק לך כמה הצעות לסידורם בפריסה מלוכדת ואטרקטיבית.

גרפיקת SmartArt
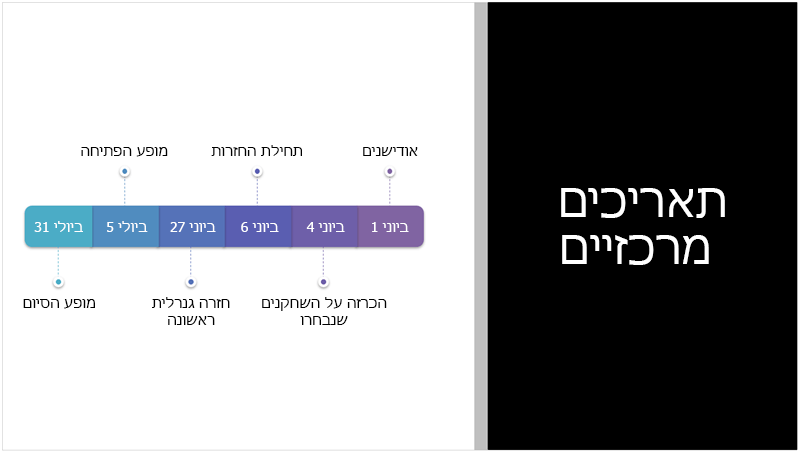
Designer להפוך טקסט כגון רשימות, תהליכים או צירי זמן לטקסט קריא גרפיקת SmartArt. קבל מידע נוסף אודות גרפיקת SmartArt.
 |
מעצב זמין בעת שימוש ב- iPad, אך לא ב- iPhone. |
|
חל על: |
PowerPoint עבור iOS מקשים גירסה 2.0.17042601 ואילך |
פתרון בעיות ב- Office עבור iOS
אם אתה רואה את לחצן רעיונות PowerPoint אך הוא מעומעם, ייתכן שאינך מחובר לאינטרנט. ודא שיש לך חיבור פעיל לאינטרנט ונסה שוב.
Designer זמין בעת שימוש ב- Tablet של Android אך לא בטלפון Android, ראה דרישות לקבלת פרטים נוספים.
קבלת רעיונות עיצוב
-
ב- PowerPoint, תוכל לקבל רעיונות עיצוב בכל עת. הקש על > עיצוב

-
בפעם הראשונה שתנסה Designer, ייתכן שתופיע בקשה המבקשת ממך הרשאה לספק רעיונות עיצוב עבורך. אם ברצונך להשתמש ב- Designer, הקש על הפעלאו קדימה.
הערה: Microsoft מחויבת לסייע בהגנה על האבטחה והפרטיות שלך בעת שימוש Designer. לקבלת מידע נוסף, עיין בהצהרת הפרטיות של Microsoft.
-
עבור אל Designer השמאלי ביותר של החלון ועיין ברעיונות העיצוב.
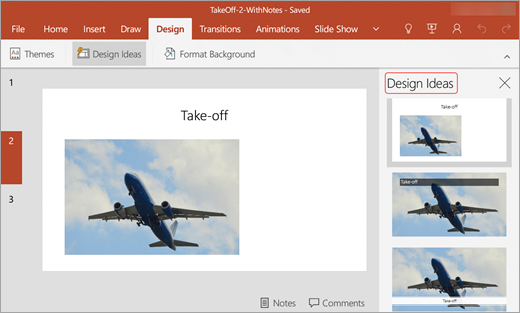
-
הקש על העיצוב הרצוי והשקופית שלך תשתנה בהתאם. כדי Designer מבלי לבצע שינויים, הקש על ה- "X" בפינה הימנית העליונה של Designer הימנית.
באפשרותך גם לבחור רעיון אחר מהחלונית או לחזור לעיצוב השקופית המקורי: הקש על בטל

גלה Designer
קבל מידע נוסף על התכונות השונות ב- Designer כדי להעלות את רמת המצגות שלך. באפשרותך להשתמש בגרפיקת SmartArt כדי להפוך טקסט לפריטים חזותיים מושכים. Designer הצעות עבור התמונות, התרשימים או הטבלאות שלך ופריטים חזותיים שונים. גלה אילו תכונות Designer להציע.
פריסות מקצועיות
מעצב מזהה תמונות, תרשימים או טבלאות בשקופית, ומספק לך כמה הצעות לסידורם בפריסה מלוכדת ואטרקטיבית.

גרפיקת SmartArt
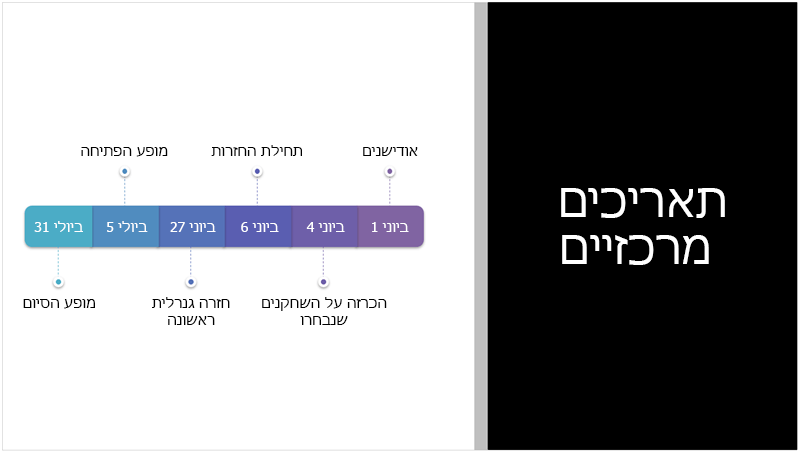
Designer להפוך טקסט כגון רשימות, תהליכים או צירי זמן לתצוגה ניתנת לקריאה גרפיקת SmartArt. קבל מידע נוסף אודות גרפיקת SmartArt.
 |
מעצב זמין בעת שימוש במחשב Tablet של Android, אך לא בטלפון. |
|
חל על: |
PowerPoint עבור Android מקשים גירסה 16.0.7531.1011 ואילך |
פתרון בעיות עבור Android
אם באפשרותך לראות את לחצן רעיונות PowerPoint אך הוא מעומעם, ייתכן שאינך מחובר לאינטרנט. ודא שיש לך חיבור פעיל לאינטרנט ונסה שוב.
מעצב זמין בעת שימוש ב- Tablet של Windows אך לא בטלפון Windows, ראה דרישות לקבלת פרטים נוספים.
קבלת רעיונות עיצוב
-
ב PowerPoint, תוכל לקבל רעיונות עיצוב בכל עת. הקש על > עיצוב

-
בפעם הראשונה שתנסה מעצב, ייתכן שתופיע בקשה המבקשת ממך הרשאה לספק רעיונות עיצוב עבורך. אם ברצונך להשתמש ב- Designer, הקש על הפעלאו קדימה.
הערה: Microsoft מחויבת לסייע בהגנה על האבטחה והפרטיות שלך בעת שימוש Designer. לקבלת מידע נוסף, עיין בהצהרת הפרטיות של Microsoft.
-
עבור אל Designer השמאלי ביותר של החלון ועיין ברעיונות העיצוב.
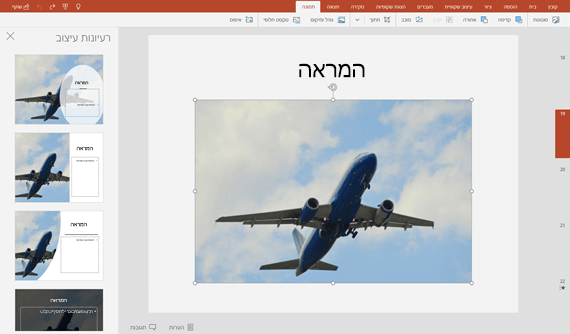
-
הקש על העיצוב הרצוי והשקופית שלך תשתנה בהתאם. כדי Designer מבלי לבצע שינויים, הקש על ה- "X" בפינה הימנית העליונה של Designer הימנית.
באפשרותך גם לבחור רעיון אחר מהחלונית או לחזור לעיצוב השקופית המקורי: הקש על בטל

גלה Designer
קבל מידע נוסף על התכונות השונות ב- Designer כדי להעלות את רמת המצגות שלך. באפשרותך להשתמש בגרפיקת SmartArt כדי להפוך טקסט לפריטים חזותיים מושכים. Designer הצעות עבור התמונות, התרשימים או הטבלאות שלך ופריטים חזותיים שונים. גלה אילו תכונות Designer להציע.
פריסות מקצועיות
מעצב מזהה תמונות, תרשימים או טבלאות בשקופית, ומספק לך כמה הצעות לסידורם בפריסה מלוכדת ואטרקטיבית.

גרפיקת SmartArt
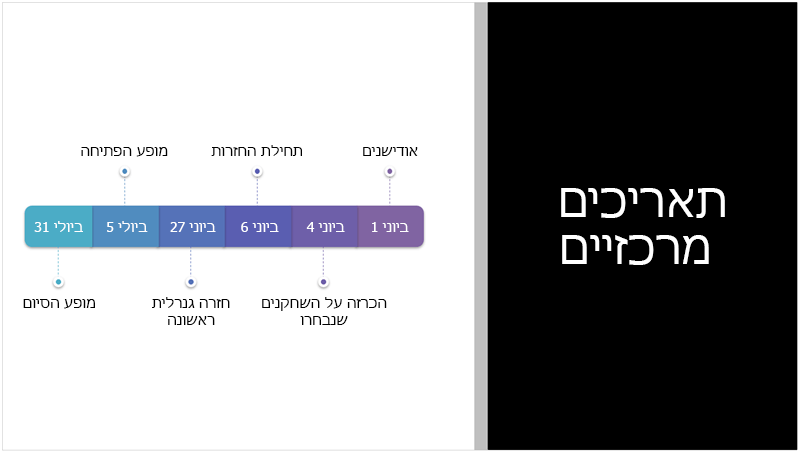
Designer להפוך טקסט כגון רשימות, תהליכים או צירי זמן לתצוגה ניתנת לקריאה גרפיקת SmartArt. קבל מידע נוסף אודות גרפיקת SmartArt.
 |
מעצב זמין בעת שימוש במחשב Tablet, אך לא בטלפון. |
|
חל על: |
PowerPoint Mobile מקשים גירסה 16.0.8201.1017 ואילך |
פתרון בעיות בעת שימוש ב- Tablet של Windows
אם באפשרותך לראות את לחצן רעיונות PowerPoint אך הוא מעומעם, ייתכן שאינך מחובר לאינטרנט. ודא שיש לך חיבור פעיל לאינטרנט ונסה שוב.










