שיתוף קבצים בין המכשיר הנייד למחשב
כעת תוכל לשתף קבצים בצורה חלקה בין המחשב לבין המכשיר הנייד שלך כאשר הם מחוברים באמצעות קישור טלפון דרך קישור אל Windows האפליקציה.
מה דרוש לי כדי לשתף קבצים בין המחשב שלי למכשיר הנייד?
-
מחשב שבו פועל Windows 10 (עם עדכון מאי 2019 ואילך) או Windows 11
-
מכשיר Android שבו פועל Android 9.0 ואילך
-
קישור אל Windows שלך גירסה 1.24032.518.0 ואילך במכשיר הנייד של Android
-
קישור טלפון גירסה 1.24032.156.0 ואילך
כיצד לשתף קבצים מהמחשב למכשיר ה- Android שלך?
-
בחר את הקובץ שברצונך לשתף במחשב שלך
-
לחץ באמצעות לחצן העכבר הימני על הקובץ ובחר 'שתף'.
-
חפש קישור טלפון במקטע היישום של החלון המוקפץ של השיתוף
-
שיתוף קבצים יופעל במכשיר הנייד שלך המחובר ל- קישור טלפון.
-
ודא שהודעותקישור טלפון Windows זמינות לניטור תהליך שיתוף הקבצים בזמן אמת.
-
הודעה של Windows תופיע לאחר שהקובץ ישותף למכשיר הנייד שלך.
קבלת קבצים במכשיר הנייד שלך:
-
הודעה קישור אל Windows תוצג במכשיר הנייד שלך.
-
לחיצה על ההודעה תפתח את יישום מנהל הקבצים המוגדר כברירת מחדל כדי להציג את הקובץ שהתקבל.
-
כל הקבצים שהתקבלו יאוחסנו תחת 'הורדות' -> "Sent from your PC".
הערה: ניתן לשתף רק קבצים שנשמרו באופן מקומי בין מכשירים. בעת שיתוף קבצים המאוחסנים בענן, רק קישורים למיקומים בענן ישותפו.
כיצד לשתף קבצים ממכשיר ה- Android שלך למחשב?
-
בחר את הקובץ שברצונך לשתף.
-
הקש על לחצן "שתף".
-
חפש קישור אל Windows – שלח למחשב במקטע האפליקציה של מגירת השיתוף של המערכת.
-
הזן את דף רשימת המכשירים ולחץ על המכשיר המחובר כדי להתחיל לשתף.
-
התקדמות השיתוף תוצג; אל תעזוב את הדף עד להשלמתו.
-
המצב יעודכן ל'נשלח' לאחר השלמת השיתוף.
קבלת קבצים במחשב שלך:
-
הודעה קישור טלפון תוצג במחשב שלך.
-
לחץ על לחצן הפעולה בהודעה כדי לפתוח את הקובץ או את התיקיה שבה מאוחסן הקובץ.
-
כל הקבצים המתקבלים במחשב שלך יאוחסנו תחת 'הורדות\קישור טלפון '
-
באפשרותך לשנות את ספריית האחסון המהווה ברירת מחדל קישור טלפון > הגדרות.
העתקה והדבקה בין מכשירים (עבור Surface Duo והתקני Samsung ו- HONOR ו- OPPO ו- ASUS ו- vivo נבחרים)
שליחת תמונות וקבצים לעצמך בדואר אלקטרוני יכולה להפוך לנחלת העבר – כעת אתה יכול פשוט להעתיק ולהדביק או לגרור ולשחרר תוכן בין מכשיר ה- Android למחשב האישי שלך.
באפשרותך להעתיק ולהדביק תוכן באמצעות אותם קיצורי דרך שבהם אתה משתמש בדרך כלל במכשיר ה- Android ובמחשב שלך.
לפני שתשתמש בהעתקה והדבקה בין מכשירים בפעם הראשונה, יהיה עליך לוודא שהתכונה מופעלת. פתח את קישור טלפון במחשב, עבור אל הגדרות > תכונות > העתקה והדבקה בין מכשירים וודא שהלחצן הדו-מצבי מופעל עבור אפשר לאפליקציה זו לגשת ולהעביר תוכן שאני מעתיק ומדביק בין הטלפון למחשב שלי.
אילו מכשירים תומכים בהעתקה והדבקה בין מכשירים?
העתקה והדבקה בין מכשירים נתמכת במכשירי Surface Duo ו- Android שבהם פועלת גירסה 2.1 ואילך של ממשק משתמש אחד או במכשירי HONOR (1.22036.14.0 ואילך) או במכשירי OPPO (1.23093.0 ואילך) או בחר ASUS או התקני Vivo נבחרים. במכשיר ה- Android שלך, עבור אל הגדרות > אודות > מידע אודות התוכנה. להלן כמה דוגמאות של מכשירים בעלי גירסה זו: מכשירי Samsung Galaxy Note20 5G, Samsung Galaxy Note20 Ultra 5G, Samsung Galaxy S21 5G, Samsung Galaxy S21+ 5G, Samsung Galaxy S21 Ultra 5G ו- Samsung Galaxy Z Flip. מכשירי HONOR נתמכים: HONOR Magic4 Pro ו- HONOR Magic6 series. מכשירי OPPO נתמכים: סדרת OnePlus, OPPO Find, סדרת OPPO Reno, סדרת Realme. מכשירי ASUS נתמכים: ROG Phone 8, ROG Phone 8 Pro, ROG Phone 8 Pro Edition Vivo נתמך: vivo X Fold3 Pro
מה באפשרותי להעתיק ולהדביק בין מכשיר ה- Android למחשב שלי?
נכון לעכשיו, ניתן להעתיק רק טקסט ותמונות בין המכשירים. יתבצע שינוי גודל לתמונות שגודלן מעל 1MB.
הערה: באפשרותך להעתיק תוכן ולהדביק אותו בתיקיה מאובטחת, אבל אינך יכול להעתיק ולהדביק תוכן מתיקיה מאובטחת למחשב שלך. העתקה של פריק מתיקיה מאובטחת עדיין תחליף כל תוכן שיש שלך בלוח של המחשב שלך.
האם מה שאני מעתיק במכשיר אחד מתווסף למכשיר האחר אם אני לא מדביק אותו כאן?
בכל פעם שאתה מעתיק משהו באחד מהמכשירים, מה שאתה מעתיק יחליף את תוכן הלוח בשני המכשירים שלך.
מדוע הטקסט המועתק שלי איבד את העיצוב שלו?
ייתכן שלאפליקציות שאתה מעתיק מהן ואליהן יש יכולות שונות לקריאת טקסט שהועתק, כך שייתכן שלעתים תאבד את העיצוב שלך.
האם תכונת העתקה והדבקה בין המכשירים שלי משתמשת בנתונים?
תכונת העתקה והדבקה של בין מכשירים מחייבת חילופי נתונים בין המחשב לבין מכשיר Android. אם הרשית למכשירים שלך להסתנכרן באמצעות נתונים ניידים, ואינך מחובר לרשת Wi-Fi, תכונת העתק והדבק תשתמש בנתונים. אם הגדרה זו כבויה, תוכל להעתיק ולהדביק רק כאשר מכשיר ה- Android או Surface Duo והמחשב שלך מחוברים לרשת Wi-Fi. אם יש לך את האפליקציה קישור אל Windows (מותקנת מראש) במכשיר ה- Android שלך, תוכל לבדוק זאת על-ידי מעבר אל הגדרות > תכונות מתקדמות > קישור אל Windows ושינוי המצב של הלחצן הדו-מצבי שימוש בנתונים ניידים. במכשירי Android מסוימים, עליך לעבור אל הגדרות > סנכרון באמצעות נתונים ניידים ולאחר מכן לבדוק אם אפשרות זו מופעלת.
אם יש לך את האפליקציה קישור אל Windows (מותקנת מראש) ב- Surface Duo שלך, באפשרותך לבדוק זאת על-ידי מעבר אל הגדרות > קישור אל Windows ושינוי המצב של הלחצן הדו-מצבי שימוש בנתונים ניידים.
תחילה, ודא שהתכונה הזו מופעלת. במחשב שלך:
פתח את קישור טלפון, עבור אל הגדרות > העתקה והדבקה בין מכשירים וודא שהלחצן הדו-מצבי מופעל עבור אפשר לאפליקציה זו לגשת ולהעביר תוכן שאני מעתיק ומדביק בין הטלפון למחשב שלי. אם ניסית להעתיק מקטע טקסט גדול והוא לא הודבק במכשיר האחר, סביר להניח שהוא חרג מהגודל המותר. נסה להעתיק ולהדביק מקטעים קטנים יותר בין המכשירים שלך. אם התכונה כבר מופעלת, אך עדיין אינך מצליח להעתיק ולהדביק תוכן, ייתכן שתהיה בעיה בחיבור בין מכשיר ה- Android והמחשב שלך. נסה לסגור גם את קישור טלפון במחשב שלך וגם את האפליקציה קישור אל Windows (מותקן מראש) במכשיר ה- Android שלך. פתח מחדש את שתי האפליקציות – ההודעות, התמונות וההודעות העדכניות ביותר שלך אמורות להיות גלויות ב- קישור טלפון במחשב אם החיבור שלך פועל באופן תקין. כעת באפשרותך להעתיק ולהדביק בהצלחה את התוכן שלך שוב. כמוצא אחרון, הפעל מחדש את המחשב ונסה שוב.
הערה: אם אתה משתמש ב- Microsoft Edge, הקפד לעדכן לגירסה העדכנית ביותר של דפדפן Microsoft Edge.
גרירה ושחרור של קבצים (עבור מכשירי Samsung, HONOR, OPPO, ASUS ו- vivo נבחרים)
באפשרותך להעביר תוכן ממכשיר ה- Android למחשב ומהמחשב למכשיר ה- Android שלך. כדי להתחיל בעבודה, עבור אל אפליקציות ולאחר מכן בחר פתח מסך טלפון או בחר את האפליקציה שאליה או ממנה ברצונך לגרור תוכן.
הערה: השימוש במגע או בעט לגרירה ושחרור של קבצים אינו נתמך כעת.
אם אתם משתמשים בחוויה של אפליקציות מרובות (מכשירים נבחרים של Samsung, HONOR, OPPO, ASUS ו- vivo), אתם יכולים לגרור ולשחרר תוכן מאפליקציות למכשירים ניידים ומתוכן. לא כל האפליקציות מקבלות תוכן גרירה ושחרור, או שיש אפליקציות שעלולות לא לקבל את סוג הקובץ שאתה מעביר. אם לא ניתן להעביר את התוכן שלך לאפליקציה הספציפית, תקבל הודעת באנר המציינת זאת. באפשרותך לפתוח את מסך הטלפון במקום זאת ולשחרר שם את הקובץ, הוא יועתק אל תיקיית הורדות במכשיר ה- Android שלך ותוכל להשתמש בו על פני אפליקציות למכשירים ניידים משם.
הערה: נכון לעכשיו אתה יכול לגרור רק מאפליקציית גלריה בטלפון של או מאפליקציית הקבצים שלי של Samsung.
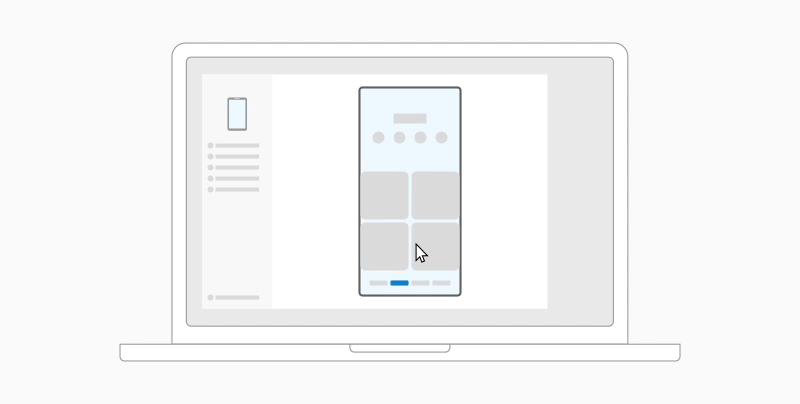
כדי לגרור מ'הקבצים שלי' (גירסה 11.1.00.121 ואילך):
-
לאחר שפתחת את מסך הטלפון ב- קישור טלפון, השתמש בעכבר כדי לנווט אל תיקיה שנמצאת בהקבצים שלי.
-
לחץ לחיצה ארוכה על הקובץ עד שיופיע סימן הביקורת ולאחר מכן שחרר. אם תרצה לבחור קבצים נוספים, באפשרותך לעשות זאת על-ידי הקשה עליהם.
-
השתמש בעכבר שלך כדי ללחץ לחיצה ארוכה פעם נוספת על הקבצים שבחרת, ותמונה ממוזערת תופיע. גרור את הקבצים אל המיקום הרצוי במחשב שלך. הסמן ישתנה כדי לציין שאתה יכול לשחרר את הקבצים.
כדי לגרור מאפליקציית ‘גלריה‘:
-
לאחר שפתחת את מסך הטלפון ב- קישור טלפון, השתמש בעכבר כדי לנווט אל האלבומים שלך ובחר אחד.
-
לחץ לחיצה ארוכה על התמונה עד שיופיע סימן הביקורת ולאחר מכן שחרר. אם תרצה לבחור תמונות נוספות, באפשרותך לעשות זאת על-ידי הקשה עליהן.
-
השתמש בעכבר שלך כדי ללחץ לחיצה ארוכה על התמונות שבחרת, ותמונה ממוזערת תופיע. גרור את התמונות למיקום הרצוי במחשב שלך. הסמן ישתנה כדי לציין העתק כאשר תוכל לשחרר.
כברירת מחדל, התוכן שאתה גורר מהמחשב למכשיר ה- Android שלך יישמר באפליקציית הקבצים שלי. יישומים מסוימים, כגון OneDrive ו- Outlook, יאפשרו לך להוריד תוכן ישירות מתוכם. אם לא ניתן להוריד קובץ לתוך האפליקציה שייעדת, הוא יועבר לאפליקציית הקבצים שלי במכשיר ה- Android שלך במקום זאת.
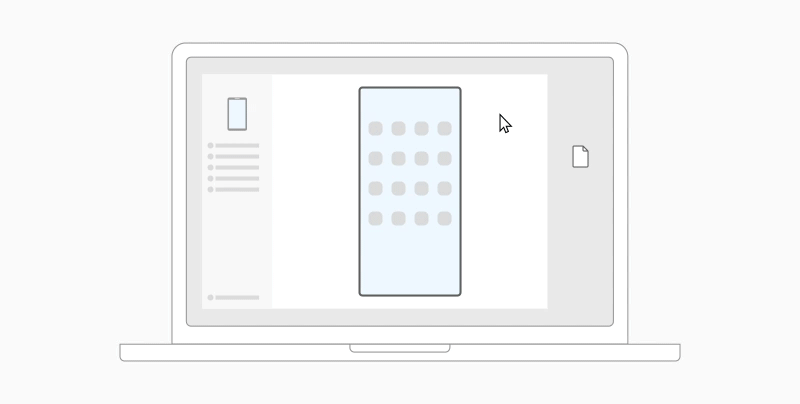
-
לאחר שפתחת את מסך הטלפון ב- קישור טלפון, השתמש בעכבר כדי לבחור את הקבצים שתרצה להעביר וגרור אותם אל החלון של מסך הטלפון. הסמן ישתנה כדי לציין העתק כאשר תוכל לשחרר.
-
שחרר את העבר והקבצים שלך יתחילו בהעברה. מחוון התקדמות יופיע למשך מספר שניות.
כאשר מתבצעת העברת קובץ מוצלחת, באפשרותך להקיש על ההודעה שמופיעה במכשיר ה- Android שלך, לנווט אל האפליקציה שאליה שחררת את התוכן שלך, או עבור אל אחסון פנימי > תיקיית הורדות כדי להציג את הקבצים שלך.
אם אתה גורר ומשחרר את אותו קובץ פעם נוספת, יועבר קובץ משוכפל אל המכשיר שלך.
אם יש לך יישום פתוח אשר תומך בקבלת קבצים, הוא ינחה אותך היכן לשחרר את הקבצים והיכן הם יאוחסנו.
מהן הדרישות המינימליות לשימוש בגרירה ושחרור של קובץ?
גרירה ושחרור של קבצים דורשים מכשיר Samsung שפועל קישור אל Windowsבגרסה 1.0.52.30 ואילך (מותקנת מראש). מכשיר ה- Android והמחשב האישי שלך צריכים להיות מחוברים לאותה רשת Wi-Fi.
אין צורך בחיבור כבל בין מכשירים.
אילו סוגים של קבצים ניתן לגרור ולשחרר?
גרירה ושחרור של קובץ תומכת בהעברה של כל סוגי הקבצים פרט לתיקיות וקבצים המגובים בענן. באפשרותך להעביר עד 100 קבצים בכל פעם, מכל סוג. גודל קובץ יחיד לא יכול להיות גדול יתר מ- 512MB.
האם ניתן לגרור ולשחרר תוכן אל או בין אפליקציות?
אמנם באפשרותך לגרור תוכן בין הטלפון והמחשב האישי שלך, אך לא כל האפליקציות יקבלו את התוכן שברצונך להעביר. אם אפליקציה לא מקבלת את התוכן שלך, באפשרותך לנסות להשתמש במסך הטלפון כדי להעביר אותו במקום זאת. לא ניתן לגרור ולשחרר קבצים בין האפליקציות שלך למכשירים ניידים מהמחשב.
ייתכן שתראה עיגול אדום בעת ניסיון לגרור קבצים – עיגול זה מציין שאינך יכול לגרור קבצים בהצלחה.
יש לכך מספר סיבות, כולל:
-
כבר מתרחשת פעולת גרירה ושחרור של קובץ. בשלב זה, באפשרותך להשלים פעולת גרירה ושחרור אחת בכל פעם.
-
הפריט שמועבר אינו נתמך. לדוגמה, אפילו אם רק אחד מהפריטים שאתה גורר הוא תיקיה ולא קובץ, או שאתה מנסה לגרור 100 קבצים, מכשיר ה- Android שלך לא יאפשר לך להתחיל העברה.
הערה: מזעור האפליקציה קישור טלפון במהלך גרירה ושחרור יבטל את תהליך ההעברה ויהיה עליך להתחיל מחדש. שמור על חלון האפליקציה פתוח בעת שימוש בגרירה ושחרור של קבצים.
שיתוף קבצים בין המכשיר הנייד למחשב
כעת תוכל לשתף קבצים בצורה חלקה בין המחשב לבין המכשיר הנייד שלך כאשר הם מחוברים באמצעות קישור טלפון דרך קישור אל Windows האפליקציה.
מה דרוש לי כדי לשתף קבצים בין המחשב שלי למכשיר הנייד?
-
מחשב שבו פועל Windows 10 (עם עדכון מאי 2019 ואילך) או Windows 11
-
מכשיר Android שבו פועל Android 9.0 ואילך
-
קישור אל Windows שלך גירסה 1.24032.518.0 ואילך במכשיר הנייד של Android
-
קישור טלפון גירסה 1.24032.156.0 ואילך
כיצד לשתף קבצים מהמחשב למכשיר ה- Android שלך?
-
בחר את הקובץ שברצונך לשתף במחשב שלך
-
לחץ באמצעות לחצן העכבר הימני על הקובץ ובחר 'שתף'.
-
חפש קישור טלפון במקטע היישום של החלון המוקפץ של השיתוף
-
שיתוף קבצים יופעל במכשיר הנייד שלך המחובר ל- קישור טלפון.
-
ודא שהודעותקישור טלפון Windows זמינות לניטור תהליך שיתוף הקבצים בזמן אמת.
-
הודעה של Windows תופיע לאחר שהקובץ ישותף למכשיר הנייד שלך.
קבלת קבצים במכשיר הנייד שלך:
-
הודעה קישור אל Windows תוצג במכשיר הנייד שלך.
-
לחיצה על ההודעה תפתח את יישום מנהל הקבצים המוגדר כברירת מחדל כדי להציג את הקובץ שהתקבל.
-
כל הקבצים שהתקבלו יאוחסנו תחת 'הורדות' -> "Sent from your PC".
הערה: ניתן לשתף רק קבצים שנשמרו באופן מקומי בין מכשירים. בעת שיתוף קבצים המאוחסנים בענן, רק קישורים למיקומים בענן ישותפו.
כיצד לשתף קבצים ממכשיר ה- Android שלך למחשב?
-
בחר את הקובץ שברצונך לשתף.
-
הקש על לחצן "שתף".
-
חפש קישור אל Windows – שלח למחשב במקטע האפליקציה של מגירת השיתוף של המערכת.
-
הזן את דף רשימת המכשירים ולחץ על המכשיר המחובר כדי להתחיל לשתף.
-
התקדמות השיתוף תוצג; אל תעזוב את הדף עד להשלמתו.
-
המצב יעודכן ל'נשלח' לאחר השלמת השיתוף.
קבלת קבצים במחשב שלך:
-
הודעה קישור טלפון תוצג במחשב שלך.
-
לחץ על לחצן הפעולה בהודעה כדי לפתוח את הקובץ או את התיקיה שבה מאוחסן הקובץ.
-
כל הקבצים המתקבלים במחשב שלך יאוחסנו תחת 'הורדות\קישור טלפון '
-
באפשרותך לשנות את ספריית האחסון המהווה ברירת מחדל קישור טלפון > הגדרות.
העתקה והדבקה בין מכשירים (עבור Surface Duo והתקני Samsung ו- OPPO ו- HONOR ו- ASUS ו- vivo נבחרים)
שליחת תמונות וקבצים לעצמך בדואר אלקטרוני יכולה להפוך לנחלת העבר – כעת אתה יכול פשוט להעתיק ולהדביק או לגרור ולשחרר תוכן בין מכשיר ה- Android למחשב האישי שלך.
באפשרותך להעתיק ולהדביק תוכן באמצעות אותם קיצורי דרך שבהם אתה משתמש בדרך כלל במכשיר ה- Android ובמחשב שלך.
לפני שתשתמש בהעתקה והדבקה בין מכשירים בפעם הראשונה, יהיה עליך לוודא שהתכונה מופעלת. פתח את קישור טלפון במחשב, עבור אל הגדרות > תכונות > העתקה והדבקה בין מכשירים וודא שהלחצן הדו-מצבי מופעל עבור אפשר לאפליקציה זו לגשת ולהעביר תוכן שאני מעתיק ומדביק בין הטלפון למחשב שלי.
אילו מכשירים תומכים בהעתקה והדבקה בין מכשירים?
העתקה והדבקה בין מכשירים נתמכת במכשירי Surface Duo ו- Android אשר מפעילים את גירסה 2.1 של One UI ואילך. במכשיר ה- Android שלך, עבור אל הגדרות > אודות > מידע אודות התוכנה. להלן מספר דוגמאות למכשירים בעלי גירסה זו: מכשירי Samsung Galaxy Note20 5G, Samsung Galaxy Note20 Ultra 5G, Samsung Galaxy S21 5G, Samsung Galaxy S21+ 5G, Samsung Galaxy S21 Ultra 5G ו- Samsung Galaxy Z Flip. מכשירי HONOR נתמכים: HONOR Magic4 Pro ו- HONOR Magic6 series. סדרת OnePlus, OPPO Find, סדרת OPPO Reno, התקני ASUS נתמכים בסדרת Realme: ROG Phone 8, ROG Phone 8 Pro, ROG Phone 8 Pro Edition והתקן vivo נתמך: vivo X Fold3 Pro
מה באפשרותי להעתיק ולהדביק בין מכשיר ה- Android למחשב שלי?
נכון לעכשיו, ניתן להעתיק רק טקסט ותמונות בין המכשירים. יתבצע שינוי גודל לתמונות שגודלן מעל 1MB.
הערה: באפשרותך להעתיק תוכן ולהדביק אותו בתיקיה מאובטחת, אבל אינך יכול להעתיק ולהדביק תוכן מתיקיה מאובטחת למחשב שלך. העתקה של פריט מתיקיה מאובטחת תחליף את התכנים שיש לך כעת בלוח של המחשב שלך.
האם מה שאני מעתיק במכשיר אחד מתווסף למכשיר האחר אם אני לא מדביק אותו כאן?
בכל פעם שאתה מעתיק משהו באחד מהמכשירים, מה שאתה מעתיק יחליף את תוכן הלוח בשני המכשירים שלך.
מדוע הטקסט המועתק שלי איבד את העיצוב שלו?
ייתכן שלאפליקציות שאתה מעתיק מהן ואליהן יש יכולות שונות לקריאת טקסט שהועתק, כך שייתכן שלעתים תאבד את העיצוב שלך.
האם תכונת העתקה והדבקה בין המכשירים שלי משתמשת בנתונים?
תכונת העתקה והדבקה של בין מכשירים מחייבת חילופי נתונים בין המחשב לבין מכשיר Android. אם הרשית למכשירים שלך להסתנכרן באמצעות נתונים ניידים, ואינך מחובר לרשת Wi-Fi, תכונת העתק והדבק תשתמש בנתונים. אם הגדרה זו כבויה, תוכל להעתיק ולהדביק רק כאשר מכשיר ה- Android או Surface Duo והמחשב שלך מחוברים לרשת Wi-Fi. אם יש לך את האפליקציה קישור אל Windows (מותקנת מראש) במכשיר ה- Android שלך, באפשרותך לבדוק זאת על-ידי מעבר אל הגדרות > תכונות מתקדמות > קישור אל Windows ושינוי המצב של הלחצן הדו-מצבי שימוש בנתונים ניידים. במכשירי Android מסוימים, עליך לעבור אל הגדרות > סנכרון באמצעות נתונים ניידים ולאחר מכן לבדוק אם אפשרות זו מופעלת.
אם יש לך את האפליקציה קישור אל Windows (מותקנת מראש) ב- Surface Duo שלך, באפשרותך לבדוק זאת על-ידי מעבר אל הגדרות > קישור אל Windows ושינוי המצב של הלחצן הדו-מצבי שימוש בנתונים ניידים.
תחילה, ודא שהתכונה הזו מופעלת. במחשב שלך:
פתח את קישור טלפון, עבור אל הגדרות > העתקה והדבקה בין מכשירים וודא שהלחצן הדו-מצבי מופעל עבור אפשר לאפליקציה זו לגשת ולהעביר תוכן שאני מעתיק ומדביק בין הטלפון למחשב שלי. אם ניסית להעתיק מקטע טקסט גדול והוא לא הודבק במכשיר האחר, סביר להניח שהוא חרג מהגודל המותר. נסה להעתיק ולהדביק מקטעים קטנים יותר בין המכשירים שלך. אם התכונה כבר מופעלת, אך עדיין אינך מצליח להעתיק ולהדביק תוכן, ייתכן שתהיה בעיה בחיבור בין מכשיר ה- Android והמחשב שלך. נסה לסגור גם את קישור טלפון במחשב שלך וגם את האפליקציה קישור אל Windows (מותקן מראש) במכשיר ה- Android שלך. פתח מחדש את שתי האפליקציות – ההודעות, התמונות וההודעות העדכניות ביותר שלך אמורות להיות גלויות ב- קישור טלפון במחשב אם החיבור שלך פועל באופן תקין. כעת באפשרותך להעתיק ולהדביק בהצלחה את התוכן שלך שוב. כמוצא אחרון, הפעל מחדש את המחשב ונסה שוב.
הערה: אם אתה משתמש ב- Microsoft Edge, הקפד לעדכן לגירסה העדכנית ביותר של דפדפן Microsoft Edge.
גרירה ושחרור של קבצים (עבור מכשירי Samsung ו- OPPO ו- HONOR ו- ASUS נבחרים)
באפשרותך להעביר תוכן ממכשיר ה- Android למחשב ומהמחשב למכשיר ה- Android שלך. כדי להתחיל בעבודה, עבור אל אפליקציות ולאחר מכן בחר פתח מסך טלפון או בחר את האפליקציה שאליה או ממנה ברצונך לגרור תוכן.
הערה: השימוש במגע או בעט לגרירה ושחרור של קבצים אינו נתמך כעת.
אם אתה משתמש בחוויית האפליקציות המרובות במכשירי Samsung או HONOR או OPPO נבחרים, באפשרותך לגרור ולשחרר תוכן מתוך האפליקציות שלך למכשירים ניידים ואליהן. לא כל האפליקציות מקבלות תוכן גרירה ושחרור, או שיש אפליקציות שעלולות לא לקבל את סוג הקובץ שאתה מעביר. אם לא ניתן להעביר את התוכן שלך לאפליקציה הספציפית, תקבל הודעת באנר המציינת זאת. באפשרותך לפתוח את מסך הטלפון במקום זאת ולשחרר שם את הקובץ, הוא יועתק אל התיקיה הורדות במכשיר ה- Android שלך ותוכל להשתמש בו משם באפליקציות למכשירים ניידים.
הערה: נכון לעכשיו אתה יכול לגרור רק מאפליקציית גלריה בטלפון של או מאפליקציית הקבצים שלי של Samsung.
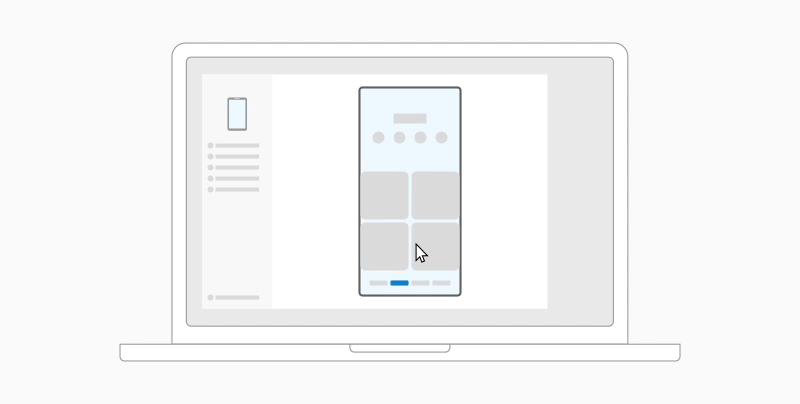
כדי לגרור מ'הקבצים שלי' (גירסה 11.1.00.121 ואילך):
-
לאחר שפתחת את מסך הטלפון ב- קישור טלפון, השתמש בעכבר כדי לנווט אל תיקיה שנמצאת בהקבצים שלי.
-
לחץ לחיצה ארוכה על הקובץ עד שיופיע סימן הביקורת ולאחר מכן שחרר. אם תרצה לבחור קבצים נוספים, באפשרותך לעשות זאת על-ידי הקשה עליהם.
-
השתמש בעכבר שלך כדי ללחץ לחיצה ארוכה פעם נוספת על הקבצים שבחרת, ותמונה ממוזערת תופיע. גרור את הקבצים אל המיקום הרצוי במחשב שלך. הסמן ישתנה כדי לציין שאתה יכול לשחרר את הקבצים.
כדי לגרור מאפליקציית ‘גלריה‘:
-
לאחר שפתחת את מסך הטלפון ב- קישור טלפון, השתמש בעכבר כדי לנווט אל האלבומים שלך ובחר אחד.
-
לחץ לחיצה ארוכה על התמונה עד שיופיע סימן הביקורת ולאחר מכן שחרר. אם תרצה לבחור תמונות נוספות, באפשרותך לעשות זאת על-ידי הקשה עליהן.
-
השתמש בעכבר שלך כדי ללחץ לחיצה ארוכה על התמונות שבחרת, ותמונה ממוזערת תופיע. גרור את התמונות אל המיקום הרצוי במחשב שלך. הסמן ישתנה כדי לציין העתק כאשר תוכל לשחרר.
כברירת מחדל, התוכן שאתה גורר מהמחשב למכשיר ה- Android שלך יישמר באפליקציית הקבצים שלי. יישומים מסוימים, כגון OneDrive ו- Outlook, יאפשרו לך להוריד תוכן ישירות מתוכם. אם לא ניתן להוריד קובץ לתוך האפליקציה שייעדת, הוא יועבר לאפליקציית הקבצים שלי במכשיר ה- Android שלך במקום זאת.
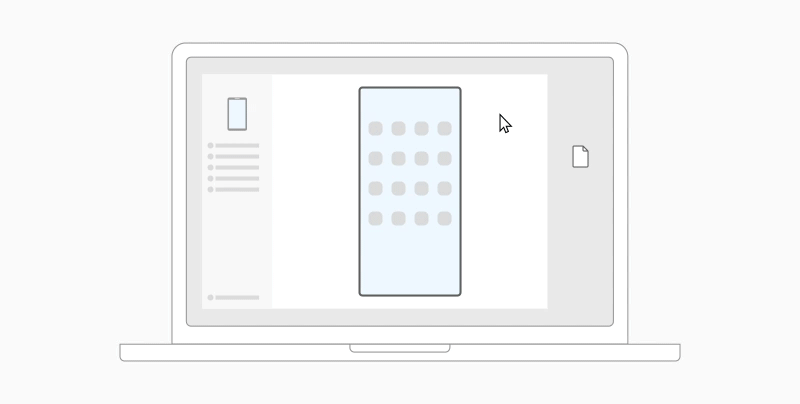
-
לאחר שפתחת את מסך הטלפון ב- קישור טלפון, השתמש בעכבר כדי לבחור את הקבצים שתרצה להעביר וגרור אותם אל החלון של מסך הטלפון. הסמן ישתנה כדי לציין העתק כאשר תוכל לשחרר.
-
שחרר את העבר והקבצים שלך יתחילו בהעברה. מחוון התקדמות יופיע למשך מספר שניות.
כאשר מתבצעת העברת קובץ מוצלחת, באפשרותך להקיש על ההודעה שמופיעה במכשיר ה- Android שלך, לנווט אל האפליקציה שאליה שחררת את התוכן שלך, או עבור אל אחסון פנימי > תיקיית הורדות כדי להציג את הקבצים שלך.
אם אתה גורר ומשחרר את אותו קובץ פעם נוספת, יועבר קובץ משוכפל אל המכשיר שלך.
אם יש לך יישום פתוח אשר תומך בקבלת קבצים, הוא ינחה אותך היכן לשחרר את הקבצים והיכן הם יאוחסנו.
מהן הדרישות המינימליות לשימוש בגרירה ושחרור של קובץ?
גרירה ושחרור של קבצים דורשים מכשיר Samsung או OPPO או HONOR או ASUS או vivoקישור אל Windows (מותקן מראש) גירסה 1.0.52.30 ואילך. מכשיר ה- Android והמחשב האישי שלך צריכים להיות מחוברים לאותה רשת Wi-Fi.
אין צורך בחיבור כבל בין מכשירים.
אילו סוגים של קבצים ניתן לגרור ולשחרר?
גרירה ושחרור של קובץ תומכת בהעברה של כל סוגי הקבצים פרט לתיקיות וקבצים המגובים בענן. באפשרותך להעביר עד 100 קבצים בכל פעם, מכל סוג. גודל קובץ יחיד לא יכול להיות גדול יתר מ- 512MB.
האם ניתן לגרור ולשחרר תוכן אל או בין אפליקציות?
אמנם באפשרותך לגרור תוכן בין הטלפון והמחשב האישי שלך, אך לא כל האפליקציות יקבלו את התוכן שברצונך להעביר. אם אפליקציה לא מקבלת את התוכן שלך, באפשרותך לנסות להשתמש במסך הטלפון כדי להעביר אותו במקום זאת. לא ניתן לגרור ולשחרר קבצים בין האפליקציות שלך למכשירים ניידים מהמחשב.
ייתכן שתראה עיגול אדום בעת ניסיון לגרור קבצים – עיגול זה מציין שאינך יכול לגרור קבצים בהצלחה.
יש לכך מספר סיבות, כולל:
-
כבר מתרחשת פעולת גרירה ושחרור של קובץ. בשלב זה, באפשרותך להשלים פעולת גרירה ושחרור אחת בכל פעם.
-
הפריט שמועבר אינו נתמך. לדוגמה, אפילו אם רק אחד מהפריטים שאתה גורר הוא תיקיה ולא קובץ, או שאתה מנסה לגרור 100 קבצים, מכשיר ה- Android שלך לא יאפשר לך להתחיל העברה.
הערה: מזעור האפליקציה קישור טלפון במהלך גרירה ושחרור יבטל את תהליך ההעברה ויהיה עליך להתחיל מחדש. שמור על חלון האפליקציה פתוח בעת שימוש בגרירה ושחרור של קבצים.










