פריסה מרועננים
OneNote עבר רענון לאחרונה, כך שהוא מרגיש מודרני ומוכרת יותר עם שאר Office האפליקציות.
באפשרותך לבחור להציג את חלונית הניווט של המחברת והמקטעים בכל פעם שתזדקק להם, ולאחר מכן להסתיר אותם שוב כשתסיים - כך שתוכל להתמקד בעבודה, במחשבות וברעיונות שלך.
עצה: מומלץ להשתמש ב- OneNote מ- Microsoft 365 ב- Windows מכיוון ש- OneNote עבור Windows 10: מגיע לסוף התמיכה באוקטובר 2025. כשתהיה מוכן, תוכל לשנות את ברירות המחדל כך שתצביע על OneNote במקום OneNote עבור Windows 10:, כך שהמחברות המשותפות ייפתחו תמיד בגירסה המועדפת עליך.הורדה
חלונית הניווט OneNote ב Windows
לחצן הניווט מפעיל או מכבה את חלונית הניווט. על-ידי לחיצה על הלחצן, באפשרותך לבחור להציג או להסתיר את המחברות והמקטעים.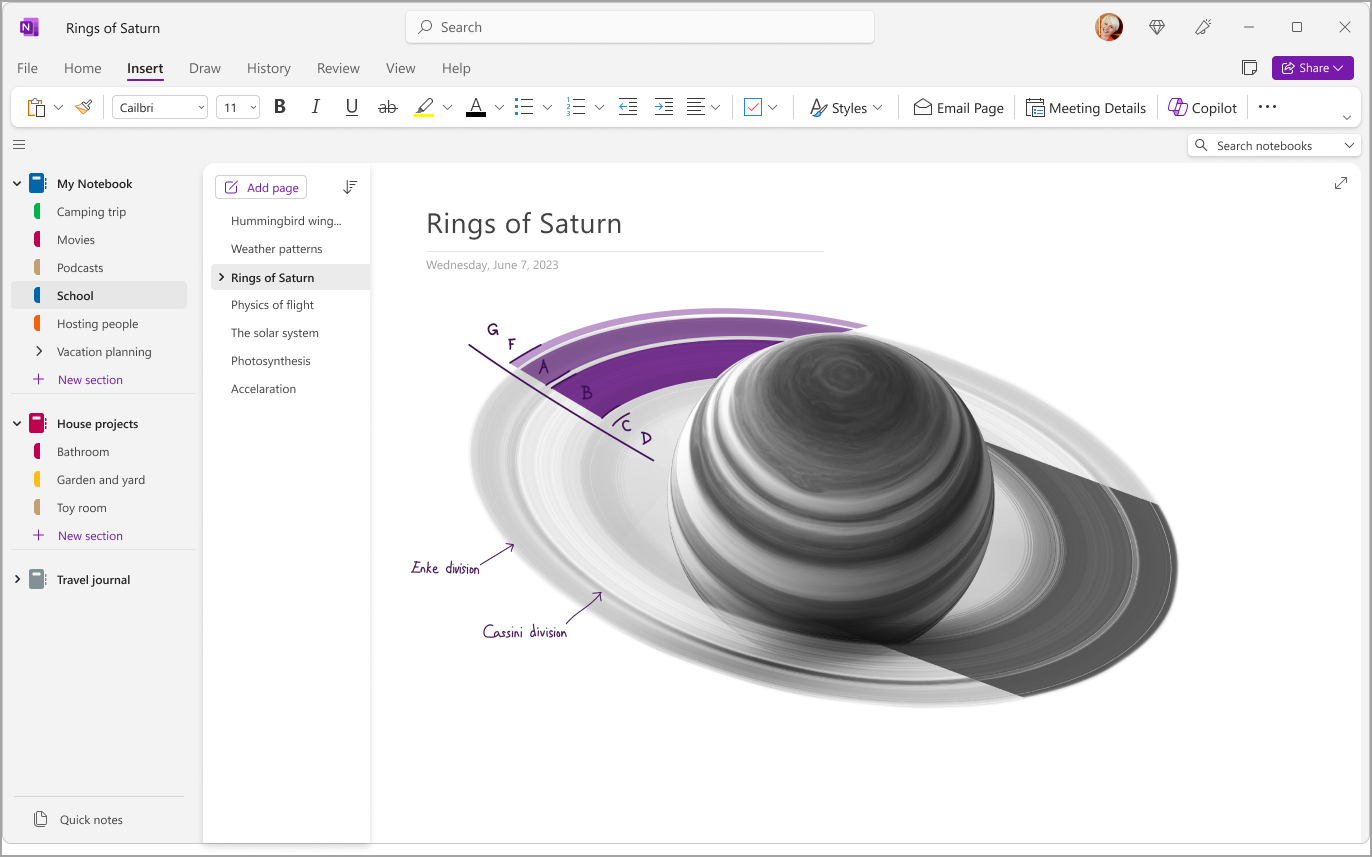
גישה מהירה למחברות, למקטעים ולעמודים
כדי להציג את המקטעים של המחברת הנוכחית , בחר ניווט ליד הפינה הימנית העליונה של חלון היישום כדי לפתוח את חלונית הניווט. כברירת מחדל, רשימת העמודים נפתחת לצד חלונית הניווט.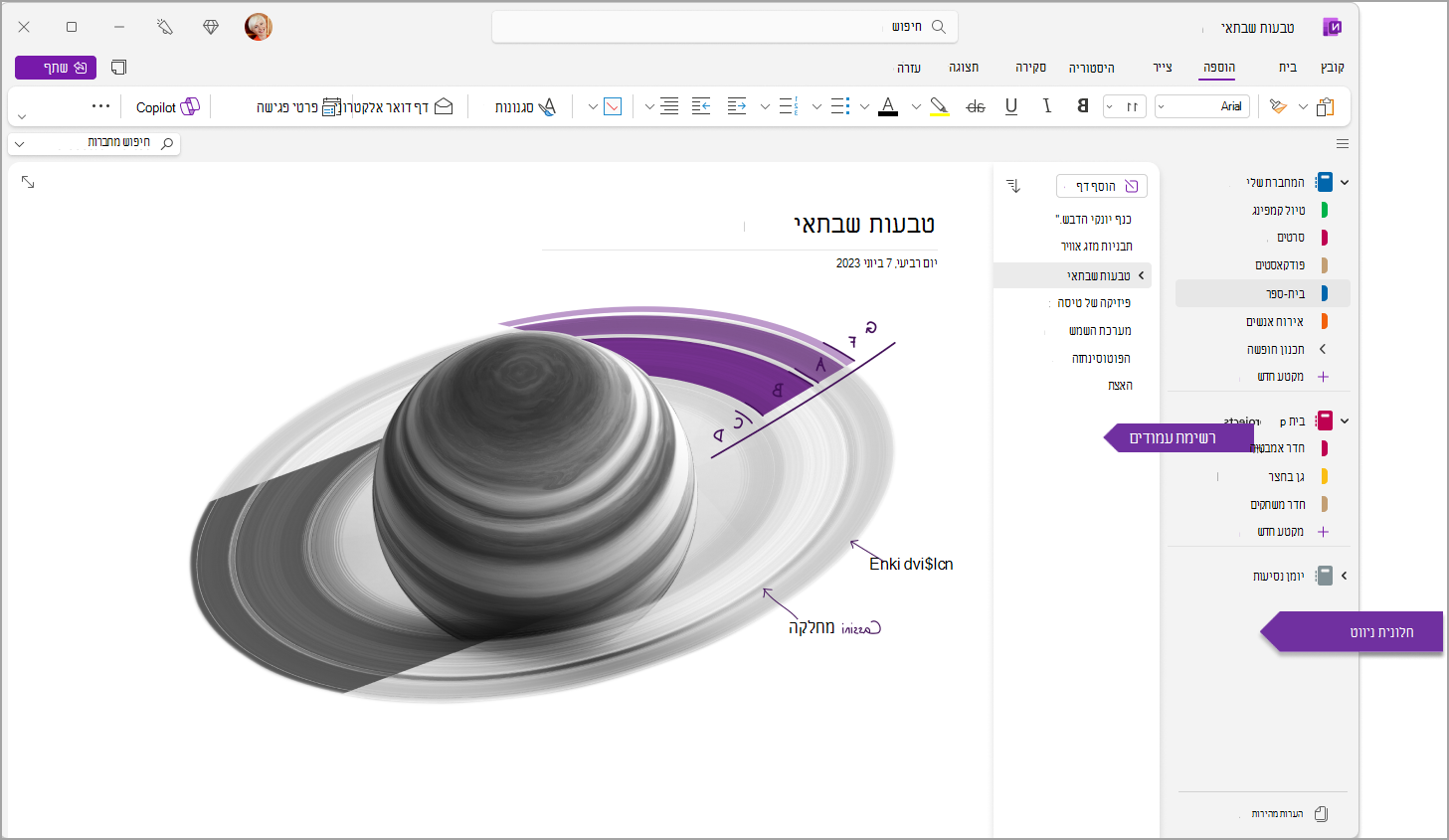
באפשרותך גם להתאים אישית חלוניות אלה על-ידי מעבר אל הצג > כרטיסיות פריסה >כרטיסיות אופקיות כדי שהסעיפים יוצגו ככותרות בראש העמוד.
לאחר המעבר לכרטיסיות אופקיות, באפשרותך לבחור להצמיד את רשימת העמודים משמאל או משמאל למסך על-ידי מעבר אל קובץ >OneNote אפשרויות > הצג ושנה את רשימת העמודים הזזת רשימת מימין.
כדי להציג מקטע אחר, לחץ על הכותרת בחלונית הניווט.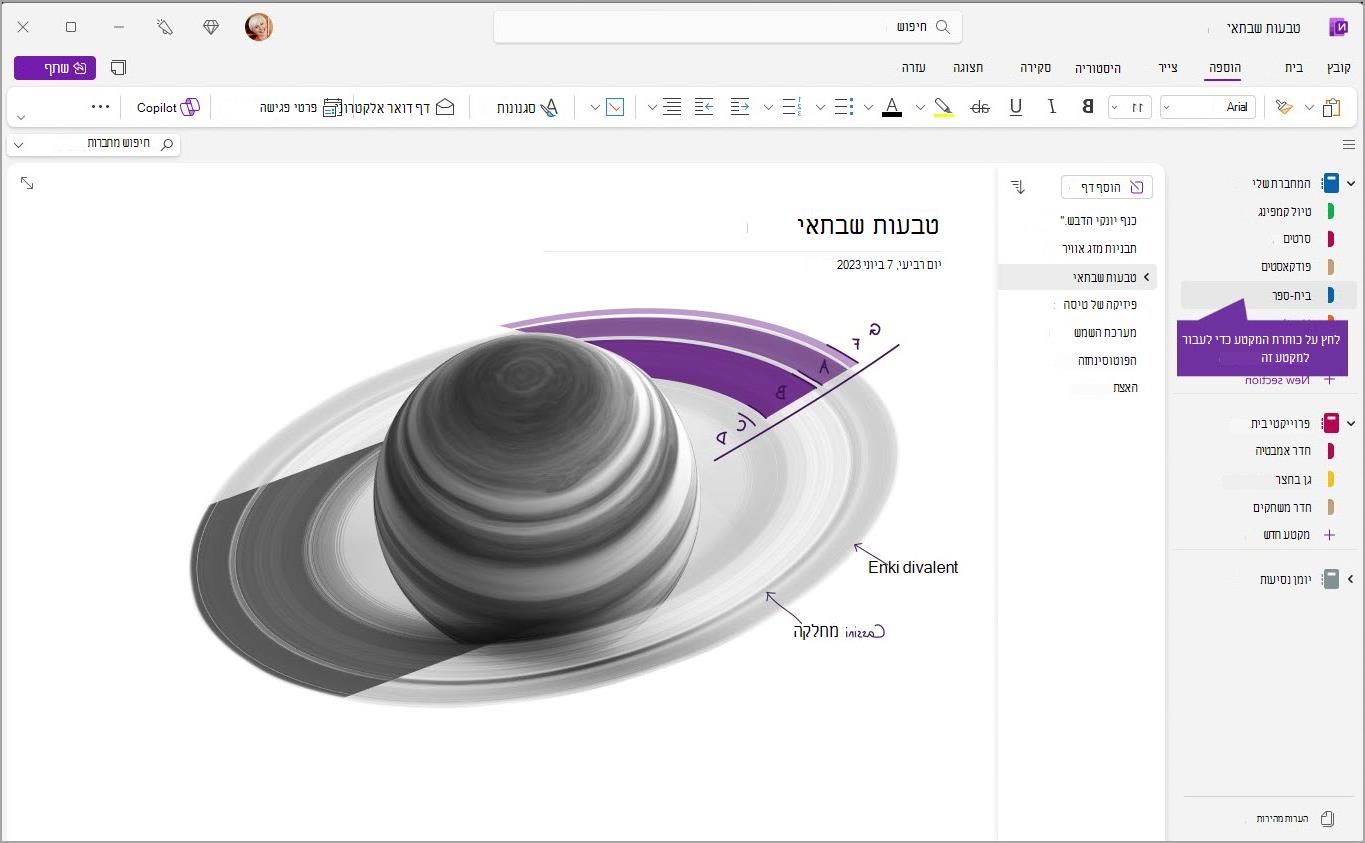
כדי לבחור עמוד אחר, לחץ על הכותרת ברשימת העמודים.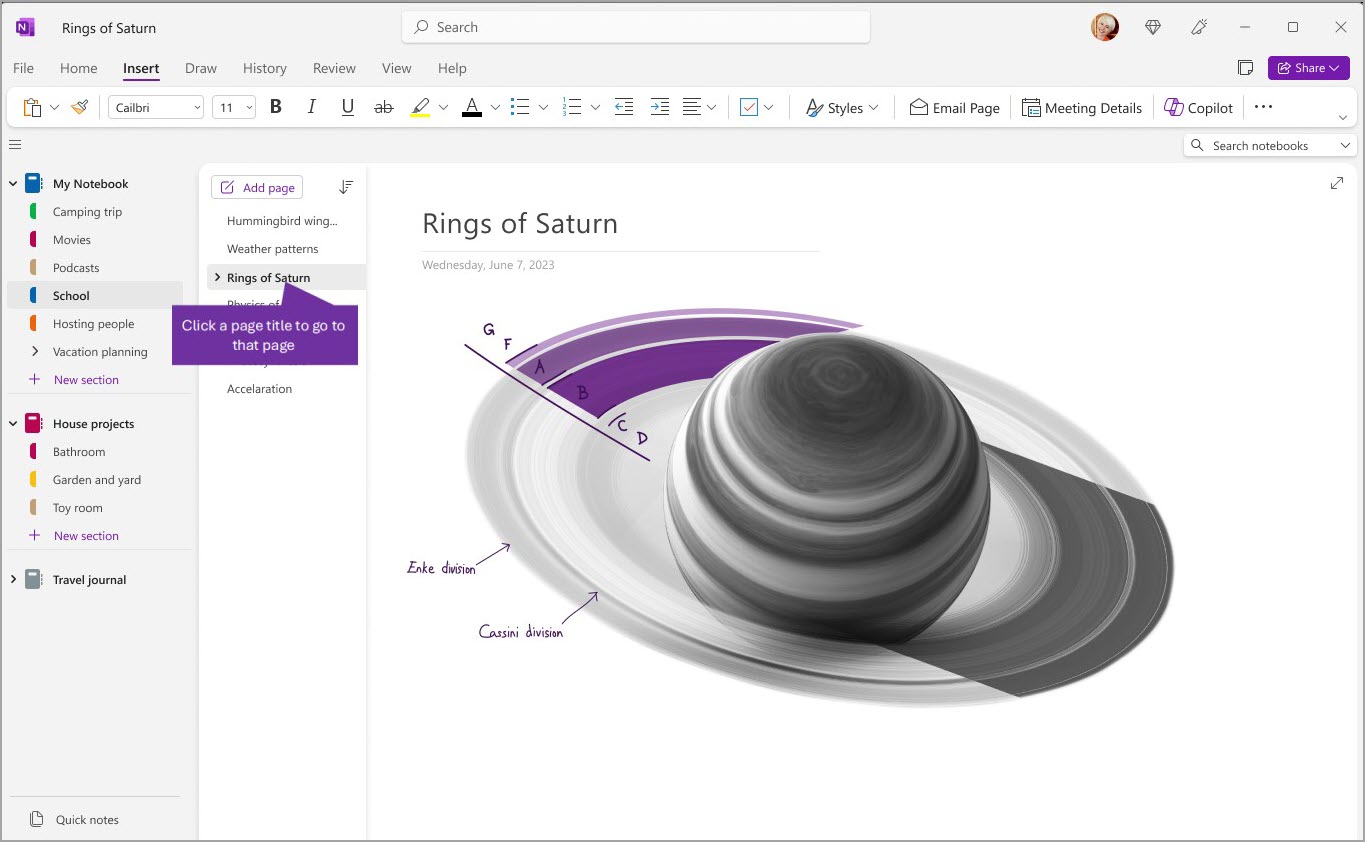
אם השתמשת בעבר ב- OneNote במחשב או במכשיר שלך, הוא יפתח את המחברת והעמוד האחרונים שעבדת בהם.
עצה: באפשרותך ללחוץ באמצעות לחצן העכבר הימני על כל כותרת עמוד או מקטע ולאחר מכן לבחור מבין אפשרויות נוספות בתפריט שמופיע.
כדי לעבור למחברת אחרת שפתחת בעבר, בחר בלחצן ניווט כדי לפתוח את חלונית הניווט. לאחר מכן בחר מחברת כלשהי מחלונית הניווט. אם המחברת אינה מופיעה ברשימה, בחר קובץ >פתח כדי לפתוח מחברות נוספות.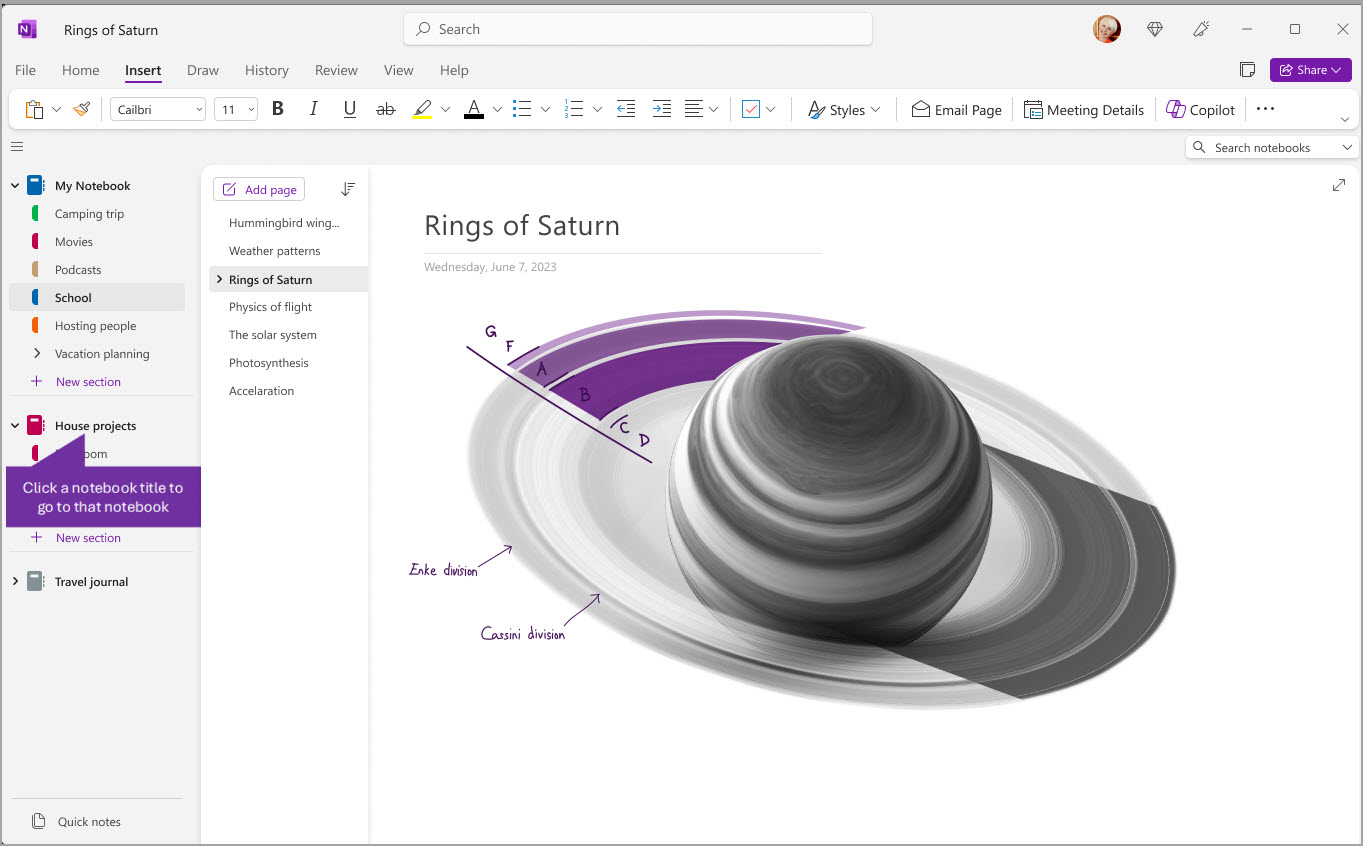
שינוי גודל חלוניות הניווט לרחבות או לצרות בהתאם לצורך
באפשרותך לשנות בקלות את גודל חלוניות הניווט כדי להרחיב או לצמצם אותן. אפשרות זו שימושית אם כותרות המקטעים והעמודים מופיעות לעתים קרובות מעוגלות, או אם ברצונך להגדיל את שטח רישום ההערות כאשר חלונית הניווט מוצגת.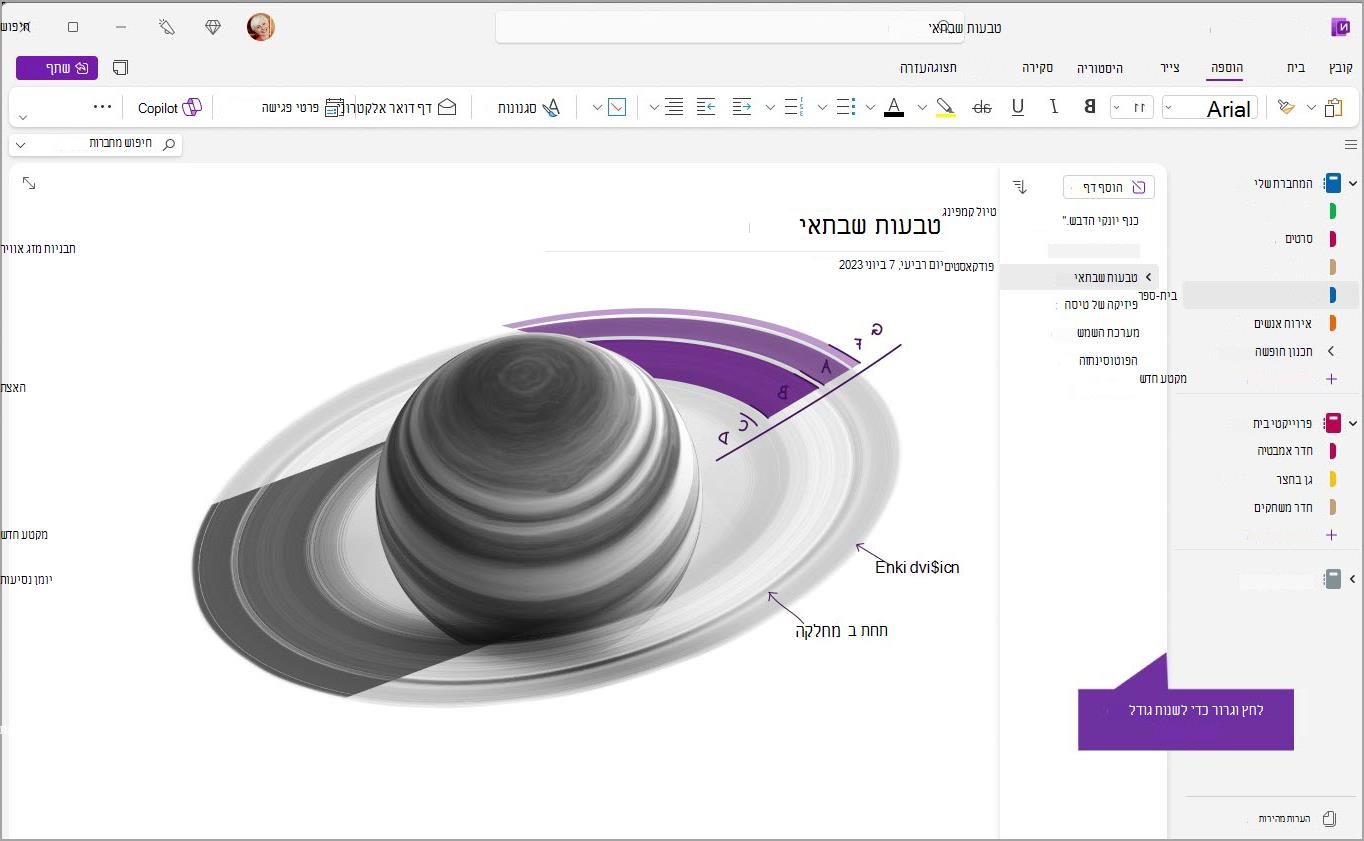
-
הזז את מצביע העכבר מעל לקצה האנכי לצד ימין של חלונית הניווט שאת גודלה תרצה לשנות.
-
כאשר מצביע חץ בעל ראש כפול מופיע, לחץ וגרור את קצה החלונית ימינה או שמאלה כדי להרחיב לגודל הרצוי, ולאחר מכן שחרר את לחצן העכבר.
איתור ההערות שלך באופן מיידי, ללא קשר למקום שבו הצבת אותן
OneNote הסוד השמרתי ביותר הוא היכולת שלו לחפש באופן מיידי בכל התוכן של מחברת כלשהי - או אפילו בכל המחברות שלך. התחל על-ידי לחיצה בתיבת החיפוש בסמוך לצד השמאלי של המסך והתחל להקליד.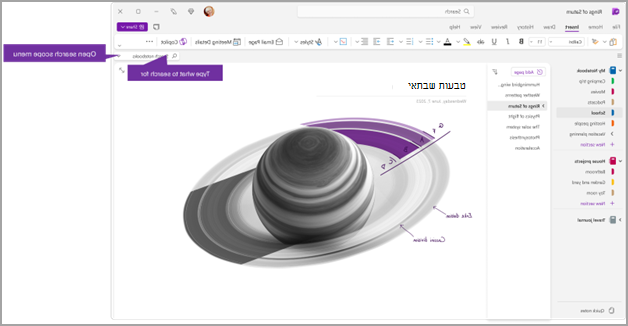
-
בתיבת החיפוש, הקלד מילת מפתח או צירוף מילים לחיפוש.
עצות:
-
באפשרותך להשתמש במרכאות סביב צירוף מילים שאתה מקליד בתיבת החיפוש. פעולה זו תמצא את כל המופעים שבהם מופיע צירוף המילים המדויק במקום מילים נפרדות.
-
כברירת מחדל, OneNote יחפש את הטקסט שהזנת בכל המחברות הפתוחות כעת. עם זאת, באפשרותך להגדיר את טווח החיפוש לחיפוש רק במקטע זה, בקבוצת מקטעים זו, במחברת זואו בחיפוש בעמוד זה. באפשרותך גם לשמור את הבחירה כ בטווח החיפוש המוגדר כברירת מחדל.
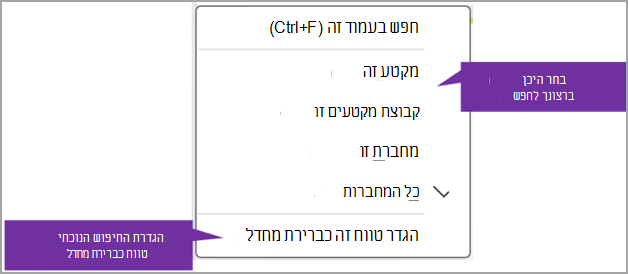
אם טקסט החיפוש נמצא, הוא יופיע ברשימת תוצאות החיפוש. לחץ על תוצאה כלשהי שברצונך להציג OneNote תדלג לעמוד זה. לאחר שתסיים לסקור את תוצאות החיפוש, לחץ על ה- X כדי לסגור את הניווט ולחזור לדף הנוכחי שלך או לחץ על הדף כדי לסגור את תוצאות החיפוש.
שימוש בחשבונות מרובים
OneNote משתמשי Windows יכולים להישאר מחוברים באמצעות חשבונות אישיים, חשבונות עבודה או חשבונות בית ספר מרובים ולנווט בין המחברות שלהם בקלות.
כדי להציג או לשנות את החשבונות שבהם אתה משתמש עם OneNote ב- Windows, לחץ על מחליף החשבונות בפינה השמאלית העליונה של חלון האפליקציה. ודא שהחשבון הרצוי מופיע ברשימת החשבונות שנפתחת, או בחר הוסף חשבון אם ברצונך להוסיף חשבון חדש.
כדי להסיר חשבון שאין ברצונך להשתמש בו עוד עם OneNote, לחץ על ... עבור חשבון זה ברשימה ולאחר מכן בחר יציאה. שים לב ש פעולה זו אינה סוגרת באופן אוטומטי את המחברות מחשבונות אלה. אנו ממליצים להסיר אותן מרשימת המחברות שלך. לשם כך, לחץ באמצעות לחצן העכבר הימני על שם המחברת שברצונך לסגור מחלונית הניווט ולאחר מכן בחר סגור מחברת.
התאמה OneNote אישית עם העדפות האפליקציה שלך
באפשרותך להתאים אישית בקלות את OneNote שלך על-ידי בחירה מבין אפשרויות ההגדרה הזמינות. בחר קובץ בפינה הימנית העליונה ולאחר מכן בחר אפשרויות.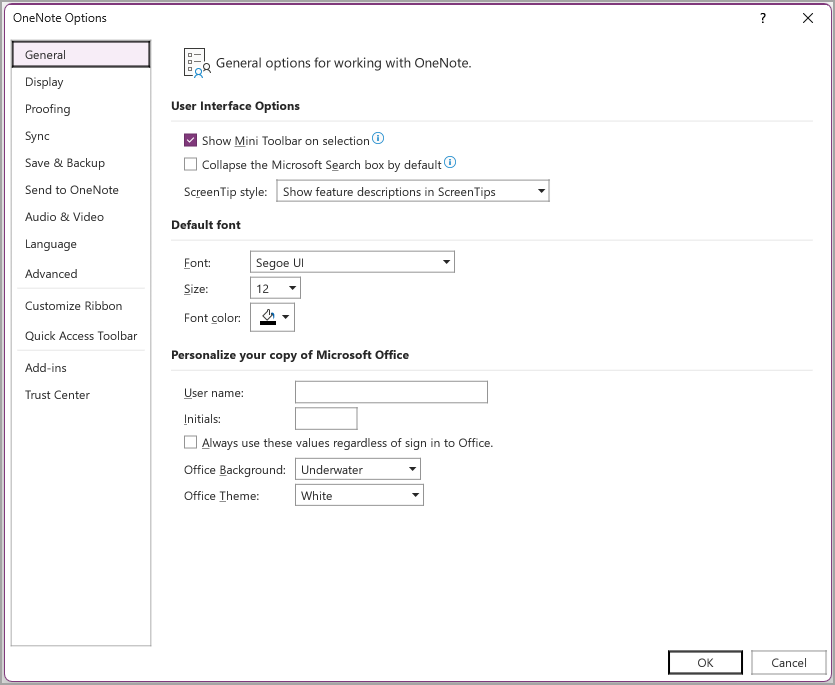
פריסה פשוטה יותר – עם מקום נוסף עבור ההערות שלך
OneNote עבור Mac יותר מקום לרישום הערות על-ידי מתן דרך קלה יותר לשליטה בממשק הניווט. באפשרותך לבחור להציג את חלוניות המחברת, המקטע וניווט העמוד בכל פעם שתזדקק להן, ולאחר מכן להסתיר אותן שוב לאחר שתסיים – כך שתוכל להתמקד בעבודה, במחשבות וברעיונות שלך.
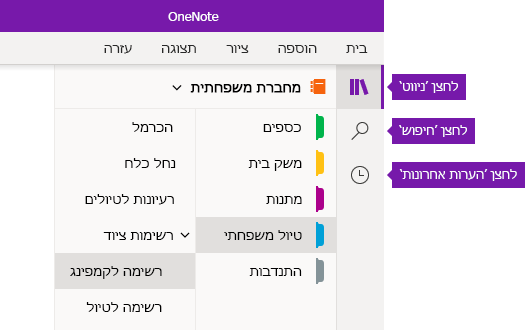
-
לחצן הניווט הפעלה או כיבוי של חלוניות הניווט (


-
לחצן החיפוש מספק נקודת כניסה לחיפוש מילות מפתח וצירופי מילים במקומות ספציפיים בהערות שלך או בכל — המחברות שלך. מלבד טקסט, באפשרותך גם לחפש תגיות שהחלת על ההערות שנבחרו. לחץ על תוצאת חיפוש כלשהי ברשימה כדי לעבור למיקום שלה בהערות שלך.
-
לחצן הערות אחרונות מציג רשימה כרונולוגית של עמודים שהצגת או ערכת לאחרונה, וכן את המקטעים והמחברות שבהם הם נמצאו. פעולה זו שימושית כאשר עליך לעבור במהירות הלוך ושוב בין עמודים במקטעים שונים או במחברות שונות, או כאשר ברצונך להמשיך לרשום הערות במהירות במחשב או במכשיר אחר.
עצה: לחצן הערות אחרונות זמין כעת רק ב- OneNote עבור Windows 10:. עם זאת, אם אתה משתמש ב- OneNote עבור Mac, באפשרותך לעיין בקלות בהערות אחרונות ולפתוח פריטים אחרונים על-ידי לחיצה על קובץ > פתח אחרונים בשורת התפריטים.
גישה מהירה למחברות, למקטעים ולעמודים
אם השתמשת בעבר ב- OneNote במחשב או במכשיר שלך, הוא יפתח את המחברת והעמוד האחרונים שעבדת בהם.
כדי להציג את ההירארכיה של המחברת הנוכחית, לחץ על לחצן 
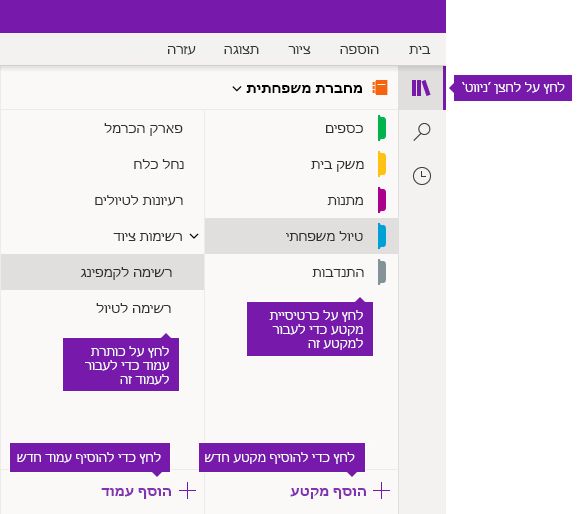
עצה: באפשרותך ללחוץ באמצעות לחצן העכבר הימני על ( Windows ) או על Control ללחוץ (Mac) על כל כותרת עמוד או מקטע ולאחר מכן לבחור מבין אפשרויות נוספות בתפריט שמופיע.
כדי לעבור למחברת אחרת שפתחת בעבר, לחץ על החץ הנפתח מחברות שמופיע מעל רשימות המקטעים והעמודים.
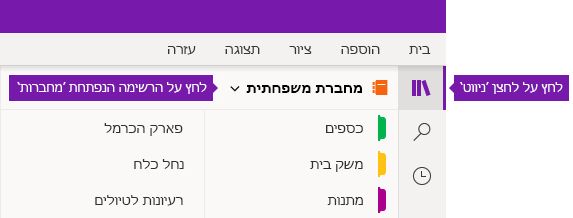
ברשימת המחברות שמופיעה, לחץ על שם המחברת שברצונך לפתוח. אם לא מוצגות מחברות אחרות ברשימה, או אם אינך רואה את המחברת הרצויה, לחץ על מחברות נוספות כדי לפתוח מחברות נוספות הזמינות בחשבון הענן שאליו אתה מחובר כעת ל- OneNote.
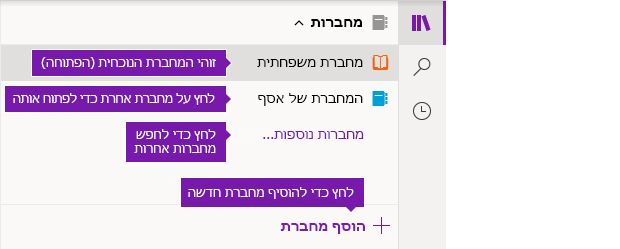
עצה: אם המחברת הרצויה נמצאת בחשבון אחר, ראה מעבר בין חשבונות הבית, העבודה או בית הספר שלך בהמשך מאמר זה.
הוסף מקטעים, דפים ומחברות חדשים
ב OneNote, לעולם לא ייגמר לך השטח במחברות. באפשרותך להוסיף בקלות עמודים או מקטעים נוספים לכל מחברת — ובאפשרותך להוסיף מחברות חדשות כדי להפריד את העבודה שלך לפי נושאים ופרוייקטים, או לפי המקומות שבהם אתה רושם את ההערות (למשל, בבית, בבית הספר או בעבודה).
התחל על-ידי לחיצה הניווט כדי 
-
כדי ליצור מקטע חדש במחברת הנוכחית, לחץ על לחצן הוסף מקטע בחלק התחתון של רשימת המקטעים.
-
כדי ליצור עמוד חדש במקטע הנוכחי, לחץ על לחצן הוסף עמוד בחלק התחתון של רשימת העמודים.
-
כדי ליצור מחברת חדשה, לחץ על החץ הנפתח מחברות שמופיע מעל רשימות המקטעים והעמודים. ברשימת המחברות שמופיעה, לחץ על לחצן הוסף מחברת.
הערה: OneNote עבור Mac משתמשים יכולים גם להשתמש בפקודות 'קובץ> 'חדש' בשורת התפריטים כדי ליצור מקטעים, עמודים ומחברות חדשים. בנוסף, הן OneNote עבור Mac והן OneNote עבור Windows 10: מאפשרים לך ליצור פריטים חדשים באמצעות קיצורי מקשים. לקבלת מידע נוסף, עיין בקישורים הקשורים בסוף מאמר זה.
שינוי גודל חלוניות הניווט לרחבות או לצרות בהתאם לצורך
תוכל לשנות בקלות את גודל חלוניות הניווט כדי להפוך אותן לרחבות יותר או לצרות יותר. פעולה זו שימושית אם לעתים קרובות הכותרות של המקטעים והעמודים חתוכות, או אם ברצונך לשפר את מקום רישום ההערות כשסרגלי הניווט מוצגים.
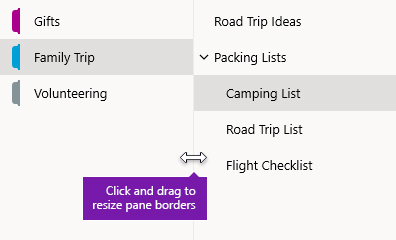
-
הזז את מצביע העכבר מעל לקצה האנכי לצד ימין של חלונית הניווט שאת גודלה תרצה לשנות.
-
כאשר מצביע חץ בעל ראש כפול מופיע, לחץ וגרור את קצה החלונית ימינה או שמאלה כדי להרחיב לגודל הרצוי, ולאחר מכן שחרר את לחצן העכבר.
איתור ההערות שלך באופן מיידי, ללא קשר למקום שבו הצבת אותן
OneNote הסוד השמרתי ביותר הוא היכולת שלו לחפש באופן מיידי בכל התוכן של מחברת כלשהי - או אפילו בכל המחברות שלך.
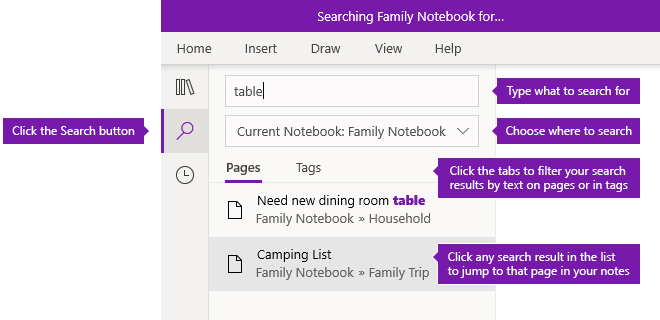
התחל על-ידי לחיצה על לחצן חיפוש כדי להציג את חלוניות החיפוש, ולאחר מכן בצע את אחת מהפעולות הבאות:
-
בתיבת החיפוש בחלק העליון, הקלד מילת מפתח או צירוף מילים לחיפוש. אם כבר חפשת משהו דומה בעבר, ייתכן שתראה הצעות לחיפושים אחרונים שתוכל ללחוץ עליהן שוב.
עצה: בכל גירסה של OneNote, באפשרותך להשתמש במרכאות סביב צירוף מילים שאתה מקליד בתיבת החיפוש. פעולה זו תמצא את כל המופעים שבהם מופיע צירוף המילים המדויק במקום מילים נפרדות.
-
כברירת מחדל, OneNote יחפש את הטקסט שהזנת בכל המחברות הפתוחות כעת. אולם, תוכל להגדיר את טווח החיפוש כך שיתבצע חיפוש רק במחברת הנוכחית, רק במקטע הנוכחי, או רק בעמוד הנוכחי. בתיבה OneNote עבור Windows 10:, לחץ על חץ הרשימה הנפתחת תחת תיבת החיפוש כדי לבחור את טווח החיפוש. ב OneNote עבור Mac לחץ על סמל המשפך ולאחר מכן בחר את טווח החיפוש מהתפריט שמופיע.
-
מתחת לתיבת החיפוש ולבחירה של טווח החיפוש, לחץ על עמודים כדי לראות את תוצאות החיפוש שנמצאו בטקסט של ההערות שלך, או לחץ על תגיות כדי לחפש רק בתוך הטקסט המתאר של תגיות ההערות שהחלת על ההערות שנבחרו (לדוגמה, "חשוב" או "שאלה").
-
אם טקסט החיפוש נמצא, הוא יופיע ברשימת תוצאות החיפוש. לחץ על תוצאה כלשהי שברצונך להציג OneNote תדלג לעמוד זה. לאחר שתסיים לסקור את תוצאות החיפוש, לחץ שוב על לחצן חיפוש כדי לסגור את הניווט ולחזור לדף הנוכחי שלך.
עצה: אינך מוצא את מה שאתה מחפש? ודא שנכנסת לחשבון הנכון ולאחר מכן פתח את המחברות שברצונך לחפש בחשבון זה. לקבלת מידע נוסף, ראה מעבר בין חשבונות הבית, העבודה או בית הספר שלך בסעיף הבא למטה.
מעבר בין חשבונות הבית, העבודה או בית הספר שלך
כדי שמחברת תופיע ברשימת המחברות שלך, או כדי שהעמודים שלה יופיעו בתוצאות החיפוש של המחברת, עליך להיות מחובר לחשבון שמכיל את המחברת ועליך לפתוח את המחברת הזו לפחות פעם אחת. אם המחברת הרצויה אינה מאוחסנת בחשבון הענן שבו אתה מחובר כעת, יהיה עליך להוסיף חשבון אחר או לעבור לחשבון אחר.
OneNote עבור Windows 10: יכולים להישאר מחוברים באמצעות חשבונות אישיים, חשבונות עבודה או חשבונות בית ספר מרובים ולנווט בין המחברות שלהם בקלות.
-
כדי להציג או לשנות את החשבונות שבהם אתה משתמש עם OneNote for Windows 10:, לחץ על לחצן הגדרות ועוד

-
כדי להסיר חשבון שאין ברצונך להשתמש בו עוד עם OneNote, לחץ כדי לבחור חשבון זה ברשימה ולאחר מכן לחץ על יציאה. כדי למנוע פתיחה מחדש של מחברות אלו, מומלץ להסיר אותן מרשימת המחברות שלך. כדי לעשות זאת, לחץ באמצעות לחצן העכבר הימני על שם המחברת שברצונך לסגור ולאחר מכן לחץ על סגור מחברת.
עצה: כדי להחליף חשבונות ב- OneNote עבור Mac, לחץ עלOneNote > יציאה בשורת התפריטים כדי לצאת מהחשבון הנוכחי שלך ולאחר מכן לחץ עלOneNote > היכנס כדי להיכנס לחשבון הרצוי.
התאמה OneNote אישית עם העדפות האפליקציה שלך
בין אם אתה OneNote במחשב PC או במחשב Mac, באפשרותך להתאים אישית בקלות את חוויית השימוש OneNote על-ידי בחירה מתוך העדפות אפליקציה זמינות.
-
בתיבה OneNote עבור Windows 10:, לחץ על לחצן הגדרות ועוד

-
ב OneNote עבור Mac, לחץOneNote בשורת התפריטים ולאחר מכן לחץ על העדפות.
התוכן של OneNote מסודר בהירארכיה של מחברת, מקטע ועמוד.
עצה: כברירת מחדל, המקטעים ורשימת העמודים נפתחים לצד חלונית הניווט. אם אינך רואה מחברות, מקטעים או עמודים, תפריט הניווט מכווץ. כדי להציג את המקטעים של המחברת הנוכחית, בחר בלחצן הניווט 
כדי לפתוח מחברת אחרת או ליצור מחברת חדשה, בחר את הרשימה הנפתחת הנוכחית של המחברת כדי לחשוף רשימה של כל המחברות שלך.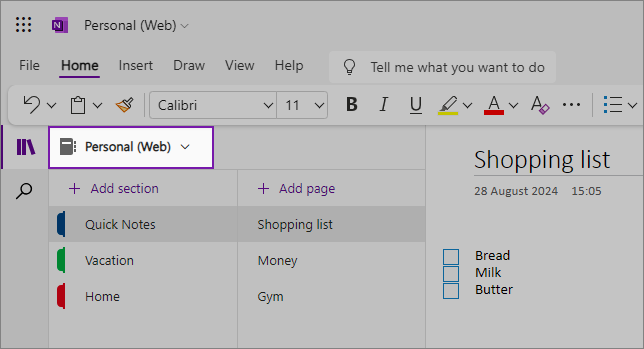
בחר מחברת אחרת מהרשימה כדי לפתוח אותה בכרטיסיה חדשה בדפדפן, או כדי ליצור מחברת חדשה, בחר הוסף מחברת.
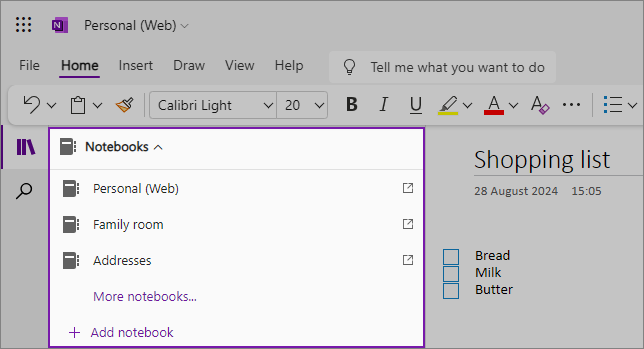
כדי להציג מקטע אחר, לחץ על כותרת ברשימת המקטעים. 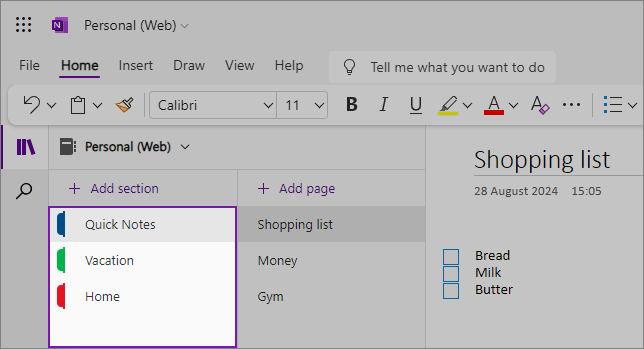
ב- OneNote, לעולם לא יהיה לך מקום במחברות. באפשרותך להוסיף בקלות עמודים או מקטעים נוספים לכל מחברת, ובאפשרותך להוסיף מחברות חדשות כדי להפריד את התוכן לפי הנושאים או הפרוייקטים שלך; לפי המקום שבו אתה רשום הערות (לדוגמה, בבית, בבית הספר או לפי כל קבוצה שתסייע לך לארגן טוב יותר).
כדי להוסיף מקטע חדש, בחר הוסף מקטע. לחץ באמצעות לחצן העכבר הימני על המקטע החדש כדי לבחור או לשנות את צבע המקטע. באפשרותך גם לגרור ולשחרר את המקטעים כדי לסדר אותם מחדש.
כדי לבחור עמוד אחר, לחץ על כותרת ברשימת העמודים. 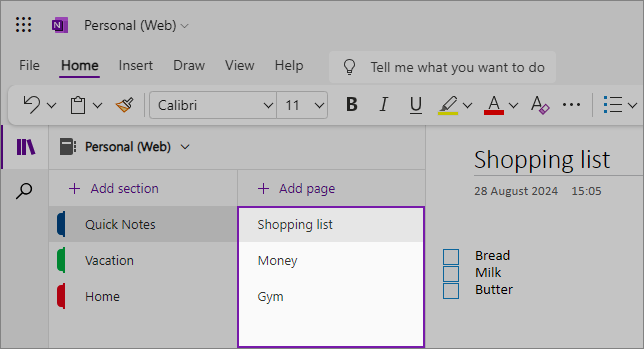
כדי להוסיף עמוד חדש, בחר הוסף דף.
עצה: באפשרותך לגרור ולשחרר את העמודים בכל מקטע כדי לסדר אותם מחדש, אך הקפד לא לגרור אותם למקטע אחר.
שינוי גודל של חלוניות ניווט
באפשרותך לשנות בקלות את גודל חלוניות הניווט כדי להרחיב או לצמצם אותן. אפשרות זו שימושית אם כותרות המקטעים והעמודים מופיעות לעתים קרובות מעוגלות, או אם ברצונך להגדיל את שטח רישום ההערות כאשר חלונית הניווט מוצגת.
הזז את מצביע העכבר מעל לקצה האנכי לצד ימין של חלונית הניווט שאת גודלה תרצה לשנות.
כאשר מצביע חץ בעל ראש כפול מופיע, לחץ וגרור את קצה החלונית ימינה או שמאלה כדי להרחיב לגודל הרצוי, ולאחר מכן שחרר את לחצן העכבר. 
באפשרותך גם להסתיר את חלונית הניווט כולה כדי להגדיל את שטח רישום ההערות על-ידי לחיצה על לחצן הניווט: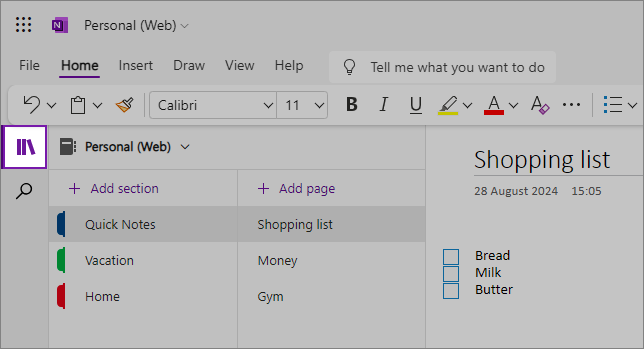
מצא את ההערות שלך, ללא קשר למקום שבו הצבת אותן
התחל על-ידי לחיצה על סמל החיפוש מתחת לחלונית הניווט בצד הימני של המסך והתחל להקליד. 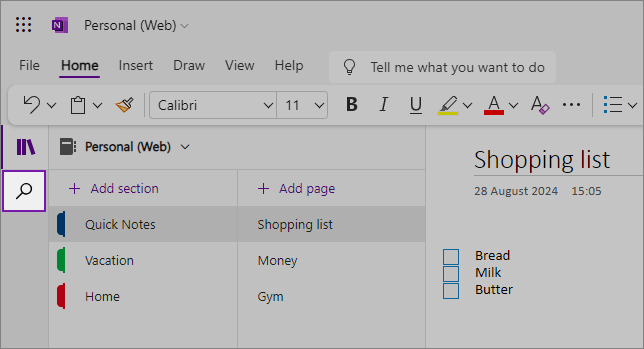
בתיבת החיפוש, הקלד מילת מפתח או צירוף מילים לחיפוש. אם טקסט החיפוש נמצא, הוא יופיע ברשימת תוצאות החיפוש. לחץ על תוצאה כלשהי שברצונך להציג, ו- OneNote ידלג לעמוד זה. לאחר שתסיים לסקור את תוצאות החיפוש, לחץ על X לצד שאילתת חיפוש כדי לסגור את הניווט ולחזור לדף הנוכחי שלך, או לחץ על הדף כדי לסגור את תוצאות החיפוש.
עצות:
-
באפשרותך להשתמש ב"מרכאות" סביב צירוף מילים שאתה מקליד בתיבת החיפוש כדי למצוא את כל המופעים של צירוף מילים מדויק זה במקום מילות הרכיבים הבודדות.
-
כברירת מחדל, OneNote יחפש את הטקסט שהזנת במקטע שפתחת כעת, אך באפשרותך גם לבחור לחפש בעמוד זה בלבד. אתר OneNote אינו תומך בחיפוש בין מחברות.











