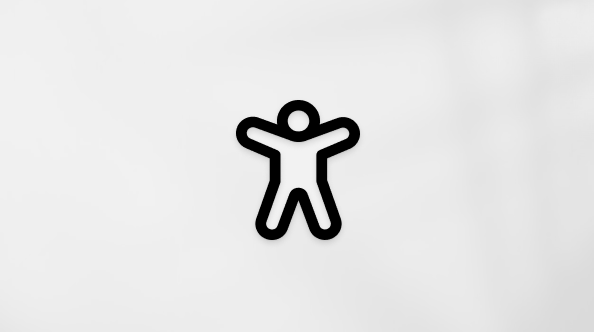Kada na web-mjesto dodate modernu stranicu, možete dodati i prilagoditi web-dijelove, koji su sastavni blokovi stranice.
Napomena: Neke se funkcije uvode postupno tvrtkama ili ustanovama koje su se odlučile za program ciljanog izdanja. To znači da možda još ne vidite tu značajku ili funkcionira drugačije od opisanog u člancima pomoći.
Dodavanje web-dijela Tekst
Pomoću web-dijela Tekst dodajte odlomke na stranicu. Dostupne su mogućnosti oblikovanja kao što su stilovi, grafičke oznake, uvlake, isticanje i veze. Slike možete zalijepiti i u retku s tekstom.
Korištenje web-dijela Tekst:
-
Ako još niste u načinu rada za uređivanje, kliknite Uređivanje u gornjem desnom kutu stranice. Pronađite Alatni okvir (

-
Odaberite Prikaži sve web-dijelove, a zatim na popisu web-dijelova odaberite ili povucite i ispustite tekst.
-
Kliknite unutar okvira i prikazat će se alatna traka za oblikovanje.
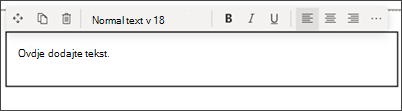
-
Unesite tekst i oblikujte ga pomoću alatne trake za oblikovanje. Prikaz dodatnih mogućnosti oblikovanja odabirom trotočja (...) na desnoj strani alatne trake.
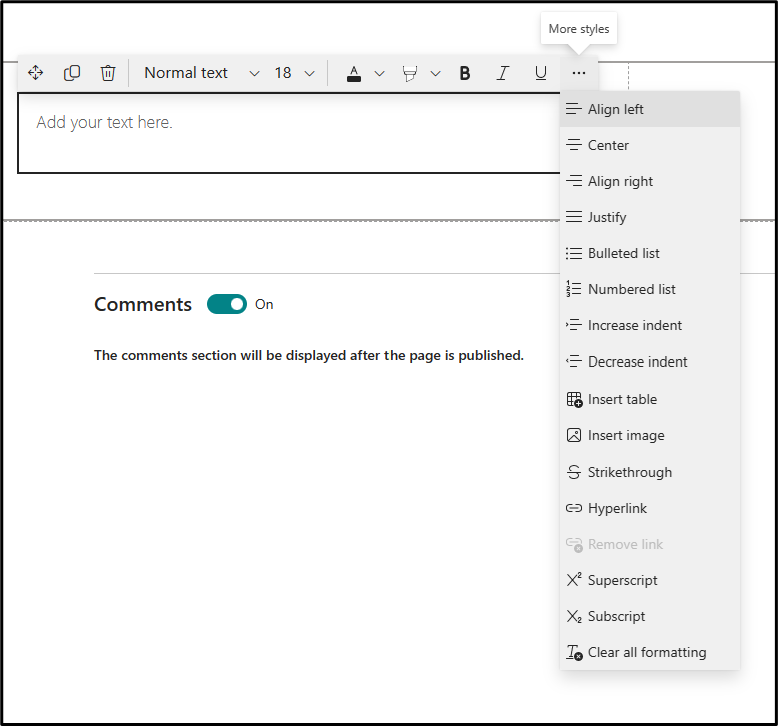
-
Da biste dodali tablicu, kliknite gumb Umetni tablicu ispod više stilova. Kada kliknete u tablicu, alat za stilove tablice postat će vam dostupan.
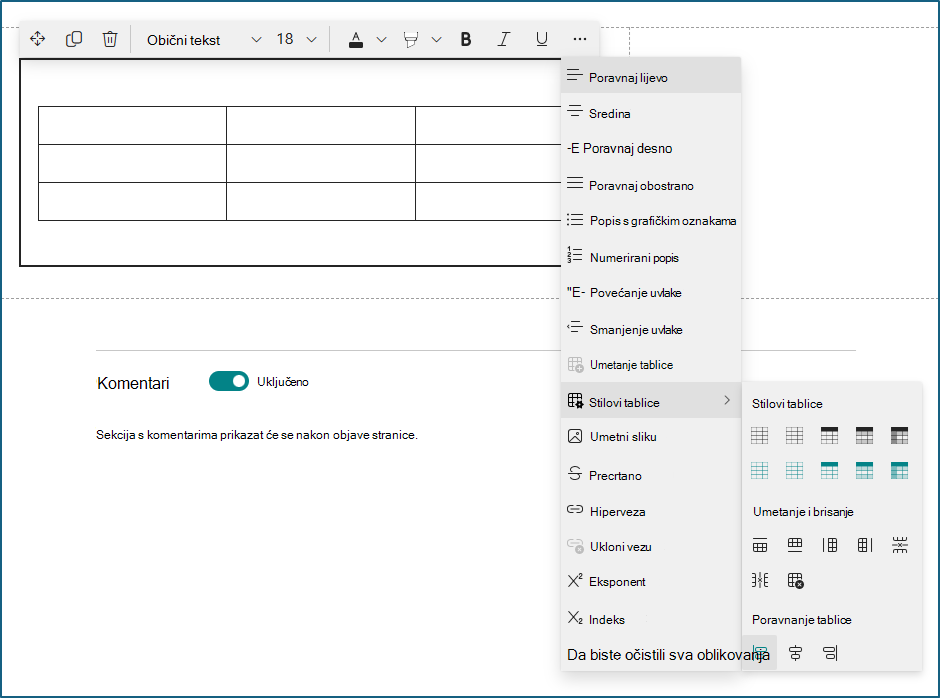
Tom izborniku možete pristupiti i tako da desnom tipkom miša kliknete samu tablicu.
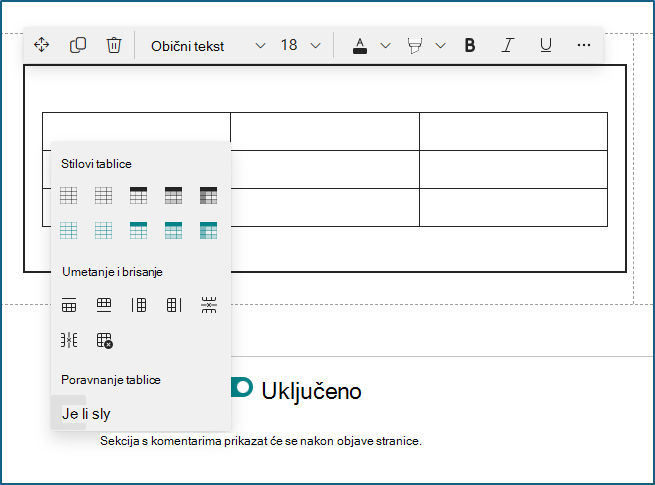
-
Čišćenje oblikovanja iz odabranog teksta
-
Odaberite jednu od 10 dostupnih veličina fonta
-
Promjena boje fonta pomoću standardnih boja ili boja teme (boje teme mijenjaju se tako da odražavaju temu web-mjesta)
-
Dodavanje boje isticanja
-
Korištenje precrtavanja
-
Korištenje indeksa i eksponenta
-
Uvlačenje teksta
-
Umetanje tablice i odabir stilova i poravnanja tablice
-
Napomena: Visina crte je fiksna i dizajnirana za čitljivosti i jednostavnost čitanja. Postavljen je na 140% veličine fonta. Nakon kraja retka možete pritisnuti enter da biste stvorili novi odlomak, a razmak između odlomaka jednak je visini jednog retka. Iznimka je razmak iza naslova, što je 12 piksela.
Dodavanje slike
Sliku možete dodati u istoj razini s tekstom tako da kopirate sliku i zalijepite je u web-dio Tekst na mjestu pokazivača. Zatim odaberite sliku unutar web-dijela i pomoću alatne trake u gornjem lijevom kutu slike uredite sliku, premjestite je ili poravnajte ulijevo, udesno ili sredinom. Možete promijeniti veličinu slike tako da odaberete ručice u svakom kutu slike.
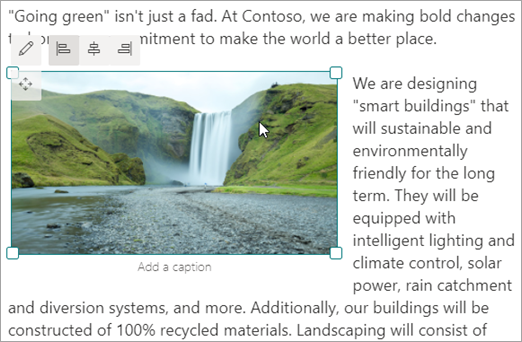
Napomena: Kada sliku poravnate lijevo ili desno, provjerite je li širina slike veća od 50 % širine stupca da biste postigli najbolje rezultate. Ako je širina manja od 50%, na bilo kojoj strani slike vidjet ćete prazan prostor i možda neće izgledati kao da je obostrano lijevo ili desno.
Umetanje hiperveze
Hipervezu možete dodati na dva načina. Jedan je od načina korištenje naredbe Hiperveza na alatnoj traci, a drugi način upisa izravno u web-dio.
-
Korištenje naredbe Hiperveza
-
Kliknite Hiperveza

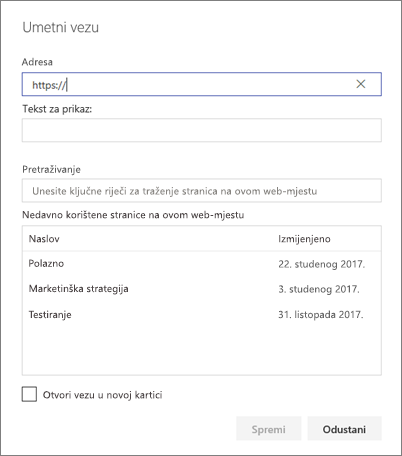
-
U dijaloškom okviru Umetanje veze upišite adresu veze u okvir Adresa i tekst koji želite povezati u okviru Tekst za prikaz.
Ako se želite povezati sa stranicom na web-mjestu, možete je potražiti pomoću okvira Za pretraživanje, a zatim odabrati stranicu na popisu rezultata.
-
Kada završite, kliknite Spremi.
-
Sidra stranice
Sidra stranice (nazivaju se i knjižne oznake) automatski se dodaju u stilove Naslov 1, Naslov 2 i Naslov 3 u web-dijelovima teksta na stranici. Kada objavite stranicu i zadržite pokazivač iznad kartice ili naslova u web-dijelu Tekst, vidjet ćete simbol veze koji označava sidrište stranice.
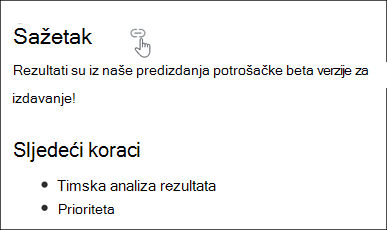
Možete desnom tipkom miša kliknuti sidrište stranice i odabrati "Kopiraj vezu" iz kontekstnog izbornika web-preglednika da biste kopirali mjesto sidra stranice radi korištenja izvan SharePoint stranica. Kada se sidro stranice nalazi u međuspremniku, može se zalijepiti u poruke e-pošte, izravne poruke ili druge takve stavke.
Kada dodate hipervezu na stranicu, možete se prebaciti na Naslov 1 u bilo kojem tekstnom web-dijelu tako da dodate simbol funte (#) i tekst naslova 1 na koji želite prijeći na kraj veze, kao u ovom primjeru:
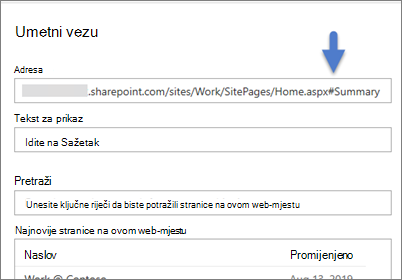
Umetanje tablice
-
Kliknite gumb Umetni tablicu u oknu Oblikovanje teksta i tablice. Umetnut će se jednostavna tablica s tri stupca i tri retka.
Tekst u tablici možete oblikovati pomoću alata za oblikovanje teksta dostupnih na alatnoj traci ili u oknu Za oblikovanje teksta i tablice.
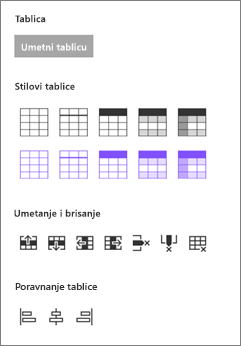
Odabir stila tablice
U SharePoint (ali ne SharePoint Server 2019 ) možete odabrati jednostavan stil tablice ili stil temom tablice. Stilovi tablice s temom (prikazani u drugom retku) odražavaju boju teme koja se koristi na web-mjestu. Stilovi tablice slijeva nadesno su:
-
Obično
-
Neupadljivo zaglavlje (zaglavlje ima donji obrub)
-
Header (header row has solid color and reverse font)
-
Izmjenični reci (redak zaglavlja ima jednobojnu boju i obrnuti font, a naizmjenično osjenčani reci)
-
Zaglavlje stupca (redak zaglavlja ima jednobojnu boju i obrnuti font, prvi stupac i naizmjenično osjenčani reci)
Umetanje i brisanje redaka i stupaca
Dodajte ili uklonite retke ili stupce ili izbrišite cijelu tablicu klikom na odgovarajuće gumbe u oknu Oblikovanje teksta i tablice. Po tablici se možete kretati i pomoću tipke tabulatora te dodavati retke. Slijeva nadesno mogućnosti su:
-
Umetni redak iznad
-
Umetanje retka ispod
-
Umetanje stupca s lijeve strane
-
Umetanje stupca udesno
-
Brisanje odabranog retka
-
Brisanje odabranog stupca
-
Brisanje cijele tablice
Postavi poravnanje tablice
U SharePoint (ali ne SharePoint Server 2019 ), pomoću gumba za poravnanje tablice možete postaviti cijelu tablicu unutar prostora web-dijela. Tablicu možete poravnati ulijevo, sredini ili udesno.
-
Provjera pravopisa i gramatike pomoću uređivača
Da biste provjerili pravopis i gramatiku pomoću uređivača unutar web-dijelova teksta na stranici,
-
U gornjem desnom kutu stranice odaberite Uređivanje.
-
Odaberite Pojedinosti stranice pri vrhu stranice koja je već objavljena.
-
U oknu Pojedinosti stranice postavite prekidač u odjeljku Koristi uređivač za provjeru pravopisa , gramatike i još mnogo toga na Uključeno iliIsključeno.
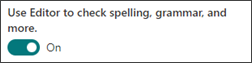
Saznajte više o upravljanju pojedinostima o stranici.