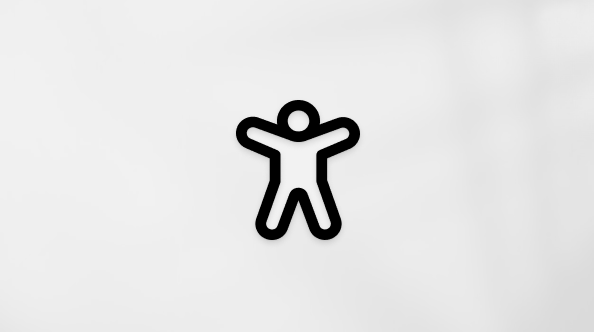Ovaj je članak namijenjen osobama koje koriste programe čitača zaslona kao što su Pripovjedač u sustavu Windows, JAWS ili NVDA s proizvodima sustava Microsoft 365. Ovaj je članak dio skupa sadržaja podrške za čitač zaslona okruženja Microsoft 365u kojem možete pronaći dodatne informacije o pristupačnosti u našim aplikacijama. Za općenitu pomoć posjetite Microsoftovu podršku.
Pomoću tipkovnice i čitača zaslona prihvatite ili odbijte pozivnice za sastanak te se uključite u sastanke u Microsoft Teams za sustav Windows. Testirali smo ga pomoću čitača zaslona JAWS i NVDA, ali može funkcionirati s drugim čitačima zaslona sve dok prate uobičajene standarde i tehnike pristupačnosti. Naučit ćete i kako isključiti i uključiti zvuk, uključiti ili isključiti kameru, provjeriti tko se pridružio te slati poruke tijekom sastanka.
Napomene:
-
Nove značajke sustava Microsoft 365 postupno postaju dostupne pretplatnicima na Microsoft 365, pa ih vaša aplikacija možda još nema. Da biste saznali kako brže dobiti nove značajke, pridružite se programu Office Insider.
-
Da biste saznali više o čitačima zaslona, idite na članak Kako čitači zaslona funkcioniraju uz Microsoft 365.
-
Novije verzije čitača zaslona JAWS više nemaju način rada s virtualnim kursorom PC-ja postavljen kao zadan za Microsoft Teams. Upute o uključivanju načina kursora virtualnog računala pronaći ćete u članku Omogućivanje virtualnog kursora u čitaču zaslona JAWS.
-
Da biste brzo pristupili popisu tipkovnih prečaca iz Microsoft Teams, pritisnite Ctrl + E, upišite znak uzlazna kosa crta, a zatim tipke riječi, a zatim pritisnite Enter.
Sadržaj teme
Prihvaćanje ili odbijanje pozivnice za sastanak
Pridruživanje sastanku
Isključivanje i uključivanje zvuka
Dok ste na sastanku Microsoft Teams pritisnite Ctrl + Shift + M da biste isključili ili uključili mikrofon.
Uključivanje i isključivanje kamere
Dok ste na sastanku Microsoft Teams pritisnite Ctrl + Shift + O da biste uključili ili isključili kameru.
Provjera tko se uključio u sastanak
Možete provjeriti tko sudjeluje u sastanku i koji im je trenutni status.
Slanje i čitanje poruka tijekom sastanka
Možete slati poruke drugim sudionicima i čitati poruke koje su drugi poslali.
Napušta sastanak
Vidi također
Zajedničko korištenje zaslona pomoću čitača zaslona u aplikaciji Microsoft Teams
Korištenje čitača zaslona za zakazivanje sastanka u aplikaciji Microsoft Teams
Tipkovni prečaci za Microsoft Teams
Osnovni zadaci pomoću čitača zaslona s aplikacijom Microsoft Teams
Postavljanje uređaja za rad s pristupačnošću u sustavu Microsoft 365
Korištenje čitača zaslona za istraživanje i navigaciju Microsoft Teams
Učenje izgleda aplikacije Microsoft Teams pomoću čitača zaslona
Koristite Microsoft Teams voiceover, ugrađeni čitač zaslona za iOS, da biste se uključili u sastanke u Microsoft Teams. Naučit ćete i kako isključiti i uključiti zvuk, uključiti ili isključiti kameru, provjeriti tko se pridružio te slati poruke tijekom sastanka.
Napomene:
-
Nove značajke sustava Microsoft 365 postupno postaju dostupne pretplatnicima na Microsoft 365, pa ih vaša aplikacija možda još nema. Da biste saznali kako brže dobiti nove značajke, pridružite se programu Office Insider.
-
U ovoj se temi pretpostavlja da koristite ugrađeni čitač zaslona za iOS, VoiceOver. Da biste saznali više o korištenju čitača VoiceOver, pročitajte članak Pristupačnost tvrtke Apple.
Sadržaj teme
Pridruživanje sastanku
-
U Microsoft Teams, da biste otvorili traku aplikacija pri dnu zaslona, četirima prstima dodirnite donji dio zaslona. Čut ćete: "Više". Prijeđite prstom ulijevo da biste se pomakli na karticu Kalendar pa dvaput dodirnite zaslon. Otvorit će se prikaz Kalendar.
-
Da biste fokus premjestili na vrh zaslona, četirima prstima dodirnite gornji dio zaslona. Čut ćete: "More menu" (Izbornik Više).
-
Prelazite prstom udesno dok ne čujete naziv sastanka u koji se želite uključiti, a zatim ponovno prijeđite prstom udesno da biste se pomakli na gumb Uključite se u sastanak, a zatim dvaput dodirnite zaslon.
-
Ako Microsoft Teams zatraži pristup kameri, prelazite prstom udesno dok ne dođete do gumba U redu pa dvaput dodirnite zaslon.
-
Da biste se uključili u sastanak, uključite ili isključite videozapis. Da biste saznali trenutnu postavku, prelazite prstom udesno dok ne čujete "Video is off" (Videozapis je isključen) ili "Video is on" (Videozapis je isključen). Da biste uključili ili isključili videozapis, dvaput dodirnite zaslon.
-
Možete odabrati i uključivanje u sastanak uz uključivanje ili isključivanje zvuka. Da biste saznali trenutnu postavku, prelazite prstom udesno dok ne čujete "Mic is off" (Mikrofon je isključen) ili "Mic is on" (Mikrofon je isključen). Da biste uključili ili isključili zvuk, dvaput dodirnite zaslon.
-
Prelazite prstom udesno dok ne dođete do gumba Pridruži se odmah, a zatim dvaput dodirnite zaslon.
Isključivanje i uključivanje zvuka sastanka
U sastanku Microsoft Teams, prelazite prstom udesno ili ulijevo dok ne dođete do gumba Isključi zvuk mikrofona ili Uključi zvuk mikrofona, a zatim dvaput dodirnite zaslon da biste isključili ili uključili zvuk.
Uključivanje i isključivanje kamere
U Microsoft Teams, prelazite prstom udesno ili ulijevo dok ne čujete "Turn off video" (Isključi videozapis) ili "Turn on video" (Isključi videozapis), a zatim dvaput dodirnite zaslon.
Provjera tko se uključio u sastanak
Možete provjeriti tko sudjeluje u sastanku i koji im je trenutni status.
-
Dok ste na sastanku, prelazite prstom ulijevo ili udesno dok ne čujete korisničko ime, a zatim dvaput dodirnite zaslon.
-
Prelazite prstom udesno dok ne čujete "Participants" (Sudionici), a zatim dvaput dodirnite zaslon. Otvorit će se prikaz Sudionici sastanka.
-
Da biste pregledali popis sudionika, prijeđite prstom udesno ili ulijevo. Čut ćete ime i status svakog sudionika.
-
Da biste zatvorili prikaz sudionika sastanka i vratili se u prikaz sastanka, prelazite prstom ulijevo dok ne čujete "Back button" (Gumb Natrag), a zatim dvaput dodirnite zaslon.
Slanje i čitanje poruka tijekom sastanka
Poruke možete slati drugim sudionicima i čitati poruke koje su drugi poslali.
-
Dok ste na sastanku, prelazite prstom ulijevo ili udesno dok ne čujete korisničko ime, a zatim dvaput dodirnite zaslon.
-
Prelazite prstom udesno dok ne čujete "Chat" (Čavrljanje), a zatim dvaput dodirnite zaslon. Otvorit će se prikaz Čavrljanje.
-
Da biste utipkali poruku, prelazite prstom udesno dok ne čujete "Type a message" (Upišite poruku), a zatim dvaput dodirnite zaslon. Tekst unosite pomoću zaslonske tipkovnice. Kada završite, prelazite prstom ulijevo dok ne čujete "Send" (Pošalji), a zatim dvaput dodirnite zaslon da biste poslali poruku.
-
Da biste pregledavali i čitali poruke koje su poslali drugi korisnici, prijeđite prstom udesno ili ulijevo. Čut ćete sadržaj poruke i kada je poslana.
-
Da biste zatvorili prikaz Čavrljanje i vratili se u prikaz sastanka, prelazite prstom ulijevo dok ne čujete "Back button" (Gumb Natrag), a zatim dvaput dodirnite zaslon.
Napušta sastanak
U Microsoft Teams, prelazite prstom udesno dok ne dođete do gumba Prekini poziv, a zatim dvaput dodirnite zaslon.
Vidi također
Zajedničko korištenje zaslona pomoću čitača zaslona u aplikaciji Microsoft Teams
Korištenje čitača zaslona za rad s datotekama u aplikaciji Microsoft Teams
Osnovni zadaci pomoću čitača zaslona s aplikacijom Microsoft Teams
Postavljanje uređaja za rad s pristupačnošću u sustavu Microsoft 365
Korištenje čitača zaslona za istraživanje i navigaciju Microsoft Teams
Učenje izgleda aplikacije Microsoft Teams pomoću čitača zaslona
Koristite Microsoft Teams TalkBack, ugrađeni čitač zaslona za Android, da biste se pridružili sastancima u aplikaciji Microsoft Teams. Naučit ćete kako isključiti i uključiti zvuk tijekom sastanka te kako napustiti sastanak. Naučit ćete i kako uključiti ili isključiti kameru, provjeriti tko se pridružio te slati poruke tijekom sastanka.
Napomene:
-
Nove značajke sustava Microsoft 365 postupno postaju dostupne pretplatnicima na Microsoft 365, pa ih vaša aplikacija možda još nema. Da biste saznali kako brže dobiti nove značajke, pridružite se programu Office Insider.
-
U ovoj se temi pretpostavlja da koristite ugrađeni čitač zaslona za Android, TalkBack. Da biste saznali više o korištenju čitača TalkBack, idite na članak Pristupačnost uređaja sa sustavom Android.
Sadržaj teme
Pridruživanje sastanku
-
U Microsoft Teams, da biste otvorili traku aplikacija pri dnu zaslona, prijeđite prstom prema dolje pa prema gore. Čut ćete: "Kartica Više". Prelazite prstom ulijevo dok ne čujete "Calendar tab" (Kartica Kalendar), a zatim dvaput dodirnite zaslon. Otvorit će se prikaz Kalendar.
-
Da biste fokus premjestili na vrh zaslona, prijeđite prstom prema gore, a zatim prema dolje. Čut ćete: "Schedule meeting button" (Gumb Zakaži sastanak). Prijeđite prstom udesno. Čut ćete: "Navigation button" (Gumb Navigacija).
-
Prelazite prstom udesno dok ne čujete naziv sastanka u koji se želite uključiti, a zatim ponovno prijeđite prstom udesno da biste se pomakli na gumb Pridruži se, a zatim dvaput dodirnite zaslon.
-
Da biste se uključili u sastanak, uključite ili isključite videozapis. Da biste saznali trenutnu postavku, prelazite prstom udesno dok ne čujete "Video button off" (Gumb Videozapis isključen) ili "Gumb Video uključeno". Da biste uključili ili isključili videozapis, dvaput dodirnite zaslon.
-
Možete odabrati i uključivanje u sastanak uz uključivanje ili isključivanje zvuka. Da biste saznali trenutnu postavku, prelazite prstom udesno dok ne čujete "Mic button muted" (Gumb Mikrofon je isključen) ili "Mic button unmuted" (Gumb Mikrofon je uključen). Da biste uključili ili isključili zvuk, dvaput dodirnite zaslon.
-
Prelazite prstom udesno dok ne dođete do gumba Pridruži se odmah, a zatim dvaput dodirnite zaslon.
Isključivanje i uključivanje zvuka sastanka
U Microsoft Teams, prelazite prstom udesno ili ulijevo dok ne dođete do gumba Mikrofon, a zatim dvaput dodirnite zaslon da biste isključili ili uključili zvuk.
Uključivanje i isključivanje kamere
U Microsoft Teams, prelazite prstom udesno ili ulijevo dok ne čujete "Video is off" (Videozapis je isključen) ili "Video is on" (Videozapis je isključen), a zatim dvaput dodirnite zaslon.
Provjera tko se uključio u sastanak
Možete provjeriti tko sudjeluje u sastanku i koji im je trenutni status.
-
Dok ste na sastanku, prelazite prstom ulijevo ili udesno dok ne čujete korisničko ime, a zatim dvaput dodirnite zaslon.
-
Prelazite prstom udesno dok ne čujete "Add participants" (Dodaj sudionike), a zatim dvaput dodirnite zaslon. Otvorit će se prikaz Sudionici sastanka.
-
Da biste pregledali popis sudionika i njihove statuse, prijeđite prstom udesno.
-
Da biste zatvorili prikaz sudionika sastanka i vratili se u prikaz sastanka, prijeđite prstom prema dolje pa ulijevo.
Slanje i čitanje poruka tijekom sastanka
Poruke možete slati drugim sudionicima i čitati poruke koje su drugi poslali.
-
Dok ste na sastanku, prelazite prstom ulijevo ili udesno dok ne čujete korisničko ime, a zatim dvaput dodirnite zaslon.
-
Prelazite prstom udesno dok ne čujete "Chat" (Čavrljanje), a zatim dvaput dodirnite zaslon. Otvorit će se prikaz Čavrljanje.
-
Da biste utipkali poruku, prelazite prstom udesno dok ne čujete "Type a message" (Upišite poruku), a zatim dvaput dodirnite zaslon. Tekst unosite pomoću zaslonske tipkovnice. Kada završite, prelazite prstom ulijevo ili udesno dok ne čujete "Send message" (Pošalji poruku), a zatim dvaput dodirnite zaslon da biste poslali poruku.
-
Da biste pregledavali i čitali poruke koje su poslali drugi korisnici, prijeđite prstom udesno ili ulijevo. Čut ćete sadržaj poruke i kada je poslana.
-
Da biste zatvorili prikaz Čavrljanje i vratili se u prikaz sastanka, prijeđite prstom prema gore pa prema dolje. Čut ćete: "Dodirnite da biste se vratili na sastanak". Dvaput dodirnite zaslon da biste odabrali taj gumb.
Napušta sastanak
U Microsoft Teams, prelazite prstom udesno dok ne dođete do gumba Prekini vezu, a zatim dvaput dodirnite zaslon.
Vidi također
Zajedničko korištenje zaslona pomoću čitača zaslona u aplikaciji Microsoft Teams
Korištenje čitača zaslona za rad s datotekama u aplikaciji Microsoft Teams
Osnovni zadaci pomoću čitača zaslona s aplikacijom Microsoft Teams
Postavljanje uređaja za rad s pristupačnošću u sustavu Microsoft 365
Korištenje čitača zaslona za istraživanje i navigaciju Microsoft Teams
Učenje izgleda aplikacije Microsoft Teams pomoću čitača zaslona
Pomoću tipkovnice i čitača zaslona prihvatite ili odbijte pozivnice za sastanak te se uključite u sastanke u Microsoft Teams na webu. Testirali smo ga s Pripovjedačem, JAWS-om i NVDA-om, ali može funkcionirati s drugim čitačima zaslona sve dok prate uobičajene standarde i tehnike pristupačnosti. Naučit ćete i kako isključiti i uključiti zvuk, uključiti ili isključiti kameru, provjeriti tko se pridružio te slati poruke tijekom sastanka.
Napomene:
-
Nove značajke sustava Microsoft 365 postupno postaju dostupne pretplatnicima na Microsoft 365, pa ih vaša aplikacija možda još nema. Da biste saznali kako brže dobiti nove značajke, pridružite se programu Office Insider.
-
Da biste saznali više o čitačima zaslona, idite na članak Kako čitači zaslona funkcioniraju uz Microsoft 365.
-
Novije verzije čitača zaslona JAWS više nemaju način rada s virtualnim kursorom PC-ja postavljen kao zadan za Microsoft Teams. Upute o uključivanju načina kursora virtualnog računala pronaći ćete u članku Omogućivanje virtualnog kursora u čitaču zaslona JAWS.
-
Da biste brzo pristupili popisu tipkovnih prečaca iz Microsoft Teams, pritisnite Ctrl + E, upišite znak uzlazna kosa crta, a zatim tipke riječi, a zatim pritisnite Enter.
Sadržaj teme
Prihvaćanje ili odbijanje pozivnice za sastanak
Pridruživanje sastanku
Isključivanje i uključivanje zvuka
Dok ste na sastanku Microsoft Teams pritisnite Ctrl + Shift + M da biste isključili ili uključili mikrofon.
Uključivanje i isključivanje kamere
Tijekom sastanka u programu Microsoft Teams pritišćite tipku tabulatora ili Shift + tabulator dok ne čujete "Turn camera off" (Isključi kameru) ili "Turn camera on" (Isključi kameru) ili "Turn camera on" (Isključi kameru) pa pritisnite razmaknicu da biste isključili ili uključili kameru.
Provjera tko se uključio u sastanak
Možete provjeriti tko sudjeluje u sastanku i koji im je trenutni status.
Slanje i čitanje poruka tijekom sastanka
Možete slati poruke drugim sudionicima i čitati poruke koje su drugi poslali.
Napušta sastanak
Vidi također
Zajedničko korištenje zaslona pomoću čitača zaslona u aplikaciji Microsoft Teams
Korištenje čitača zaslona za zakazivanje sastanka u aplikaciji Microsoft Teams
Tipkovni prečaci za Microsoft Teams
Osnovni zadaci pomoću čitača zaslona s aplikacijom Microsoft Teams
Korištenje čitača zaslona za istraživanje i navigaciju Microsoft Teams
Učenje izgleda aplikacije Microsoft Teams pomoću čitača zaslona
Tehnička podrška za korisnike s posebnim potrebama
Microsoft želi omogućiti najbolje moguće okruženje svim korisnicima. Ako ste osoba s posebnim potrebama ili imate pitanja povezana s pristupačnošću, zatražite tehničku pomoć od Microsoftove službe Answer Desk za osobe s invaliditetom. Tim za podršku u informativnoj službi za osobe s invaliditetom obučen je za korištenje brojnih popularnih pomoćnih tehnologija te može pružiti pomoć na engleskom, španjolskom, francuskom i američkom znakovnom jeziku.. Da biste pronašli podatke za kontakt za svoju regiju, posjetite Microsoftov Answer Desk za osobe s invaliditetom.
Ako ste korisnik iz državne ustanove, komercijalni korisnik ili korisnik iz velike tvrtke, obratite se službi Answer Desk za osobe s invaliditetom za velike tvrtke.