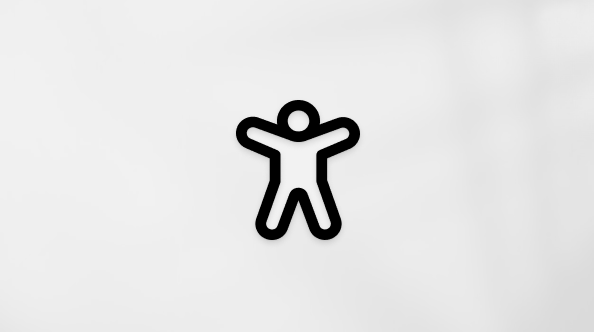Microsoft OneNote aplikacija je koja služi kao digitalna bilježnica za iPhone i iPad. Omogućuje vam jedno mjesto za sve vaše bilješke i podatke – sve što morate zapamtiti i čime morate upravljati kod kuće, u školi ili na poslu. Uz One bilješke možete jednostavno organizirati i zajednički koristiti, a podatke brzo pretraživati.
U ovom se članku obuhvaćaju neki od osnovnih koraka koji će vam olakšati početak rada s programom Microsoft OneNote za iPone i iPad.
Napomena: Ova se dokumentacija odnosi na aplikaciju Microsoft OneNote za iPhone i iPad. Preporučuje se da uređaj redovito ažurirate najnovijom verzijom sustava Apple iOS. Dodatne informacije potražite u članku Ažuriranje softvera iOS na uređaju iPhone, iPad ili iPod touch.
Stvaranje bilješki
-
Da biste dodali bilješke na stranici u aplikaciji OneNote, dodirnite mjesto na kojem želite da se pojave i počnite unositi.
-
Svaki put kada želite bilješku započeti na drugom mjestu, jednostavno dodirnite i počnite unositi.
-
Da biste dodali naslov stranice, dodirnite područje zaglavlja pri vrhu stranice i unesite naslov. Opisni naslovi olakšavaju pronalaženje informacija prilikom pretraživanja bilježnica.
Dodavanje veza
Svaki put kada unesete tekst koji izgleda kao veza, OneNote će ga automatski tako oblikovati. Primjerice, ako u bilješku unesete www.onenote.com, OneNote će to pretvoriti u vezu. Ako dodirnete vezu u bilješkama, otvorit će se u pregledniku.
Na sljedeći način u bilješke možete i ručno umetnuti veze:
-
Odaberite tekst koji želite oblikovati kao vezu.
-
iPhoneDodirnite ikonu hiperveza s desne strane alatne trake koja će se prikazati. Da biste vidjeli ikonu, možda ćete morati pomaknuti alatnu traku s desne strane.
-
iPadDodirnite Umetanje > Veza.
-
-
U polje Adresa unesite odredišni URL veze.
-
Da biste promijenili tekst koji se prikazuje za vezu, upišite novi tekst u polje za Prikaz .
-
Umetnite vezu:
-
iPhoneDodirnite Gotovo.
-
iPadDodirnite stranicu da biste umetnuli vezu.
-
Savjet: Da biste uredili ili uklonili vezu, dodirnite vezu. U okviru hiperveza koji će se prikazati dodirnite Uređivanje. Da biste uklonili vezu i zadržali tekst veze, kliknite ili dodirnite Ukloni.
Saznajte više o tome kako umetnuti vezu na web-mjesto.
Umetanje slika
U bilješke možete umetati spremljene fotografije i sve druge vrste slika.
-
Na bilo kojoj stranici dodirnite kursor tamo gdje želite umetnuti sliku.
-
iPhone Dodirnite ikonu fotoaparata na lijevoj strani alatne trake koja će se prikazati, odaberite izvor slike (na primjer, iz biblioteke), dodirnite željenu sliku, a zatim dodirnite gotovo.
-
iPad Dodirnite Umetanje > Slike, odaberite izvor slike, npr. snimljene fotografije, dodirnite željenu sliku, a zatim Gotovo.
-
-
Obrezivanje slike prema potrebi, a zatim dodirnite gotovo ponovno da biste umetnuli sliku.
Napomena: Sliku možete umetnuti i izravno s fotoaparata tako da dodirnete Umetanje > Fotoaparat.
Saznajte više o tome kako umetnuti slike na iPhone ili iPad.
Umetanje tablice
Tablice su odličan način za organiziranje informacija u bilješkama pomoću redaka i stupaca. Započnite umetanjem jednostavne rešetke koju po potrebi možete proširiti.
-
Dodirnite Umetanje > Tablica. OneNote započinje jednostavnom rešetkom veličine 2 x 2.
-
Dodirnite neku ćeliju u tablici da bi se na vrpci prikazala kartica Tablica s dodatnim naredbama.
Napomena: Trenutno ne možete umetnuti tablicu pomoću aplikacije OneNote za iPhone.
Dodavanje datoteka u bilješke
OneNote može čuvati sve podatke o nekoj temi ili projektu na jednom mjestu – uključujući kopije povezanih datoteka i dokumenata.
-
U bilješkama otvorite stranicu na koju želite umetnuti datoteku ili dokument.
-
iPhone Dodirnite ikonu spajalice s desne strane alatne trake koja će se prikazati, potražite ili odaberite izvor datoteke s desne strane, a zatim dodirnite datoteku da biste je umetnuli. Ako ne vidite datoteku, dodirnite Pregledaj da biste pretražili druga mjesta.
-
iPad Dodirnite umetni > datoteku, potražite ili odaberite izvor datoteke na lijevoj strani, a zatim dodirnite datoteku da biste je uvezli. Ako ne vidite datoteku, dodirnite Pregledaj da biste pretražili druga mjesta.
-
Napomena: Imajte na umu da su umetnute datoteke samo kopije. OneNote kopije ne ažurira automatski ako se izvorne datoteke promijene.
Saznajte više o dodavanju datoteka u bilježnicu.
Dodavanje stranica
U postojeću sekciju možete dodati koliko god stranica želite.
-
Učinite sljedeće:
-
iPhone Na popisu stranica dodirnite ikonu + stranice u donjem desnom kutu. Ako trenutno uređujete stranicu, najprije dodirnite strelicu u gornjem desnom kutu da biste prikazali popis stranica.
-
iPad Na popisu stranica na lijevoj strani dodirnite ikonu + stranicu u donjem desnom kutu.
-
-
Kada budete spremni za novu stranicu, u područje zaglavlja stranice unesite njezin naslov. Opisni naslovi olakšavaju pronalaženje informacija prilikom pretraživanja bilježnica.
Saznajte više o dodavanju stranica i sekcija u programu OneNote.
Pretraživanje bilježaka
Najveća prednost čuvanja svega u aplikaciji OneNote jest trenutno pronalaženje svega što trebate. Bilješke pretražite na sljedeći način:
-
iPhone U donjem centru dodirnite ikonu povećala

-
iPad U gornjem desnom kutu dodirnite ikonu povećala

Saznajte više o pretraživanju bilježaka.
Spremanje bilješki
Microsoft OneNote nema gumb Spremi. To je zato što u toj aplikaciji nikada ne morate spremati svoj rad kao što to morate u nekim drugim aplikacijama.
Dok radite u svojim bilježnicama, OneNote automatski sprema sve umjesto vas – bez obzira na to unosite li manje ili veće izmjene. Na taj način možete razmišljati o svojim projektima i idejama.