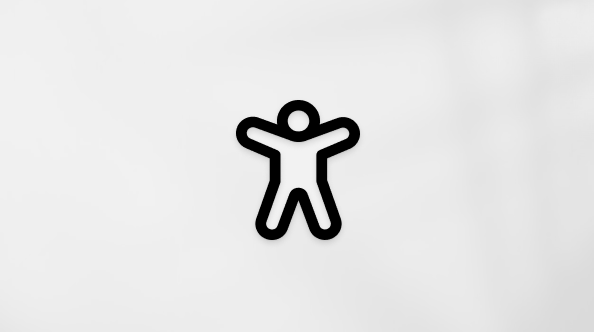Važno: Od 1. siječnja 2022. obustavljamo podršku za odabrane aplikacije sustava OneDrive za stolna računala koje se pokreću u sustavu Windows 7, 8 i 8.1. Saznajte više.
Ako ste koristili Windows 7 i dobili ste novi PC, vjerojatno imate mnogo datoteka koje želite premjestiti na novi PC – više nego što možete jednostavno prenijeti na USB memorijski pogon. Pomoću OneDrive brzo možete postaviti novi PC tako da su vaše datoteke organizirane kao da se nalaze na starom PC-ju i možete se odmah vratiti na posao.
Pohrana datoteka u OneDrive ima i druge prednosti:
-
Do datoteka možete doći s drugih uređaja. Datoteke možete pregledavati i uređivati iz mobilne aplikacije OneDrive za Android iliOneDrive za iOS. Možete koristiti i bilo koje računalo da biste otvorili web-mjesto servisa OneDrive i prijavili se da biste pristupili datotekama.
-
Ako se novi PC ikad izgubi ili ošteti, datoteke će i dalje biti sigurnosno kopirane i zaštićene u oblaku.

Instalacija i postavljanje OneDrive PC-ju sa sustavom Windows 7
Microsoftov račun isporučuje se s 5 GB OneDrive pohrane. Možete se pretplatiti na Microsoft 365 i dobiti 1 TB prostora za pohranu po osobi. Usporedba tarifa
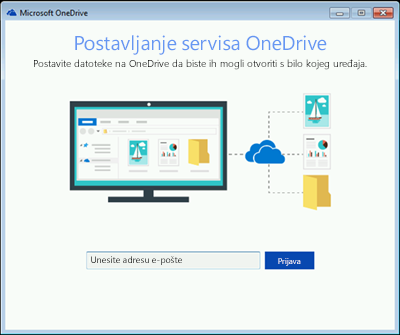
-
Instalirajte verziju aplikacije za sinkronizaciju sa servisom OneDrive u sustavu Windows.
Napomene:
-
Ako imate Microsoft 365 ili Office 2016, već imate Aplikacija za sinkronizaciju sa servisom OneDrive. Da biste provjerili je li instalirana, kliknite gumb Start i potražite OneDrive.
-
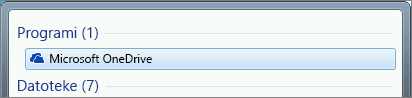
-
-
Pokrenite postavljanje servisa OneDrive.
-
Ako nemate Microsoftov račun, registrirajte se za jedan. Besplatan je i omogućuje vam pristup OneDrive, Skype, Microsoft 365 za web i još mnogo toga. Možete koristiti trenutnu adresu e-pošte ili telefonski broj ili stvoriti novu adresu e-Outlook.com e-pošte. Dodatne informacije o Microsoftovim računima
-
Slijedite korake koji se prikazuju na zaslonu dok OneDrive postavljanje završi.
-
Napomena: Ako na PC-ju sa sustavom Windows 7 imate mnogo velikih datoteka, preporučujemo da slijedite sljedeće korake kada imate najbržu moguću internetsku vezu. Povežite se, primjerice, s ožičenom vezom umjesto bežične, ako je to moguće, i odaberite vrijeme u danu kada druge osobe u vašem kućanstvu ne prenose mnogo podataka putem vaše internetske veze.
U području obavijesti na desnom kraju programske trake desnom tipkom miša kliknite ikonu bijelog OneDrive oblaka, a zatim kliknite Postavke.
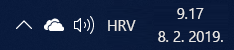
(Možda ćete morati odabrati strelicu Pokaži skrivene ikone (

-
U dijaloškom okviru Sigurnosno kopiranje mapa odaberite sve mape s datotekama koje želite premjestiti na novi PC.
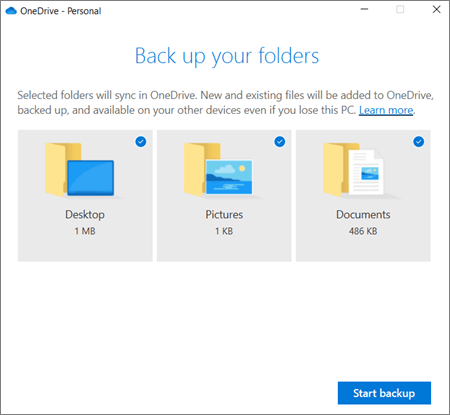
-
Odaberite Pokreni sigurnosno kopiranje (ili u starijim verzijama programa OneDrive odaberite Start protection).
-
Ako imate datoteke izvan mapa Dokumenti,Slike i Radna površina koje želite premjestiti na novi PC, koristite Windows Explorer. Pritisnite tipku s logotipom sustava Windows + E da biste otvorili Windows Explorer i dođite do mapa koje želite premjestiti. Povucite ih da OneDrive u lijevom oknu.
-
U području obavijesti na desnom kraju programske trake postavite pokazivač miša na ikonu bijelog oblaka OneDrive da biste provjerili status datoteka koje se prenose naOneDrive.
Važno:
-
Provjerite je li PC povezan s internetom dok ne dovršite prijenos svih datoteka, a na ikoni oblaka piše "Ažuran". Ako se pojavi pogreška, kliknite ikonu oblaka da biste saznali više o tome što je pošlo po zlu i kako je riješiti.
-
Ako prije recikliranja datoteke namjeravate izbrisati s PC-ja sa sustavom Windows 7, najprije poništite vezu sa servisom OneDrive . U suprotnom ćete izbrisati datoteke iz oblaka i svih uređaja, uključujući novi PC sa sustavom Windows 10.
-
Postavljanje novog PC-ja
Ako još niste postavili novi PC, slijedite korake koji se prikazuju na zaslonima da biste dovršili postavljanje sustava Windows, provjerite jeste li tijekom postupka povezali PC s internetom. Kada se to od vas zatraži, prijavite se pomoću Microsoftova računa pomoću kojeg ste postavili OneDrive pc-ju sa sustavom Windows 7.
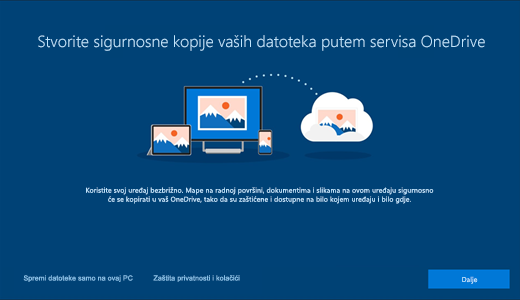
Ako tijekom postavljanja sustava Windows kliknete Dalje, uključujući na zaslonu "Sigurnosno kopiranje datoteka pomoću programa OneDrive ", moći ćete pregledavati datoteke u eksploreru za datoteke nakon dovršetka postavljanja. Datoteke iz mapa Radna površina, Dokumenti i Slike na računalu sa sustavom Windows 7 automatski će se pojaviti na tim mjestima na računalu sa sustavom Windows 10.
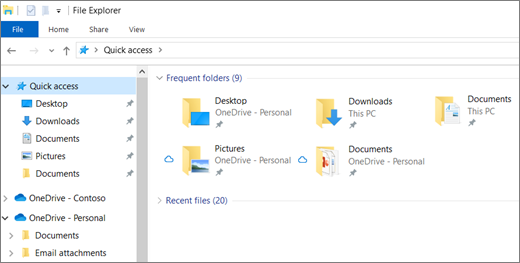
Dodatne informacije o postavkama OneDrive sustavu Windows potražite u članku Datoteke koje se po zadanom spremaju na OneDrive u sustavu Windows 10.
Važno: Prije nego što reciklirate stari PC, koristite novi PC neko vrijeme da biste bili sigurni da niste zaboravili nijedne datoteke koje želite premjestiti.
Ako ne vidite datoteke u eksploreru za datoteke na računalu sa sustavom Windows 10, možda ćete morati uključiti sigurnosno kopiranje mapa PC-ja.

Uključivanje sigurnosnog kopiranja mapa PC-ja
Slijedite ove korake da biste provjerili OneDrive je li pokrenut i sinkronizira vaše datoteke.
-
Odaberite bijeluOneDrive oblaka u području obavijesti na desnom kraju programske trake.
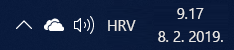
Napomene:
-
Ako vam se prikaže siva ikonaOneDrive oblaka (umjesto bijele), kliknite sivi oblak i prijavite se u OneDrive s istom adresom e-pošte koju ste koristili OneDrive pc-ju sa sustavom Windows 7.
-
Možda ćete morati kliknuti strelicu Pokaži skrivene ikone

-
-
Odaberite

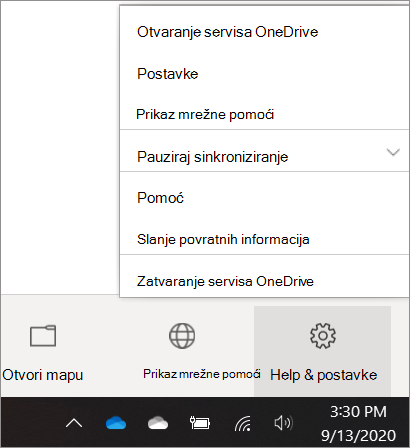
-
U OneDrive odaberite Sigurnosno kopiranje > upravljanje sigurnosnom kopiji.
-
U dijaloškom okviru Sigurnosno kopiranje mapa provjerite jesu li odabrane mape koje želite sigurnosno kopirati.
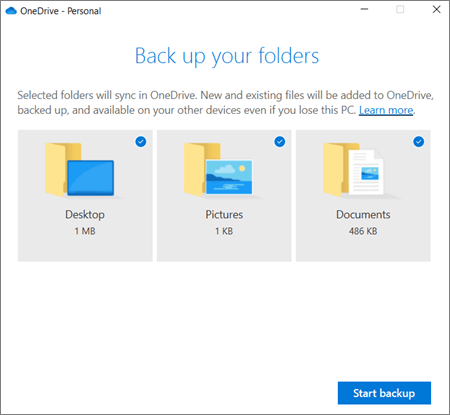
-
Odaberite Pokreni sigurnosno kopiranje.
-
Dijaloški okvir možete zatvoriti dok se datoteke sinkroniziraju s OneDrive. Ili, da biste gledali sinkronizaciju datoteka, odaberite Prikaz tijeka prijenosa. Ako ste već zatvorili dijaloški okvir, odaberite oblak u području obavijesti da biste otvorili centar OneDrive aktivnosti.
OneDrive ima značajku pod nazivom Datoteke na zahtjev koja vam omogućuje pregledavanje datoteka na OneDrive eksploreru za datoteke bez preuzimanja na PC. Ako želite biti sigurni da je datoteka ili mapa dostupna na vašem uređaju čak i kada radite izvan mreže, kliknite je desnom tipkom miša i odaberite Uvijek zadrži na ovom uređaju. Saznajte više o datotekama na zahtjev.
Dodatne informacije
Ostale mogućnosti prijenosa datoteka potražite u članku Prijenos datoteka s PC-ja na PC (pomaknite se prema dolje pokraj podataka o servisu OneDrive pri vrhu do mogućnosti "Usporedba mogućnosti..." (u odjeljku
Je li vam potrebna dodatna pomoć?
|
|
Obratite se službi za pomoć Za pomoć s vašim Microsoftovim računom i pretplatama, posjetite Račun & pomoć za naplatu. Za tehničku podršku idite na stavku Obratite se Microsoftovoj podršci, unesite opis problema i odaberite stavku Zatražite pomoć. Ako još uvijek trebate pomoć, odaberite stavku Zatražite podršku za usmjeravanje na najbolju mogućnost podrške. |
|
|
|
Administratori Administratori bi trebali pogledati pomoć za OneDrive administratore, tehničku zajednicu OneDrive ili se obratiti Microsoft 365 za poslovnu podršku. |