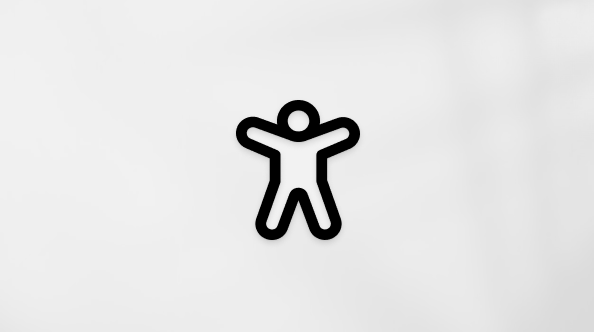Datoteke možete na razne načine dodati na OneDrive, a zatim im pristupiti s bilo kojeg mjesta.

Prijenos datoteka pomoću web-mjesta servisa OneDrive
Ovisno o web-pregledniku koji koristite, datoteke možete prenositi do 250 GB veličine. (To je ograničenje po datoteci, a ne ukupno.)
Napomena: Za prijenos velikih datoteka ili mnogo datoteka preporučujemo da datoteke dodate u aplikacijuOneDrive za stolna računala umjesto korištenja gumba Prenesi na web-mjestu.
-
Na web-mjestu servisa OneDrive prijavite se pomoću Microsoftova računa, a zatim pronađite mjesto na koje želite dodati datoteke.
-
Odaberite Prijenos.

-
Odaberite datoteke koje želite prenijeti, a zatim odaberite Otvori.
Savjeti:
-
Datoteke možete povući i iz eksplorera za datoteke ili Alata za pronalaženje mac računala izravno na datoteke na web- OneDrive web-mjestu.
-
Uz to, u preglednicima Google Chrome i Microsoft Edge možete prenijeti mape pomoću mogućnosti Mapa na izborniku Prijenos ili ih povući na web-mjesto.
-
Saznajte kako organizirati i pronaći datoteke na servisu OneDrive.
Kopiranje ili premještanje datoteka u eksplorer za datoteke ili Alat za pronalaženje za Mac OneDrive
Datoteke možete kopirati ili premještati iz jedne mape OneDrive mape ili iz drugih mapa na računalu. (Kada datoteke premjestite iz drugih mapa na računalu u OneDrive mapu, uklanjate ih s računala i dodajete ih u OneDrive.)
Ako umjesto premještanja želite kopirati stavku, desnom tipkom miša kliknite datoteku ili mapu i odaberite Kopiraj, zatim otvorite mapu OneDrive (ili podmapju) pa desnom tipkom miša kliknite > Zalijepite kopiju stavke u OneDrive.
Da biste datoteku premjestili pomoću eksplorera za datoteke sustava Windows, povucite datoteke s popisa datoteka u desnom oknu da biste OneDrive u lijevom oknu.
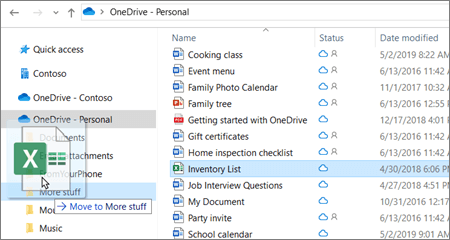
Da biste datoteku premjestili pomoću Alata za pronalaženje za Mac, povucite datoteke s popisa datoteka u desnom oknu da biste OneDrive u lijevom oknu (ako ste datoteku OneDrive u odjeljku Favoriti). Nakon nekoliko trenutaka Finder će se prebaciti na prikaz postojećih OneDrive datoteka i mapa u desnom oknu, a datoteku možete povući u podmape po izboru.
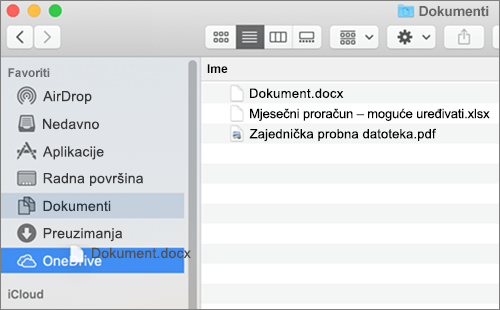
U sustavu Windows 10 ili 11
U novim instalacijama sustava Windows 10 ili 11 za mnoge kvalificirane korisnike datoteke se po zadanom OneDrive u sustavu Windows 10, a ne na PC. To znači da tim datotekama možete pristupati s bilo kojeg uređaja koji se može povezati s internetom te da su zaštićene ako vam se računalo pokvari. Zadanu postavku spremanja možete u svakom trenutku promijeniti. Saznajte kako postaviti mjesto za spremanje datoteka i premještanje datoteka na OneDrive.
Možete spremiti izravno na OneDrive iz datoteka sustava Microsoft Office (kao što su dokumenti programa Word i radni listovi programa Excel), PDF-ovi i drugi dokumenti. Ako pc ima ugrađenu kameru, možete automatski spremiti kopije fotografija koje snimite izravno na OneDrive tako da uvijek imate sigurnosnu kopiju. Da biste bili sigurni da je PC postavljen za automatsko spremanje, provjerite OneDrive postavke.
-
Prijeđite prstom od desnog ruba zaslona prema sredini pa dodirnite Postavke, a zatim Promjena postavki PC-ja. (ako koristite miš, postavite pokazivač u donji desni kut zaslona, povucite ga prema gore pa kliknite Postavke, a potom Promjena postavki PC-ja).
-
Za dokumente odaberite OneDrive, a zatim po zadanom uključite Mogućnost Spremi dokumente na OneDrive.
-
Za fotografije odaberite Snimljene fotografije, a zatim Prijenos fotografija u dobroj kvaliteti ili za kopije veće razlučivosti odaberite Prenesi fotografije u najboljem izdanju.
Datoteke premještanjem uklanjate s PC-ja i dodajete na OneDrive.
-
Odaberite strelicu pokraj mogućnosti OneDrive odaberite Ovaj PC.
-
Dođite do datoteka koje želite premjestiti, a zatim prstom prijeđite po njima prema dolje ili ih kliknite desnom tipkom miša da biste ih odabrali.
-
Odaberite Izreži.
-
Odaberite strelicu uz stavku Ovaj PC i odaberite OneDrive biste se pomakli do mape u OneDrive.
-
Prijeđite prstom od gornjeg ili donjeg ruba zaslona ili kliknite desnom tipkom miša da biste otvorili naredbe aplikacije, a zatim odaberite Zalijepi.
Prijenos datoteka pomoću aplikacije OneDrive za stolna računala
Ako imate Mac, možete instalirati besplatnu aplikaciju OneDrive za stolna računala da biste automatski prenijeli datoteke i OneDrive mape. Datoteke koje prenesete pomoću aplikacije za stolna računala mogu biti veličine do 20 GB.
Mobilna aplikacija
Datoteke na OneDrive možete prenijeti pomoću mobilne aplikacije OneDrive za Android, iOS ili Windows Phone. Upute potražite u sljedećim člancima:
Iz sustava Microsoft Office ili Microsoft 365
U bilo kojem dokumentu sustava Office odaberite Datoteka > Spremi kao pa OneDrive, a potom mapu u koju želite spremiti datoteku.
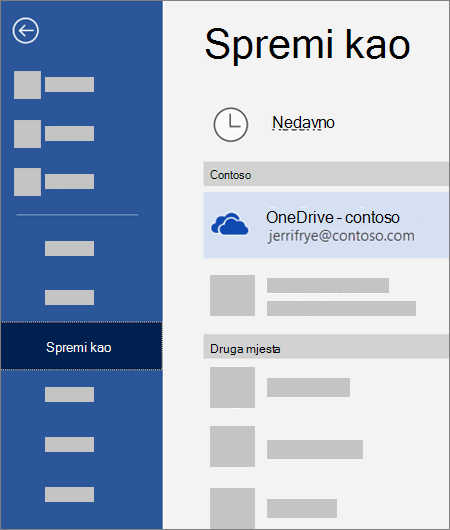
Napomene:
-
Microsoft može ograničiti broj datoteka koje mjesečno možete prenijeti na OneDrive.
-
Poštujte autorska prava i pazite što objavljujete na internetu. Neovlaštenim kopiranjem i objavljivanjem materijala kršite Microsoftov ugovor o pružanju usluga.
Je li vam potrebna dodatna pomoć?
|
|
Obratite se službi za pomoć Za pomoć s vašim Microsoftovim računom i pretplatama, posjetite Račun & pomoć za naplatu. Za tehničku podršku idite na stavku Obratite se Microsoftovoj podršci, unesite opis problema i odaberite stavku Zatražite pomoć. Ako još uvijek trebate pomoć, odaberite stavku Zatražite podršku za usmjeravanje na najbolju mogućnost podrške. |
|
|
|
Administratori Administratori bi trebali pogledati pomoć za OneDrive administratore, tehničku zajednicu OneDrive ili se obratiti Microsoft 365 za poslovnu podršku. |