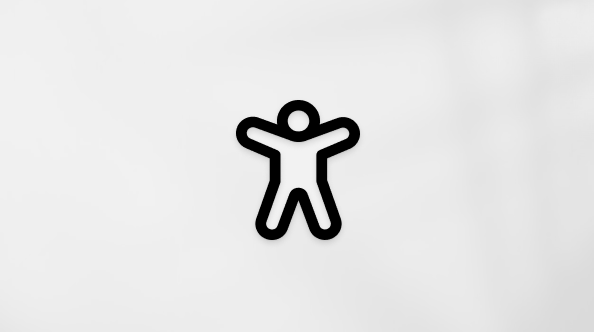Evo nekoliko savjeta za pripremu proračunske tablice programa Excel za cirkularna pisma. Upute:
-
Nazivi stupaca u proračunskoj tablici moraju se podudarati s nazivima polja koja želite umetnuti u cirkularno pismo. Da biste, primjerice, čitateljima u dokumentu u dokumentu pristupili njihovim imenom, trebat će vam zasebni stupci za imena i prezimena.
-
Svi podaci koje želite obuhvatiti cirkularnim pismom moraju se nalaziti na prvoj stranici proračunske tablice.
-
Unosi podataka s postocima, valutama i poštanskim brojevima moraju biti točno oblikovani u proračunskoj tablici da bi Word mogao pravilno učitati njihove vrijednosti.
-
Proračunska tablica programa Excel koja će se koristiti za cirkularno pismo mora biti spremljena na vašem lokalnom računalu.
-
Promjene ili dodavanja proračunske tablice dovršiti će se prije povezivanja s dokumentom cirkularnih pisama u Word.
Napomene:
-
Podatke iz proračunske tablice programa Excel možete uvesti tako da uvezete podatke iz datoteke s vrijednostima razdvojenim zarezima (.csv) ili tekstne datoteke (.txt), a zatim pomoću čarobnjaka za uvoz teksta stvorite novu proračunsku tablicu.
-
Dodatne informacije potražite u članku Priprema izvora podataka programa Excel za cirkularna pisma u programu Word.
Povezivanje i uređivanje popisa za slanje poruka e-pošte
Povežite se s izvorom podataka. Dodatne informacije potražite u članku Izvori podataka koje možete koristiti za cirkularna pisma.
Uređivanje popisa za slanje poruka e-pošte
-
Odaberite Uredi popis primatelja.

-
U odjeljku Primatelji cirkularnih pisama poništite potvrdni okvir uz ime bilo koje osobe kojoj ne želite poslati poruku e-pošte.

Napomena: Možete i sortirati ili filtrirati popis da biste lakše pronašli imena i adrese. Dodatne informacije potražite u članku Sortiranje podataka za cirkularna pisma ili Filtriranje podataka za cirkularna pisma.
U dokument možete umetnuti jedno ili više spojnih polja koja preuzimaju podatke iz proračunske tablice.
Umetanje spojnih polja na omotnicu, naljepnicu, poruku e-pošte ili pismo
-
Idite na Adresni > adresni blok.
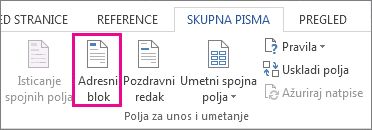
Dodatne informacije potražite u članku Umetanje adresnog bloka
-
Da biste dodali pozdravni redak, odaberite Pozdravni redak.
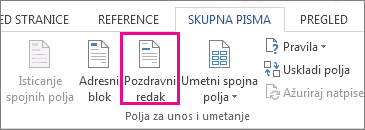
Dodatne informacije potražite u članku Umetanje pozdravnog retka.
-
Da biste dodali druga spojna polja, kao što su brojevi faktura, pročitajte članak Umetanje polja cirkularnih pisama.
-
Odaberite U redu.
-
Odaberite Datoteka > Spremi.
ako vas zanimaju dodatne informacije o mogućnostima postavljanja poruke e-pošte, pročitajte članak Cirkularna pisma e-Word.
Kada umetnete željena spojna polja, pretpregledajte rezultate da biste provjerili je li sadržaj u redu. Kada to učinite, možete završiti postupak spajanja.
-
Idite na Skupna pisma> pretpregled rezultata.
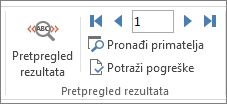
-
Odaberite Dalje


-
Idite na Završi & spajanje > ispis dokumenata ili Slanje poruka e-pošte.
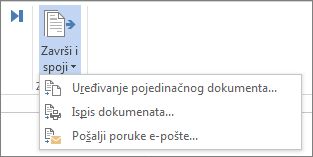
Kada spremite dokument cirkularnog pisma, on ostaje povezan s vašim izvorom podataka. Dokument cirkularnog pisma možete ponovno upotrijebiti za sljedeće masovno slanje e-pošte.
-
Otvorite dokument i odaberite a kada Word zatraži da zadržite vezu.
Evo nekoliko savjeta za pripremu proračunske tablice programa Excel za cirkularna pisma. Upute:
-
Nazivi stupaca u proračunskoj tablici moraju se podudarati s nazivima polja koja želite umetnuti u cirkularno pismo. Da biste, primjerice, čitateljima u dokumentu u dokumentu pristupili njihovim imenom, trebat će vam zasebni stupci za imena i prezimena.
-
Svi podaci koje želite obuhvatiti cirkularnim pismom moraju se nalaziti na prvoj stranici proračunske tablice.
-
Unosi podataka s postocima, valutama i poštanskim brojevima moraju biti točno oblikovani u proračunskoj tablici da bi Word mogao pravilno učitati njihove vrijednosti.
-
Proračunska tablica programa Excel koja će se koristiti za cirkularno pismo mora biti spremljena na vašem lokalnom računalu.
-
Promjene ili dodavanja proračunske tablice dovršiti će se prije povezivanja s dokumentom cirkularnih pisama u Word.
Dodatne informacije potražite u članku Priprema izvora podataka programa Excel za cirkularna pisma u programu Word.
Povezivanje i uređivanje popisa za slanje poruka e-pošte
Povežite se s izvorom podataka. Dodatne informacije potražite u članku Izvori podataka koje možete koristiti za cirkularna pisma.
-
Odaberite Uredi popis primatelja.
Dodatne informacije potražite u članku Cirkularna pisma: uređivanje primatelja.
Dodatne informacije o sortiranju i filtriranju potražite u članku Sortiranje podataka za cirkularna pisma ili Filtriranje podataka za cirkularna pisma.
-
Odaberite U redu.
U dokument možete umetnuti jedno ili više spojnih polja koja preuzimaju podatke iz proračunske tablice.
-
Idite na Skupna pisma > Umetni spojno polje.
-
Dodajte željeno polje.
-
Po potrebi ponovite 1. i 2. korak.
-
Odaberite Datoteka > Spremi.
ako vas zanimaju dodatne informacije o mogućnostima postavljanja poruke e-pošte, pročitajte članak Cirkularna pisma e-Word.
Kada umetnete željena spojna polja, pretpregledajte rezultate da biste provjerili je li sadržaj u redu. Kada to učinite, možete završiti postupak spajanja.
-
Idite na Skupna pisma> pretpregled rezultata.
-
Odaberite Dalje ili Prethodno da biste se pomicali po zapisima u izvoru podataka i vidjeli kako se prikazuju u dokumentu.
-
Idite na Završi & spajanje > ispis dokumenata iliSpajanje u e-poštu.
Kada spremite dokument cirkularnog pisma, on ostaje povezan s vašim izvorom podataka. Dokument cirkularnog pisma možete ponovno upotrijebiti za sljedeće masovno slanje e-pošte.
-
Otvorite dokument i odaberite a kada Word zatraži da zadržite vezu.