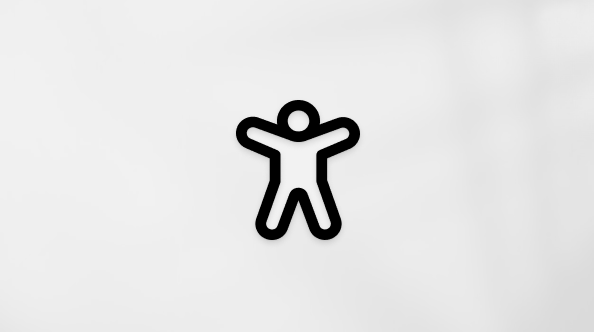U ovom se članku objašnjava kako nabaviti vCard (.vcf datoteku) u obliku CSV da biste kontakte mogli uvesti u Outlook.
VAŽNO: Provjerite jeste li izvezli sve kontakte sa servisa iCloud! Korisnici najčešće pogriješe tako da izvezu samo jedan kontakt sa servisa iCloud unatoč tome što su ih htjeli izvesti sve. Upute o izvozu svih kontakata sa servisa iCloud potražite u odjeljku Izvoz kontakata sa servisa iCloud u vCard (.vcf) datoteku.
Da biste izvezli kontakte u vCard datoteci u Outlook na računalo, morate ih pretvoriti u .vcf ili .csv oblik datoteke. To znači da ih morate uvesti u sustav Windows, a zatim ih izvesti u CSV datoteku. Ako imate više od pedesetak kontakata, taj će postupak biti naporan jer ćete morati pritisnuti U redu za svaki kontakt koji želite izvesti u csv datoteku. Ne postoji mogućnost da pritisnite U redu za sve kontakte i uvezete ih u csv datoteku odjednom.
Ako želite zatražiti da masovan uvoz s vCard datoteke bude podržan u programu Outlook, otvorite okvir za prijedloge programa Outlook da biste ostavili povratne informacije u grupi Outlook 2016. Tim za značajke pošte i kalendara programa Outlook aktivno prati taj forum.
Da biste pretvorili .vcf datoteku u .csv, uvezite je u Windows pa izvezite u .csv datoteku. Evo kako to učiniti:
-
Na PC-ju otvorite Eksplorer za datoteke (ili Windows Explorer ako koristite stariju verziju sustava Windows).
-
Otvorite mapu Kontakti:
C:\Korisnici\ <korisničko ime> \Kontakti
-
Pri vrhu stranice odaberite Uvoz.

-
Odaberite vCard (VCF datoteku) > Uvoz.
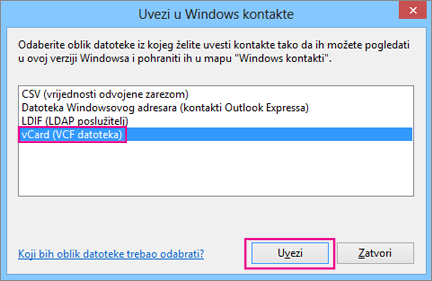
-
Pronađite i odaberite .vcf datoteku koju ste izvezli sa servisa iCloud, a zatim odaberite Otvori.
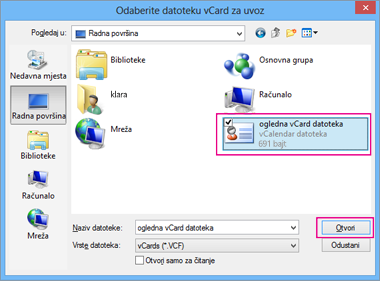
-
Odaberite U redu za svaki kontakt koji želite uvesti u csv datoteku.
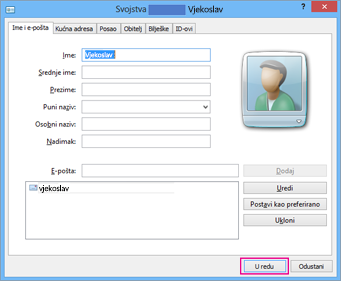
-
Kada završite, odaberite Zatvori.
-
Pri vrhu stranice Eksplorer za datoteke odaberite Izvoz.
-
Odaberite CSV datoteku > Izvoz.

-
Odaberite Pregledaj da biste dodijelili naziv .csv datoteci.
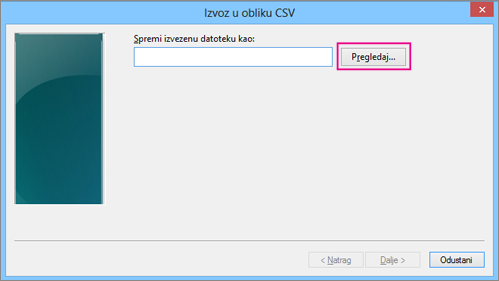
-
U okvir Naziv datoteke upišite naziv .csv datoteke. U ovom je primjeru datoteka nazvana "moji kontakti sa servisa iCloud."
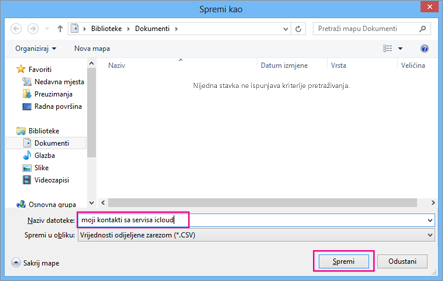
-
Odaberite polja koja želite izvesti u .csv datoteku, a zatim odaberite Završi. Preporučuje se da zasad prihvatite zadane postavke. Ako želite druga polja, uvijek možete stvoriti drugu csv datoteku.
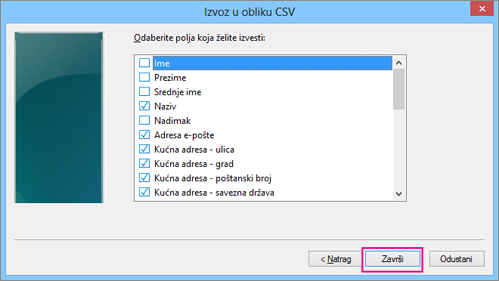
-
Dobit ćete konačnu poruku da su kontakti izvezeni u .csv datoteku.
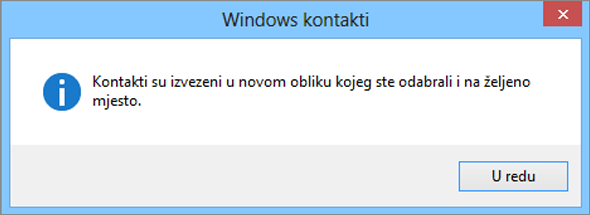
-
Pomoću programa Excel možete otvoriti .csv datoteku i pogledati što se u njoj nalazi. Ako želite, u csv datoteku možete dodati više podataka, no ni u kom slučaju nemojte mijenjati gornji red zaglavlja. Dodatne informacije o radu s .csv datotekom potražite u članku Ručno stvaranje popisa kontakata u csv datoteci.
-
Nakon kopiranja u .csv datoteku kontakte možete uvesti u Outlook. Pogledajte odjeljak Uvoz kontakata iz .csv datoteke.