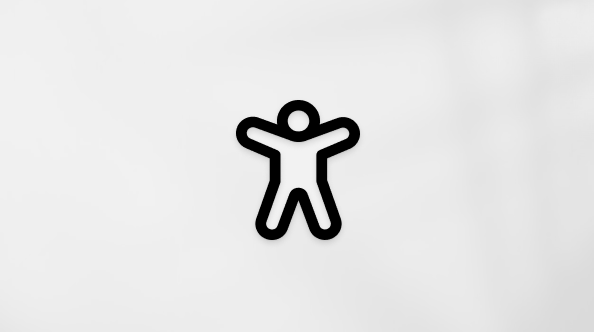U ovom se članku opisuje kako izvesti tablice web-aplikacije programa Access u bazu podataka programa Access za računala u obliku lokalnih tablica. Da biste izvršili taj zadatak, potrebno je otvoriti informacije o vezi s tablicom web-aplikacije programa Access, stvoriti naziv ODBC izvora podataka (DSN) za povezivanje s tablicama web-aplikacije programa Access, a zatim uvesti podatke iz tablica web-aplikacije u lokalne tablice baze podataka programa Access za računala. Ovo su koraci potrebni za izvršavanje tog zadatka.
Omogućivanje veza za web-aplikaciju programa Access
-
Otvorite web-aplikaciju programa Access u klijentskom programu za Access. Ako niste sigurni kako otvoriti web-aplikaciju programa Access u klijentskom programu za Access, pročitajte članak Izmjena web-aplikacije programa Access.
-
U grupi Veze kliknite Datoteka > Informacije > Upravljanje.
-
Kliknite Omogući vezu za čitanje i pisanje da biste otvorili veze s tablicom web-aplikacije programa Access.
-
Kliknite Prikaži informacije o vezi za čitanje i pisanje da biste vidjeli sve potrebne informacije o vezi.
-
Kopirajte vrijednosti poslužitelja, baze podataka, korisničkog imena i lozinke i zalijepite ih u Blok za pisanje ili Word ili pak ostavite prozor Informacije o vezi otvoren da biste iz njega kasnije mogli kopirati informacije ili ih u njega zalijepiti.
Stvaranje naziva ODBC izvora podataka (DSN) radi povezivanja s web-aplikacijom programa Access putem SQL-a
-
Otvorite alat za administratore ODBC izvora podataka na računalu ili uređaju. Postoje brojni načini pristupanja tom alatu, pa radi sprječavanja nejasnoća u nastavku navodimo odgovarajuća izvršna mjesta za broj bitova DSN-a koji želite stvoriti.
-
32-bitni Windows (x86) / 32-bitni Office (x86): %windir%\System32\odbcad32.exe
-
64-bitni Windows (x64) / 64-bitni Office (x64): %windir%\System32\odbcad32.exe
-
64-bitni Windows (x64) / 32-bitni Office (x86): %windir%\SysWow64\odbcad32.exe
Napomena: Broj bitova DSN-a trebao bi odgovarati broju bitova instalacije sustava Office. %windir% obično upućuje na zadano mjesto sustava Windows ili c:\windows.
-
-
Kliknite Dodaj na kartici Korisnički DSN ili Sistemski DSN u dijaloškom okviru za administratore ODBC izvora podataka.
-
Odaberite upravljački program SQL Server Native Client 11.0 i zatim kliknite Završi.
-
U tekstni okvir Naziv unesite željeni naziv novog DSN-a.
-
U tekstni okvir Poslužitelj unesite naziv poslužitelja koji ste ranije prikupili na temelju informacija o vezi s web-aplikacijom programa Access.
-
Da biste nastavili, kliknite Dalje.
-
Odaberite mogućnost Provjera autentičnosti sa sustavom SQL Server koristeći ID za prijavu i lozinku koje je upisao korisnik.
-
Zalijepite korisničko ime i lozinku iz informacija o vezi web-aplikacije programa Access koje ste prethodno spremili u tekstne okvire ID za prijavu i Lozinka.
-
Da biste nastavili, kliknite Dalje.
-
Potvrdite okvir Promijeni zadanu bazu podataka u:.
-
Zalijepite naziv baze podataka iz informacija o vezi web-aplikacije programa Access koje ste prethodno spremili u tekstni okvir Naziv baze podataka gdje trenutno piše (Zadano). Da biste nastavili, kliknite Dalje.
Važno: Nemojte kliknuti strelicu prema dolje za naziv baze podataka ako se povezujete s bazom podataka na platformi SQL Azure (Microsoft 365 ili SharePoint Online) jer nećete moći vidjeti popis dostupnih baza podataka i naići ćete na pogrešku. Najbolje je kopirati i u to polje zalijepiti naziv određene baze podataka.
-
Na posljednjoj stranici čarobnjaka kliknite Završi.
-
Ako nakon toga želite provjeriti informacije o vezi, kliknite Provjera izvora podataka u dijaloškom okviru za ODBC Microsoft SQL Server. Kada završite, kliknite U redu.
Upotreba DSN-a u bazi podataka programa Access za računala radi uvoza tablica web-aplikacije programa Access
Sad kada ste stvorili ODBC DSN možete koristiti te informacije o vezi iz mnogih aplikacije. Donosimo vam nekoliko koraka za korištenje tog ODBC DNS-a radi uvoza tablica iz web-aplikacije programa Access u bazu podataka programa Access za računala. Ako koristite druge aplikacije, informacije o korištenju ODBC veza potražite u pomoćnoj dokumentaciji.
-
Stvorite novu bazu podataka programa Access za računala ili pak otvorite postojeću bazu podataka.
-
Na vrpci u grupi Uvoz i povezivanje kliknite Vanjski podaci > ODBC baza podataka.
-
U dijaloškom okviru Dohvaćanje vanjskih podataka – ODBC baza podataka odaberite Uvezi izvorišne podatke u novu tablicu u trenutnoj bazi podataka., a zatim U redu.
Savjet: Ako ste željeli povezati samo tablice web-aplikacije programa Access koje se nalaze unutar vaše baze podataka programa Access za računala, u dijaloškom okviru Dohvaćanje vanjskih podataka – ODBC baza podataka odaberite Poveži s izvorom podataka stvaranjem povezane tablice.
-
U dijaloškom okviru Odabir izvora podataka kliknite karticu Izvor podataka u računalu.
-
Odaberite ODBC DSN koju ste ranije stvorili, a zatim kliknite U redu.
-
U tekstni okvir Lozinka u dijaloškom okviru Prijava u SQL Server unesite lozinku informacija o vezi web-aplikacije programa Access i zatim kliknite U redu.
-
Odaberite sve tablice web-aplikacije koje želite uvesti u bazu podataka programa Access za računala.
Napomena: Tablice s nazivom Access.<nazivtablice> one su koje sadrže podatke iz web-aplikacije programa Access. Tablice s nazivom Access.<nazivtablice>?Images sadrže podatke o slici iz web-aplikacije programa Access.
-
Kliknite U redu da biste započeli postupak uvoza.
-
Kada Access završi s postupkom uvoza kliknite Zatvori da biste zatvorili dijaloški okvir za uvoz.
-
Nakon toga ćete imati lokalnu tablicu u bazi podataka programa Access za računala za svaku tablicu u web-aplikaciji programa Access.