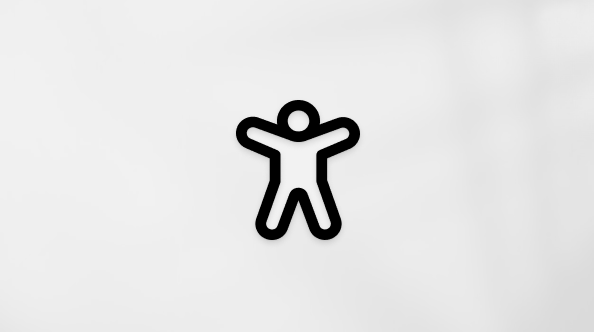Informirajte se o najnovijim promjenama i poboljšanjima osoba koje glasom koriste glasovni pristup u sustavu Windows za upravljanje PC-jem i stvaranje teksta.
Ovaj je članak namijenjen osobama koje žele upravljati svojim PC-jem i pisati tekst koristeći glas i Windows. Ovaj je članak dio skupa sadržaja Podrška pristupačnosti za Windows u kojem možete pronaći dodatne informacije o Windows značajkama pristupačnosti. Općenitu pomoć potražite na početnoj stranici Microsoftove podrške.
Glasovni pristup značajka je u sustavu Windows 11 koja svima omogućuje upravljanje PC-jem i stvaranje teksta koristeći samo glas i bez internetske veze. Možete, primjerice, otvarati aplikacije i prelaziti s jedne aplikacije na drugu, pregledavati web te čitati i stvarati e-poštu pomoću svoga glasa. Dodatne informacije potražite u članku Korištenje glasovnog pristupa za upravljanje PC-jem i stvaranje teksta pomoću glasa.
Glasovni pristup dostupan je u sustavu Windows 11, verziji 22H2 i novijima. Dodatne informacije o novim značajkama sustava Windows 11 verzije 22H2 i pribavljanju ažuriranja potražite u članku Novosti u nedavnim ažuriranjima sustava Windows. Niste sigurni koju verziju sustava Windows imate? Pogledajte: Pronalaženje verzije sustava Windows.
Novosti
Poboljšanja iskustva & pravopisa
Uveli smo poboljšanja tako što smo vam nudili više i boljih prijedloga za & ispravke pravopisa. Korisnici će sada moći koristiti te značajke tijekom cijele sesije va. Iskustvo provjere pravopisa korisnicima omogućuje brže diktiranje znakova i cijelih riječi, što će korisnicima omogućiti veću fleksibilnost uređivanja unutar korisničkog sučelja. To se postiže podržavajući dodatne naredbe za diktiranje za odabir, brisanje i navigaciju tekstom.
Automatsko ponovno pokretanje za glasovni pristup
U sustavu Windows 11 uveli smo automatsko ponovno pokretanje za glasovni pristup. Za osobe s ograničenom pokretljivošću ta značajka jamči da će se glasovni pristup automatski ponovno pokrenuti u slučaju problema, što im omogućuje nastavak korištenja glasovnog pristupa što je prije moguće. Da bi ponovno aktivirali glasovni pristup, korisnici neće morati ovisiti o drugim pomoćnim tehnologijama ni pomoći trećih strana. Jednostavnije je prijaviti rušenja koja uzrokuju automatsko ponovno pokretanje glasovnog pristupa da bi tim mogao istražiti probleme i raditi na popravcima.
Nova naredba za glasovni pristup za Windows Search
Uvodimo novu naredbu za izravno pretraživanje pomoću pretraživanja u sustavu Windows. Korisnici sada mogu izgovoriti sljedeće naredbe da bi potražili željenu aplikaciju ili datoteku u sustavu Windows ("Entitet" zamijenjen je bilo nom aplikacijom ili datotekom koju želite pretražiti.)
-
Pretraživanje "entiteta",
-
U sustavu Windows potražite "Entitet",
-
Traženje "entiteta"
Glasovni prečaci
Sada možete stvarati vlastite naredbe pomoću značajke glasovnih prečaca u glasovnom pristupu. Te se naredbe mogu prilagoditi za pojedinačne akcije, kao što je otvaranje veze ili višestruke akcije izvršene u nizu.
-
Da biste započeli, aktivirajte glasovni pristup i izgovorite naredbu "Otvori glasovne prečace".
-
Na stranici Glasovni prečaci izgovorite Stvori novi naredbeni gumb da biste pokrenuli stvaranje naredbi.
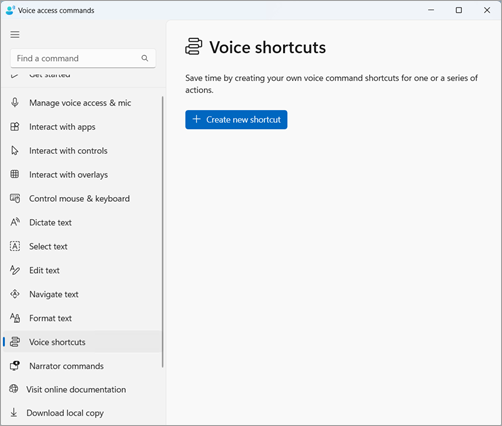
-
Na stranici Stvaranje novog prečaca diktirajte naziv naredbe, odaberite jednu ili više akcija i unesite potrebne informacije. Detalje potražite u odjeljku Korištenje glasa za stvaranje prečaca za glasovni pristup.
Napomena: Ta je značajka dostupna samo na engleskom – SAD, engleskom – UK, engleskom – Indiji, engleskom – Novom Zelandu, engleskom – Kanadi i engleskom – Australiji.
Podrška za glasovni pristup na više zaslona
Sada možete koristiti sve značajke glasovnog pristupa na više zaslona. Prije su neke značajke, kao što su prekrivanja broja i rešetke, bile ograničene na primarni zaslon. Značajka prekrivanja rešetke poboljšana je da bi vam omogućila interakciju s zaslonom koji koristite i besprijekorno prešli na drugi zaslon kada je to potrebno. Možete koristiti i značajku povlačenja & za premještanje datoteka, aplikacija i dokumenata između više zaslona.
-
Da biste prešli na drugi zaslon, pozovite prekrivanje rešetke i izgovorite naredbu "<Monitor>". Upotrijebite abecedni ili NATO-fonetski identifikator zaslona na koji se želite usredotočiti. Na primjer, izgovaranje "B" ili "Bravo" bi bilo valjano.

-
Možete koristiti i brzu naredbu "Rešetka miša <monitora> <broj> <broj> " da biste miš premjestili na određenu točku na monitoru. Primjerice, izgovorite "Mousegrid A 114" da biste usmjerili pokazivač na određenu točku na monitoru A. Dodatne informacije o toj značajci potražite u članku Korištenje glasovnog pristupa u postavljanju s više zaslona.
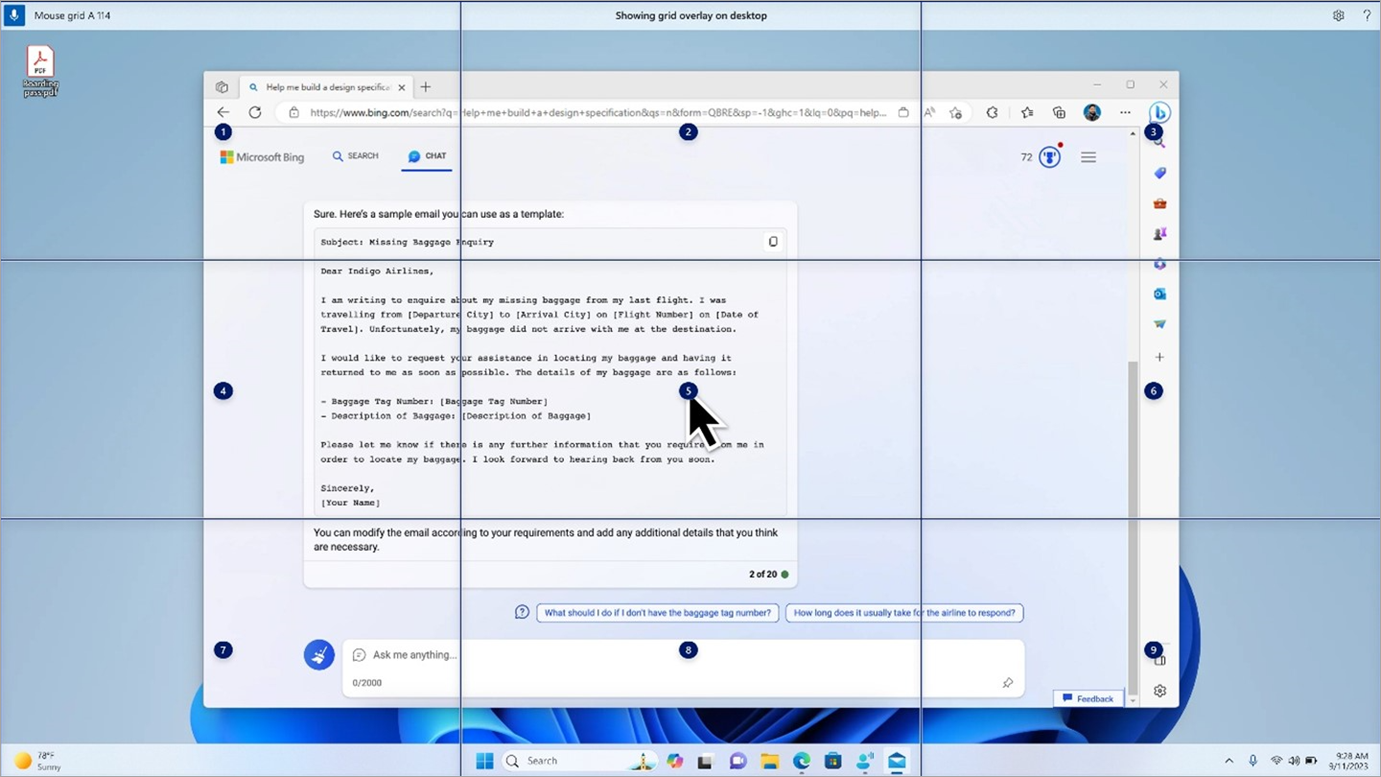
Glasovni pristup na globalnim jezicima
Glasovni pristup sada je dostupan na dodatnim jezicima, uključujući njemački, španjolski – Španjolsku, španjolski – Meksiko, francusko – francusko i francusko – Kanadu.
Kada je glasovni pristup prvi put uključen, naići ćete na upit za preuzimanje modela govora radi omogućivanja prepoznavanja glasovnih podataka na uređaju. Ako govorni pristup ne pronađe model govora koji odgovara vašem jeziku prikaza, i dalje možete nastaviti koristiti glasovni pristup na engleskom – SAD.
Uvijek se možete prebaciti na drugi jezik tako da otvorite Postavke>Jezik na traci za glasovni pristup.
Diktiranje teksta pomoću glasovnog pristupa korisnicima Pripovjedača
Pripovjedač, ugrađena aplikacija za čitanje zaslona u sustavu Windows, sada se integrira s glasovnim pristupom. Glasovni pristup koristite za diktiranje teksta i slušanje onoga što ste diktirali. Naredbe pripovjedaču možete dodijeliti i glasom, npr. "Uključi Pripovjedač" ili "Čitanje odabira".
Da biste pristupili cijelom popisu naredbi Pripovjedača podržanih uz glasovni pristup, kliknite ikonu Pomoć na traci za glasovni pristup i odaberite "Prikaz svih naredbi", a zatim odaberite "Naredbe Pripovjedača".
Napomena: Dodatne informacije o Pripovjedaču potražite u vodiču Dovršavanje pripovjedača.
Što funkcionira:
-
Pokretanje i postavljanje glasovnog pristupa, uključujući preuzimanje modela govora.
-
Čitanje popisa glasovnih naredbi i naredbi Pripovjedača s izbornika pomoć za glasovni pristup.
-
Promjena stanja mikrofona za glasovni pristup.
-
Diktiranje teksta glasom i slušanje onoga što je diktiran.
Što ne funkcionira:
-
Korištenje vodiča za glasovni pristup uz čitač zaslona.
-
Značajke temeljnog glasovnog pristupa:
-
Obavljanje različitih zadataka pomoću različitih naredbi za govorni pristup.
-
Korištenje naredbi "Klik" ili prekrivanja brojeva za interakciju s određenim stavkama na zaslonu.
-
Upravljanje pokazivačem miša pomoću prekrivanja rešetke.
-
Korištenje značajki za uređivanje teksta, kao što su ispravci i pravopis u glasovnom pristupu.
-
Savjeti:
-
Pritisnite Alt + tabulator da biste se pomicali kroz otvorene aplikacije i usredotočili se na korisničko sučelje za govorni pristup.
-
Ako ne koristite slušalice s čitačem zaslona, mikrofon za glasovni pristup može preuzeti audio izlaz čitača zaslona, što uzrokuje neželjeno ponašanje.
Vidi također
Tehnička podrška za korisnike s posebnim potrebama
Microsoft želi omogućiti najbolje moguće okruženje svim korisnicima. Ako ste osoba s posebnim potrebama ili imate pitanja povezana s pristupačnošću, zatražite tehničku pomoć od Microsoftove službe Answer Desk za osobe s invaliditetom. Tim za podršku u informativnoj službi za osobe s invaliditetom obučen je za korištenje brojnih popularnih pomoćnih tehnologija te može pružiti pomoć na engleskom, španjolskom, francuskom i američkom znakovnom jeziku.. Da biste pronašli podatke za kontakt za svoju regiju, posjetite Microsoftov Answer Desk za osobe s invaliditetom.
Ako ste korisnik iz državne ustanove, komercijalni korisnik ili korisnik iz velike tvrtke, obratite se službi Answer Desk za osobe s invaliditetom za velike tvrtke.