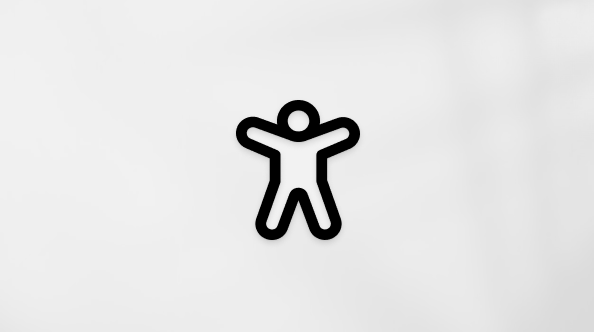Ako želite olakšati prikaz zaslona, Windows nudi mnogo značajki i mogućnosti koje vam mogu pomoći. Evo nekoliko prijedloga.
Prilagodba veličine i boje
-
Da biste prilagodili veličinu teksta, aplikacija i drugih stavki, odaberite gumb Start, a zatim odaberite Postavke > Pristupačnost> Veličina teksta. Pomoću klizača uz veličinu teksta samo će tekst na zaslonu biti veći. Da biste sve uvećali na zaslonu, odaberite gumb Start, a zatim odaberitePostavke> System> Displayi promijenite padajući izbornik Skaliranje u odjeljku Skaliranje & Raspored na veći postotak.
-
Ako nema dovoljno kontrasta između elemenata na zaslonu, pokušajte koristiti temu visokog kontrasta. Odaberite gumb Start,a zatim odaberite Postavke > Pristupačnost > Kontrastteme , odaberite jednu od mogućnosti na padajućem izborniku uz stavku Kontrast temei odaberite Primijeni. Možete odabrati između vodenog, pustinjskog, sumraka inoćnog neba.
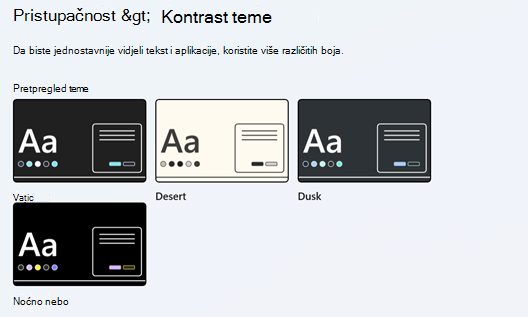
Vidljivost pokazivača
-
Povećajte vidljivost pokazivača miša promjenom njegove boje i veličine. Odaberite gumb Start,a zatim odaberite Postavke > Pristupačnost > pokazivač miša & dodirnite, a zatim odaberite mogućnosti koje vam najbolje funkcioniraju.
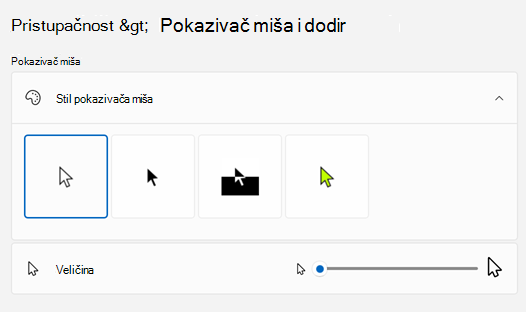
-
Tragovi pokazivača omogućuju bolju uočljivost kretanja miša po zaslonu. Odaberite gumb Start, a zatim Postavke> Bluetooth & >mišem> Dodatne postavke miša. U prozoru Svojstva miša odaberite karticu Mogućnosti pokazivača, a zatim Prikaži tragove pokazivača.
-
Windows vam može vizualno prikazati povratne informacije prilikom dodira zaslona. Odaberite gumb Start, a zatim Postavke > Pristupačnost > pokazivač miša & dodirnite, a zatim dodirnite pokazatelj na Uključen.
Povećanje prikaza na zaslonu
Povećalo povećava dio zaslona ili čitav zaslon da biste bolje vidjeli riječi i slike. Da biste povećalo brzo otvorili, pritisnite tipku Windows + znak plus (+). Kada je povećalo otvoreno, pomoću Windows tipke s logotipom + znak plus (+)ili Windows tipku s logotipom + znak minus (-) da biste povećali ili smanjili prikaz. Da biste zatvorili povećalo, pritisnite tipku s logotipom sustava Windows + Esc.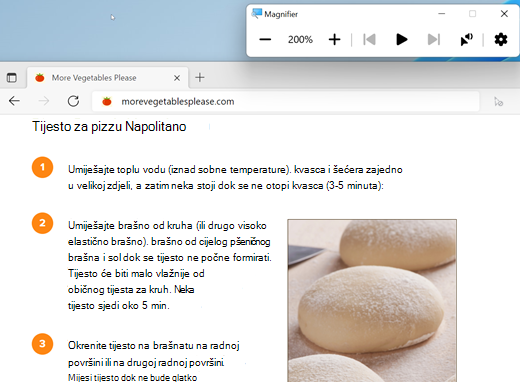
Da biste saznali više o povećalu, pročitajte članak Korištenje povećala za prikaz stavki na zaslonu.
Primjena filtara boja
Jednostavnije prikaz fotografija, teksta i boja primjenom filtra boja na zaslon. Filtri boja mijenjaju paletu boja na zaslonu i olakšavaju vam razlikovanje stavki koje se razlikuju samo bojom.
Da biste primijenili filtre boja, odaberite gumb Start, a zatim odaberite Postavke > Filtri za pristupačnost> Boja, postavite filtri boja na On i odaberite mogućnosti koje najbolje funkcioniraju za vas.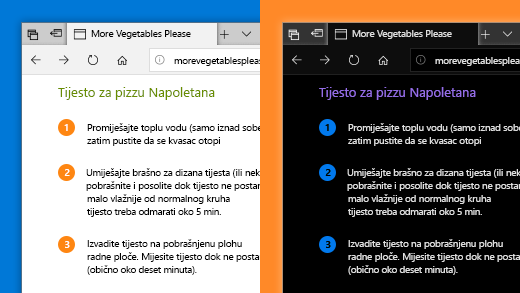
-
Da biste brzo uključili i isključili filtre boja, odaberite gumb Start,a zatim odaberite Postavke > Filtri > bojapa postavite Tipkovni prečac za filtre boja na Uključi. Zatim pritisnite tipku Windows + Ctrl + C da biste ih uključili i isključili.
Da biste saznali više o filtrima boja, pročitajte korištenje filtara boja u Windows.
Upotreba značajke Pripovjedač za kretanje kroz PC
Pripovjedač jest čitač zaslona ugrađen u sustav Windows koji naglas čita sadržaj na zaslonu da biste mogli koristiti te informacije za kretanje kroz PC. Da biste pokrenuli ili zaustavili Pripovjedač, pritisnite tipku Windows +Ctrl + Enter.
Dodatne informacije o korištenju Pripovjedača potražite u Cjelokupnom vodiču za Pripovjedača.
Prilagodba veličine i boje
-
Da biste prilagodili veličinu teksta, aplikacija i drugih stavki, odaberite gumb Start, a zatim odaberite Postavke > Olakšani pristup > zaslonu . Kako biste povećali samo tekst na svom zaslonu, prilagodite klizač u odjeljku Povećaj tekst . Ili odaberite mogućnost s padajućeg izbornika u odjeljku Povećavanje svih elemenata da biste promijenili veličinu svih sadržaja na zaslonu.
-
Ako nema dovoljno kontrasta između elemenata na zaslonu, pokušajte koristiti temu visokog kontrasta. Odaberite tipku Start , zatim odaberite Postavke > Olakšani pristup > Visoki kontrast , a zatim uključite gumb za uključivanje i isključivanje u odjeljku Uključivanje visokog kontrasta.
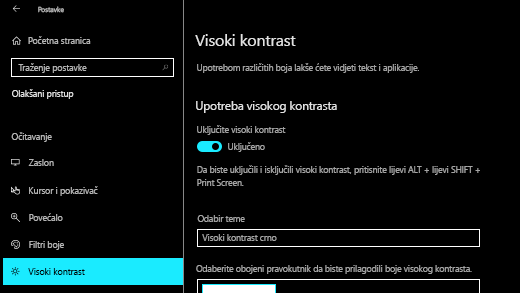
Uključivanje visokog kontrasta
-
Da bi se aplikacije u izborniku Start prikazivale uvećano, kliknite desnom tipkom miša (ili dodirnite i držite) pločicu aplikacije kojoj želite promijeniti veličinu, odaberite Promjena veličine, a zatim željenu veličinu.
Vidljivost pokazivača
-
Povećajte vidljivost pokazivača miša promjenom njegove boje i veličine. Odaberite tipku Start , a zatim Postavke > Olakšani pristup > Kursor i pokazivač te odaberite mogućnosti koje vam najviše odgovaraju..
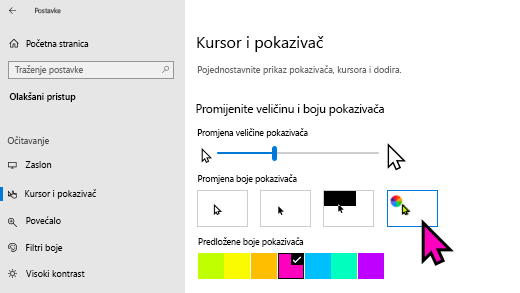
-
Tragovi pokazivača omogućuju bolju uočljivost kretanja miša po zaslonu. Odaberite tipku Start , a zatim Postavke > Uređaji > Miš > Dodatne mogućnosti miša. U prozoru Svojstva miša odaberite karticu Mogućnosti pokazivača, a zatim Prikazuj tragove pokazivača.
-
Windows vam može vizualno prikazati povratne informacije prilikom dodira zaslona. Odaberite tipku Start , zatim Postavke > Olakšani pristup > Kursor i pokazivač , a potom gumb za uključivanje i isključivanje u odjeljku Prikaži vizualne povratne informacije oko dodirnih točaka kada dodirnem zaslon.
Povećanje prikaza na zaslonu
Povećalo povećava dio zaslona ili čitav zaslon da biste bolje vidjeli riječi i slike. Za brzo otvaranje povećala pritisnite tipku s logotipom sustava Windows + znak plus (+). Kada je povećalo otvoreno, prikaz povećavajte ili smanjujte pritiskom tipke s logotipom sustava Windows + znak plus (+) ili tipke s logotipom sustava Windows + znak minus (-). Da biste zatvorili povećalo, Windows tipku s logotipom + Esc. 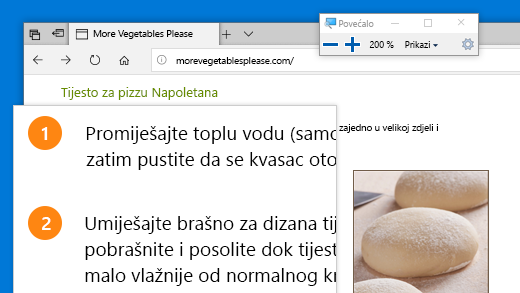
Da biste saznali više o povećalu, pročitajte članak Korištenje povećala za prikaz stavki na zaslonu.
Primjena filtara boja
Jednostavnije prikaz fotografija, teksta i boja primjenom filtra boja na zaslon. Filtri boja mijenjaju paletu boja na zaslonu i olakšavaju vam razlikovanje stavki koje se razlikuju samo bojom.
Da biste primijenili filtre boja, odaberite tipku Start , a zatim Postavke > Olakšani pristup > Filtri boja , a zatim odaberite mogućnosti koje vam najviše odgovaraju.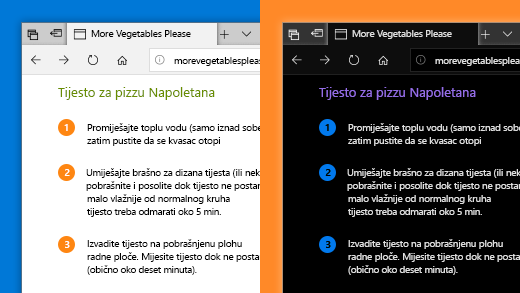
-
Da biste brzo uključili i isključili filtre boja, odaberite tipku Start , a zatim Postavke > Olakšani pristup > Filtri boja pa odaberite Dopusti tipkovnom prečacu uključivanje ili isključivanje filtara. Zatim pritisnite tipku s logotipom sustava Windows + Ctrl + C.
Da biste saznali više o filtrima boja, pročitajte korištenje filtara boja u Windows.
Upotreba značajke Pripovjedač za kretanje kroz PC
Pripovjedač jest čitač zaslona ugrađen u sustav Windows koji naglas čita sadržaj na zaslonu da biste mogli koristiti te informacije za kretanje kroz PC. Da biste pokrenuli ili zaustavili Pripovjedač, pritisnite kombinaciju tipke s logotipom sustava Windows + Ctrl + Enter.
Dodatne informacije o korištenju Pripovjedača potražite u Cjelokupnom vodiču za Pripovjedača.