A Microsoft Teams ingyenes verziójában pillanatok alatt elindíthat egy azonnali értekezletet! Könnyedén felveheti a kapcsolatot a partnereivel, akár spontán hangulatban van, akár egy utolsó perces értekezletre van szüksége.
Szeretne értekezletet létrehozni, de nincs fiókja a Microsoft Teams ingyenes verziójához? Regisztráljon most.
Megjegyzés: A Microsoft Teams ingyenes verziójában legfeljebb száz résztvevős értekezleteket hozhat létre akár 60 percig. További információ a Teams-előfizetésekről .
Azonnali értekezlet létrehozása
Az azonnali értekezletek többféleképpen is indíthatóak. A csevegést a Csevegés vagy a Naptár funkcióval indíthatja el.
-
A Teamsben az alábbi lehetőségek közül választhat:
-
A képernyő alján lévő csevegésben koppintson az Értekezlet elemre a képernyő jobb felső sarkában, > Értekezlet most lehetőséget.
-
A képernyő alján lévő Naptárban koppintson a képernyő bal alsó sarkában található

-
-
Az értekezlet testreszabása:
-
Értekezlet nevének szerkesztése: Koppintson a ceruzára , és adjon beszédes címet az értekezletnek.
-
Meghívás megosztása: Koppintson

-
Hivatkozás másolása: Koppintson az Értekezlethivatkozás másolása elemre az értekezlet-összehívás hivatkozásának vágólapra másolásához.
-
Értekezlet beállításainak módosítása:

-
-
A kezdéshez koppintson az Értekezlet indítása elemre. Ekkor létrejön az értekezlet, és megjelenik az értekezlet hivatkozása az értekezlet csevegésében. Ezt a hivatkozást bármikor másolhatja és megoszthatja.
-
Adja meg a hang- és videobeállításokat, majd koppintson a Bekapcsolódás most elemre. Felvehet résztvevőket, vagy megoszthatja az értekezlet-összehívásokat, hogy mások is csatlakozhassanak.
Megjegyzés: Az értekezletek adatvédelmi beállításait bármikor konfigurálhatja az értekezlet során. Koppintson a Résztvevők megjelenítése > 
Azonnali értekezlet létrehozása
Az azonnali értekezletek többféleképpen is indíthatóak. A csevegést a Csevegés vagy a Naptár funkcióval indíthatja el.
-
A Teamsben az alábbi lehetőségek közül választhat:
-
A képernyő alján lévő csevegésben koppintson az Értekezlet elemre a képernyő bal felső sarkában, > Értekezlet most lehetőséget.
-
A képernyő alján lévő Naptárban koppintson az Értekezlet > Értekezlet most elemre.
-
-
Az értekezlet testreszabása:
-
Értekezlet nevének szerkesztése: Koppintson a ceruza elemre, és adjon beszédes címet az értekezletnek.
-
Meghívó megosztása: Koppintson azÉrtekezlet-összehívás megosztása elemre az értekezlet hivatkozásának SMS-en keresztüli megosztásához és egyebekhez.
-
Hivatkozás másolása: Koppintson az Értekezlethivatkozás másolása elemre az értekezlet-összehívás hivatkozásának vágólapra másolásához.
-
Értekezlet beállításainak módosítása: Koppintson a

-
-
A kezdéshez koppintson az Értekezlet indítása elemre. Ekkor létrejön az értekezlet, és megjelenik az értekezlet hivatkozása az értekezlet csevegésében. Ezt a hivatkozást bármikor másolhatja és megoszthatja.
-
Adja meg a hang- és videobeállításokat. Felvehet résztvevőket, vagy megoszthatja az értekezlet-összehívást, hogy mások is csatlakozhassanak.
Megjegyzés: Az értekezletek adatvédelmi beállításait bármikor konfigurálhatja az értekezlet során. Koppintson a Résztvevők megjelenítése > 
Azonnali értekezlet létrehozása
Az azonnali értekezletek többféleképpen is indíthatóak. A csevegést a Csevegés vagy a Naptár funkcióval indíthatja el.
-
A Microsoft Teams ingyenes verziójában az alábbi lehetőségek közül választhat:
-
A képernyő bal szélső részén található Csevegés területen lépjen a képernyő bal felső sarkában található Csevegés szalagcímre, és válassza az Értekezlet most lehetőséget.
-
A képernyő bal szélén található Naptárban válassza az Értekezlet most lehetőséget a képernyő jobb felső sarkában.
-
-
Az értekezlet testreszabása:
-
Értekezlet nevének szerkesztése: Adjon meg egy leíró címet az értekezletnek.
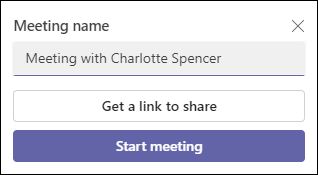
-
Hivatkozás lekérése : Válassza a Megosztásra szolgáló hivatkozás kérése lehetőséget egy olyan hivatkozás létrehozásához, amelyet a vágólapra másol, és bármilyen módon megoszt.
-
-
A kezdéshez válassza az Értekezlet indítása lehetőséget.
-
Ekkor létrejön az értekezlet, és megjelenik az értekezlet hivatkozása az értekezlet csevegésében. Ezt a hivatkozást bármikor másolhatja és megoszthatja.
-
Azonnali értekezlet létrehozása
Az azonnali értekezletek többféleképpen is indíthatóak. A csevegést a Csevegés vagy a Naptár funkcióval indíthatja el.
-
A Microsoft Teams ingyenes verziójában az alábbi lehetőségek közül választhat:
-
A képernyő bal szélső részén található Csevegés területen lépjen a Képernyő bal felső részén található Csevegés szalagcímre, és válassza az Értekezlet most lehetőséget.
-
A képernyő bal szélén található Naptár területen válassza az Értekezlet most lehetőséget a képernyő jobb felső sarkában.
-
-
Az értekezlet testreszabása:
-
Értekezlet nevének szerkesztése: Adjon meg egy leíró címet az értekezletnek.
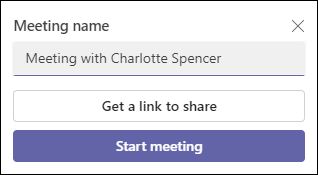
-
Hivatkozás lekérése : Válassza a Megosztásra szolgáló hivatkozás lekérése lehetőséget egy olyan hivatkozás létrehozásához, amelyet tetszőleges módon másolhat a vágólapra, és megoszthatja azt.
-
Az értekezlet beállításainak módosítása : Az értekezlet adatvédelmi beállításainak megadása a megosztásra szolgáló hivatkozás kérése lehetőséget választva. Válassza az Értekezleti beállítások konfigurálása lehetőséget. Ekkor megnyílik egy új lap az alapértelmezett böngészőben, ahol megadhatja, hogy ki kerülheti meg az előszobát , és ki adhat meg beállításokat a legördülő menüben. Jelölje ki a beállításokat, majd mentse a következőt : .
-
-
Az értekezleten való részvételhez a böngésző engedélyt kér a rögzítőeszköz használatára. Ha beszélni szeretne az értekezlet során, hozzáférést kell adnia. Az értekezlet hangjának be- és kikapcsolására is lehetősége van.
-
Válassza az Értekezlet indítása lehetőséget. Megadhatja a hang- és videobeállításokat, majd válassza a Csatlakozás most lehetőséget.
-
Az értekezlet hivatkozásának másolásához létrehozhat egy megosztásra mutató hivatkozást, az Outlook Naptáron keresztüli megosztást vagy a Megosztás alapértelmezett e-mailben.
Megjegyzés: Az értekezlet során bármikor konfigurálhatja az értekezlet adatvédelmi beállításait. Válassza a További műveletek >Beállítások >

Kapcsolódó témakörök
Értekezlet ütemezése a Microsoft Teamsben (ingyenes)
Mit tehetek az értekezletek során a Microsoft Teams ingyenes verziójában?
Értekezleti csevegések használata a Microsoft Teamsben (ingyenes)
Kapcsolatfelvétel
További segítségért forduljon az ügyfélszolgálathoz, vagy tegye fel kérdését a Microsoft Teams közösségében.










