A New employee onboarding site sablon egy kommunikációs webhely, amely az emberi erőforrások részlegének belső kezdőlapjaként szolgál. Egyszerűsítheti és finomíthatja az új alkalmazottak felvételét az előkészítési webhelysablonnal, hogy végigvezethesse az új alkalmazottakat az előkészítési folyamaton.
Ebből a cikkből megtudhatja, hogyan használhatja a SharePoint Új alkalmazottja bevezetési webhelysablonján található elemeket, és hogyan szabhatja testre a webhelyet, hogy az a sajátja legyen.
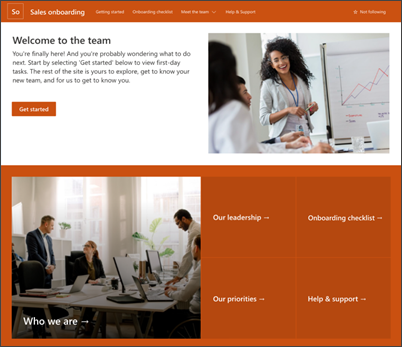
Webhelyfunkciók
-
Testre szabható webhely, amely előre feltöltött képeket, kijelzőket és tartalmakat tartalmaz, hogy a szervezet igényeinek megfelelő testreszabások során webhelyszerkesztőket inspiráljon.
-
Microsoft-lista használatával hozzon létre egy új alkalmazotti előkészítési ellenőrzőlistát, hogy az új csapattag sikeresen be legyen állítva.
-
Új alkalmazotti bevezetéshez használjon kész hírbejegyzési sablont.
Megjegyzések:
-
Bizonyos funkciókat fokozatosan vezetünk be azoknak a szervezeteknek, amelyek csatlakoztak a Célzott kiadás programhoz. Ez azt jelenti, hogy előfordulhat, hogy még nem látja ezt a funkciót, vagy az eltérhet a súgócikkekben leírtaktól.
-
Ha sablont alkalmaz egy meglévő webhelyre, a tartalom nem fog automatikusan egyesülni az új sablonnal. Ehelyett a meglévő tartalom duplikált lapként lesz tárolva a Webhely tartalma nézetben.
Először kövesse a webhelysablon új vagy meglévő SharePoint-webhelyhez való hozzáadására vonatkozó utasításokat.
Megjegyzés: A sablon webhelyhez való hozzáadásához webhely-létrehozási engedélyekkel kell rendelkeznie.
Fedezze fel az előre feltöltött webhelytartalmakat, kijelzőket és lapokat, és döntse el, hogy milyen webhely-testreszabásokra lesz szükség a szervezet márkájához, hangjához és általános üzleti céljaihoz való igazodáshoz.
A webhely, a lista és a hírbejegyzés sablontartalmai előre kitöltve:
-
Kezdőlap – Kezdőhelyet biztosít a nézőknek, ahol részlegszintű híreket, eseményeket, beszélgetéseket folytathatnak, és többet tudhatnak meg a vezetésről és a látásról.
-
Első lépések – Olyan információkat emel ki, amelyek segítenek az új alkalmazottaknak abban, hogy tudják, hol kezdjenek a tájékozódási folyamat során. A lap testreszabásához szerkessze a Szöveg, a Beágyazás és a Lista kijelzőt.
-
Előkészítési ellenőrzőlista – Egy listát tartalmaz, amely segít az új alkalmazottaknak az előkészítési feladatok rangsorolásában. A lap testreszabásához személyre szabhatja az új alkalmazotti bevezetési listasablont.
-
Kik vagyunk? – Kiemeli a szervezeti struktúrával és az egyéb alapvető részlegekkel kapcsolatos információkat. A lap testreszabásához szerkessze a Szöveg, a Gyorshivatkozások, a Személyek és a Bing Térképek kijelzőket.
-
Vezetőségünk – Bevezetés a részlegvezetői profilokba. A lap testreszabásához szerkessze a Szöveg és kép kijelzőket.
-
Prioritásaink – Szervezeti értékeket és prioritásokat jelenít meg részlegszinten. A lap testreszabásához szerkessze a Szöveg és a Személyek kijelzőket.
-
Súgó és támogatás – Választ adhat a gyakori kérdésekre, és hasznos hivatkozásokat találhat a gyakran hivatkozott erőforrásokra. A lap testreszabásához szerkessze a Gyorshivatkozások és a Szöveg kijelzőket.
-
Új alkalmazotti bevezetési hírbejegyzési sablon – Ezzel a kész sablonnal egyszerűen közzéteheti az új alkalmazotti bevezetéseket. A lapsablon testreszabása a Szöveg és kép kijelzők szerkesztésével.
Miután hozzáadta az Új alkalmazott bevezetési webhelysablont, itt az ideje, hogy testre szabja, és a sajátja legyen.
Megjegyzés: SharePoint-webhely szerkesztéséhez webhelytulajdonosnak vagy webhelytagnak kell lennie.
|
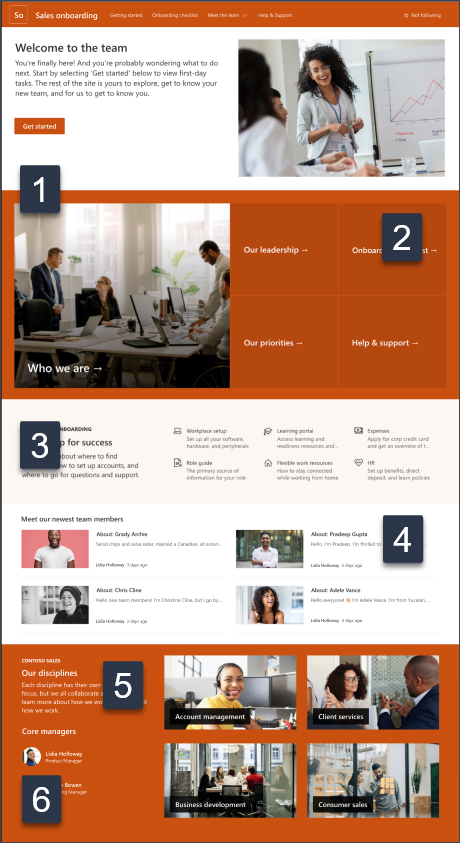 |
Testre szabhatja a webhely megjelenését, a webhely navigációját, a kijelzőket és a tartalmakat a nézők és a szervezet igényeinek megfelelően. Testreszabáskor győződjön meg arról, hogy a webhely szerkesztési módban van. Ehhez válassza a szerkesztés lehetőséget a webhely jobb felső sarkában. Munka közben a Mentés piszkozatként vagy a Módosítások újbóli közzététele funkcióval láthatóvá teheti a módosításokat a megtekintők számára.
1. A Kép, a Szöveg és a Gomb kijelző szerkesztése
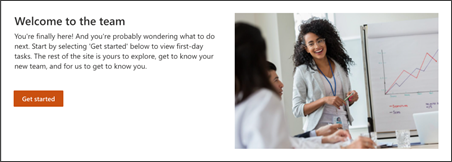
-
Kezdje a szöveg soron belüli szerkesztésével és formázásával.
-
Ezután kattintson a gombra, és válassza a Tulajdonságok szerkesztése (

-
Ezután jelölje ki a képet, és töltsön fel egy új képet.
További információ a Kép, a Szöveg és a Gomb kijelzőről
2. Szerkessze a Fő kép kijelzőt, hogy az új alkalmazottak szívesen érezzék magukat
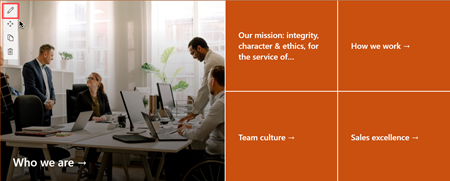
-
Először válassza a Fő kép kijelzőt, majd válassza a Tulajdonságok szerkesztése (

-
Ezután válassza ki a szervezet igényeinek leginkább megfelelő réteg- és csempebeállításokat .
További információ a Fő kép kijelzőről.
3. A Gyorshivatkozások kijelző szerkesztése, amely segít az új alkalmazottaknak az erőforrások közötti navigálásban
-
Lépjen a Gyorshivatkozások kijelzőre, válassza ki a hivatkozást, majd a Tulajdonságok szerkesztése (

-
Szükség esetén szerkessze a hivatkozást, a címet, az ikont és a leírást.
-
Hivatkozás hozzáadásához válassza a + Hivatkozások hozzáadása lehetőséget.
A Gyorshivatkozások kijelző különböző elrendezési és szerkesztési beállításainak megtekintése.
4. A Hírek kijelző szerkesztése, hogy új alkalmazottakat vezessen be a csapattagok számára

-
Először válassza a Hírek kijelzőt, majd válassza a Tulajdonságok szerkesztése (

-
Ezután válassza ki a hírforrást.
-
Válassza ki az Elrendezés, a Megtekintés és a Szűrés lehetőséget, amely a legjobban megjeleníti a szervezet csapatának tagjait.
-
A Rendezés szakaszban határozza meg, hogy a hírek milyen sorrendben jelenjenek meg.
További információ a Hírek kijelzőről.
Kész hírbejegyzés-sablon használata az új alkalmazottak bevezetőihez
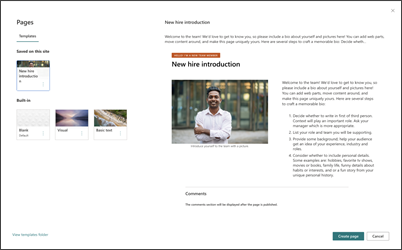
-
A hírbejegyzési sablonok megtekintéséhez lépjen a Beállítások területre, majd válassza a Webhely tartalma, majd a Webhelylapok lehetőséget.
-
Válassza a Sablonok mappát a bevezetési hírbejegyzés sablonjának megtekintéséhez.
-
Ha a sablont egy új hírbejegyzésben szeretné használni, először válassza a kezdőlap bal felső sarkában az Új , majd a Hírbejegyzés lehetőséget.
-
Ezután válassza ki a használni kívánt sablont, majd kezdje el írni a hírbejegyzést.
További információ a lapsablonok létrehozásáról és használatáról.
5. A Kép kijelző szerkesztése a szervezet céljainak és szemléleteinek kiemeléséhez
-
Először válassza a Kép kijelzőt, majd válassza a Tulajdonságok szerkesztése (

-
Ezután válassza a Módosítás lehetőséget, válasszon ki egy képforrást, majd válassza a Beszúrás lehetőséget.
-
Adjon hozzá egy webcímet a képhez a Hivatkozás szakaszban, hogy a megtekintőket egy másik lapra irányítsa.
-
Módosítsa a kijelző szövegét úgy, hogy a már létező szöveget írja át.
-
Ismételje meg az 1–4. lépést minden képnél.
További információ a Kép kijelzőről.
6. A Kapcsolatok kijelző szerkesztése, hogy új alkalmazottakat vezessen be a vezetőségbe
-
Első lépésként törölje a Kapcsolatok kijelző képét.
-
Keresse meg az Eszközkészletet (

-
A Kapcsolatok kijelzőn válassza a Tulajdonságok szerkesztése (

-
Adja meg egy személy vagy csoport nevét, majd válassza a Mentés lehetőséget.
További információ a Kapcsolatok kijelzőről.
Szabja testre a webhely alábbi lapjait és listáit:
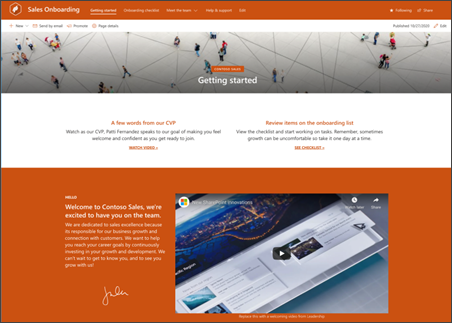
-
Első lépések – A lap testreszabásához szerkessze a Szöveg, a Beágyazás és a Lista kijelzőt. Érdemes lehet a YouTube- vagy Stream-kijelzőket is használni a videók beágyazásához.
-
Előkészítési ellenőrzőlista – Testre szabhatja ezt a lapot az új alkalmazott előkészítési listasablonjának személyre szabásával.
-
Kik vagyunk ? A lap testreszabásához szerkessze a Szöveg, a Gyorshivatkozások, a Személyek és a Bing Térképek kijelzőket.
-
Vezetőségünk – Testre szabhatja ezt a lapot a Szöveg és kép kijelzők szerkesztésével.
-
Prioritásaink – Testre szabhatja ezt a lapot a Szöveg és a Személyek kijelzők szerkesztésével.
-
Súgó és támogatás – A lap testreszabásához szerkessze a Gyorshivatkozások és a Szöveg kijelzőket.
A megjelenés és a webhelynavigáció testreszabása
Mielőtt megosztaná a webhelyét másokkal, a végső simításokat elvégezheti a webhelyen azáltal, hogy a felhasználók megtalálják a webhelyet, könnyen navigálhatnak a hivatkozásokon és a lapokon, és gyorsan hozzáférhetnek a webhelyen található tartalmakhoz.
-
A dokumentumtárak szerkesztéséhez frissítse a mappaneveket és töltse fel az erőforrásokat.
-
A téma, az embléma, a fejlécelrendezések és a webhely megjelenésének testreszabásával testre szabhatja a webhely megjelenését.
-
Lapok hozzáadása vagy eltávolítása ehhez a webhelyhez vagy a webhelynavigációhoz a meglévő tartalomnak megfelelően.
-
Válassza ki , hogy társítja a webhelyet egy központi webhelyhez a szervezeten belül, vagy szükség esetén hozzáadja a webhelyet egy meglévő központi webhelynavigációhoz .
A webhely testreszabása, a pontosság ellenőrzése és a végleges piszkozat közzététele után megoszthatja webhelyét másokkal.
-
A jobb oldali sarokban válassza a Webhely megosztása lehetőséget.
-
Segítségkérés a webhely kezeléséhez webhelytulajdonosok és tagok hozzáadásával, akik jogosultak a webhely tartalmának szerkesztésére.
-
A Webhely megosztása panelen adja meg azoknak a személyeknek a nevét, akikkel meg szeretné osztani a webhelyet. Ha azt szeretné, hogy a szervezet minden tagja hozzáférjen a webhelyhez, választhatja a Mindenki lehetőséget (kivéve a külső felhasználókat). Az alapértelmezett jogosultsági szint az Írásvédett.
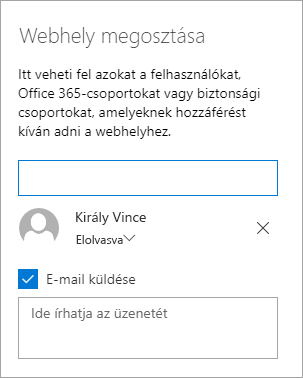
-
Adjon meg egy nem kötelező üzenetet a webhely megosztásakor küldendő e-mail-értesítés mellé, vagy törölje az E-mail küldése jelölőnégyzet jelölését, ha nem szeretne e-mailt küldeni.
-
Válassza a Megosztás lehetőséget.
A webhely létrehozása és elindítása után a következő fontos fázis a webhely tartalmának fenntartása. Győződjön meg arról, hogy rendelkezik a tartalom és a kijelzők naprakészen tartására tervezett tervvel.
Ajánlott helykarbantartási eljárások:
-
Helykarbantartás megtervezése – Ütemezést alakíthat ki a webhely tartalmának igény szerinti áttekintésére, hogy a tartalom továbbra is pontos és releváns legyen.
-
Hírek rendszeres közzététele – A legújabb közlemények, információk és állapotok terjesztése a szervezeten belül. Megtudhatja, hogy miként vehet fel hírbejegyzést egy csapatwebhelyre vagy kommunikációs webhelyre, és hogyan jelenítheti meg másoknak, hogy miként használhatják a SharePoint-híreket.
-
Hivatkozások és kijelzők ellenőrzése – A hivatkozások és kijelzők naprakészen tartásával biztosíthatja, hogy a webhely teljes értékét kihasználja.
-
Elemzések használata az előjegyzés javításához – A beépített használatiadat-jelentésselmegtekintheti a webhelyhasználatot, és információkat kaphat a népszerű tartalmakról, a webhelylátogatásokról és egyebekről.
-
A webhely beállításainak rendszeres áttekintése – Miután létrehozott egy webhelyet a SharePointban, módosíthatja a webhely beállításait, a webhely adatait és engedélyeit .
További testreszabási erőforrások
További információ a SharePoint-webhelyek tervezéséről, felépítéséről és karbantartásáról.










