Az alábbi lépések biztosítják a Microsoft SharePoint-tárakkal való szinkronizálást, a fájlok online elérését, valamint azt, hogy elegendő hely álljon rendelkezésre a megfelelő fájlok szinkronizálásához.
Megjegyzés: Ez a cikk azoknak a felhasználóknak készült, akik Microsoft 365 munkahelyi vagy iskolai fiókkal rendelkeznek, és a SharePoint és OneDrive Munkahelyi vagy iskolai verzió legújabb verziójára hivatkoznak. Ha nem Microsoft 365-fiókkal jelentkezik be, olvassa el a OneDrive szinkronizálási problémáinak megoldása című témakört.Ha ezt a
-
Jelentkezzen be a Microsoft 365-be munkahelyi vagy iskolai fiókjával.
-
Keresse meg a SharePoint a Microsoft 365-ben.
-
Jelölje ki azt a dokumentummappát vagy tárat, amelyet szinkronizálni próbál.
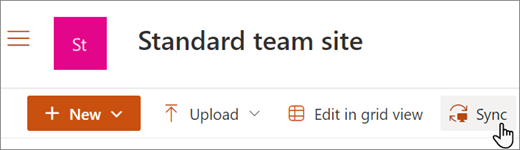
Ha nem látja a szinkronizálási beállítást, vagy a következőhöz hasonló képernyő jelenik meg: "Melyik tárat szeretné szinkronizálni?", akkor a webhely nincs konfigurálva szinkronizálásra, ezért forduljon a webhely tulajdonosához.
Megjegyzés: A lap- vagy webhelytulajdonosok a Tár beállításai > További tárbeállítások > Az offline ügyfél elérhetősége > speciális beállítások segítségével szerkeszthetik.
Ha nem tudja elérni a SharePoint, forduljon a webhely tulajdonosához vagy a hálózati rendszergazdához.
Útmutató a OneDrive újratelepítéséhez és frissítéséhez.
A számítógép OneDrive-hoz való leválasztása és újrakapcsolása segíthet megoldani a szinkronizálási problémákat. Itt megtudhatja, hogyan teheti ezt meg.
Ha a szinkronizálás ikon hosszú időre elakad, a probléma elhárítható a fájlok szinkronizálási mappából történő áthelyezésével.
-
Válassza a kék OneDrive felhő ikont az értesítési területen vagy a felső tálcán.

Megjegyzés: Lehetséges, hogy a OneDrive ikon megjelenítéséhez a Rejtett ikonok megjelenítése nyílra kell kattintania az értesítési terület mellett, vagy azt is megteheti, hogy lenyomja a


-
Válassza

-
Jelöljön ki egy fájlt az egyik szinkronizálási mappából, és helyezze át egy olyan mappába, amely nem része OneDrive, például C:\users\
-
Válassza ismét a

-
Ha a szinkronizálás befejeződött, helyezze vissza a fájlt.
ASharePoint fájlokra és fájlnevekre három kényszertípus létezik:
-
Győződjön meg arról, hogy a szinkronizálni kívánt fájlok egyike sem nagyobb, mint 15 GB. Ha hibaüzenet jelenik meg (például „Ez a fájl túl nagy a feltöltéshez” vagy „A OneDrive-ra való feltöltéshez csökkentse a fájl méretét”), próbálkozzon azzal, hogy tömörítéssel csökkenti a fájl méretét. A képek fájlméretét is csökkentheti.
-
Gondoskodjon arról, hogy a fájlnevet is tartalmazó teljes elérési út 400-nál kevesebb karakterből álljon. Példa az elérési útra: C:\Users\<UserName>\Pictures\Saved\2017\December\Holiday\NewYears\Family… A probléma megoldásához rövidítse le a fájl nevét vagy a SharePoint almappáinak nevét, vagy válasszon ki egy olyan almappát, amely közelebb van a legfelső szintű mappához.
-
Győződjön meg arról, hogy a fájlnév nem tartalmaz tiltott karaktereket (például <, >, :, ", |, ?, *, /, \), illetve a mappában sem található nem támogatott fájltípus. További információ a fájlok és mappák szinkronizálására vonatkozó korlátozásokról.
Az Office javítása vagy újratelepítése időnként megoldhatja az Office és SharePoint közötti szinkronizálási ütközéseket. További információ: A Microsoft 365 vagy az Office 2021 letöltése és telepítése vagy újratelepítése PC-n vagy Mac gépen.
Ha továbbra is problémákat tapasztal a szinkronizálás során, alaphelyzetbe állíthatja OneDrive. Itt megtudhatja, hogyan teheti ezt meg.
Tippek
Kövesse ezeket a tanácsokat és tippeket, hogy a lehető legtöbbet hozhassa ki aSharePoint, és a szinkronizálást a lehető legnagyobb gond nélkül elvégezhesse.
A OneDriveIgény szerinti fájlok funkciója segítségével letöltés és az eszközön található tárhely elhasználása nélkül is elérheti a OneDrive-on található fájlokat. További információ a OneDrive Igény szerinti fájlok funkciójáról.
A letöltött fájlok mennyiségét úgy is csökkentheti, hogy kiválasztja, hogy mely OneDrive-mappákat szeretné a számítógépre szinkronizálni.
Megjegyzés: Ha számítógépén letiltja vagy eltávolítja a OneDrive-ot, nem kell tartania a fájlok vagy az adatok elvesztésétől.
Ha úgy tűnik, hogy SharePoint szinkronizálás hosszú ideig elakadt, vagy az állapot "0 KB xMB feldolgozása" állapotot mutat, annak az lehet az oka, hogy sok fájl található a SharePoint, vagy sok új fájlt kell feltöltenie. Ha több mint 100 000 fájllal rendelkezik, a szinkronizálás sokáig eltarthat.
Megjegyzés: Azt javasoljuk, hogy ha nagy fájlokat vagy sok fájlt szeretne feltölteni, akkor vegye fel a fájlokat az asztali OneDrive appba, és ne a webhely Feltöltés gombját használja.
A OneDrive-ban tárolt fájlok számának megtekintése:
-
Nyissa meg a Fájlkezelőt.
-
Kattintson a jobb gombbal a OneDrive mappára, és válassza a Tulajdonságok parancsot.
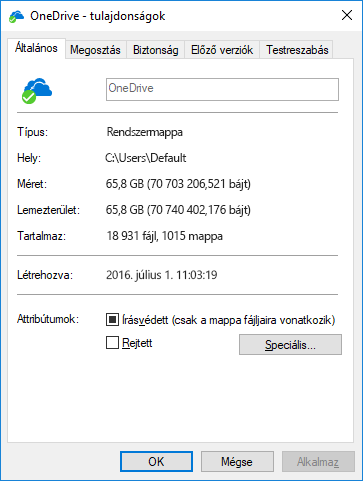
-
Ha a Tartalmaz szám több mint 100 000, vegye figyelembe, hogy mely OneDrive-mappákat szeretné szinkronizálni a számítógéppel.
Ha a szinkronizálás már elkezdődött, felfüggesztheti, majd később folytathatja a folyamatot.
-
Kattintson a jobb gombbal a OneDrive kék felhőikonjára az értesítési területen, a tálca jobb szélén.

Megjegyzés: Lehetséges, hogy a OneDrive ikon megjelenítéséhez a Rejtett ikonok megjelenítése nyílra kell kattintania az értesítési terület mellett, vagy azt is megteheti, hogy lenyomja a


-
Válassza

-
Válassza ismét a

További segítségre van szüksége?
A Microsoft OneDrive használatakor felmerülő egyéb szinkronizálási problémák megoldása
A rendszergazdáknak meg kell tekintenie a OneDrive-rendszergazdáknak és a OneDrive technikai közösségének súgóját, vagy kapcsolatba kell lépnie a Microsoft 365 Vállalati verzió ügyfélszolgálatával.











