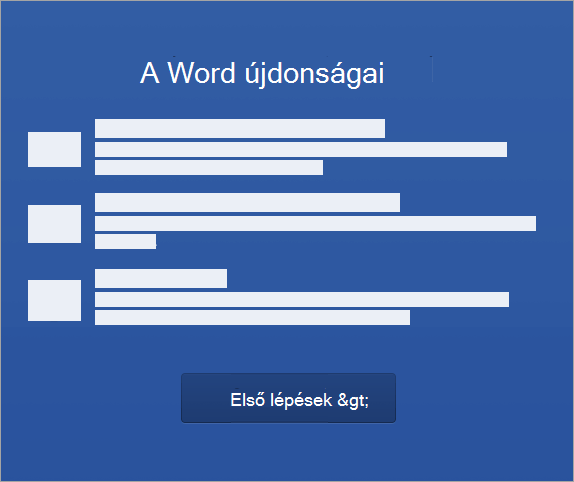Az alábbiakban láthatók a telepítési és aktiválási folyamat lépései PC-n vagy Mac gépen.
Az Office telepítése PC-n
-
A használt böngészőtől függően kattintson a Futtatás (a Microsoft Edge-ben vagy az Internet Explorerben), a Telepítés (a Chrome-ban) vagy a Fájl mentése (a Firefoxban) gombra.
Ha a Felhasználói Fiók Felügyelete parancsjel jelenik meg, amely azt kérdezi, hogy Engedélyezi, hogy ez az alkalmazás módosításokat hajtson végre az eszközön? ,kattintson az Igen gombra.
Megkezdődik a telepítés.
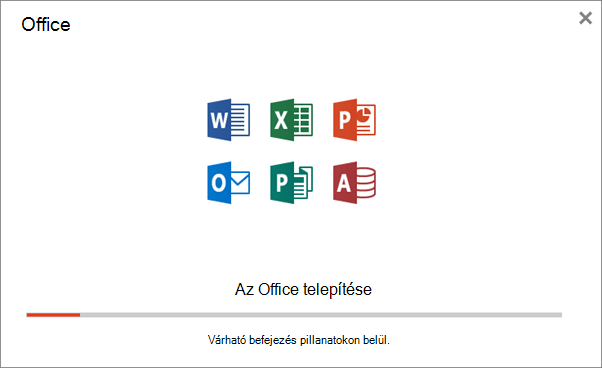
-
A telepítés akkor fejeződik be, amikor megjelenik a „Minden elkészült! Az Office telepítése befejeződött” üzenet, illetve elindul egy animáció, amely bemutatja, hogy hol találhatók az Office-alkalmazások a számítógépen. Válassza aBezárásmenüpontot.
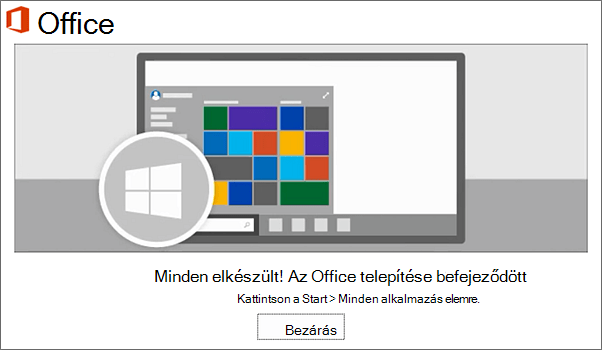
Telepítési vagy bejelentkezési problémákat tapasztal?
Ha telepítési problémába ütközik, például túl sokáig tart az Office telepítése, a Segítségre van szüksége? című szakaszban találja a gyakran előforduló problémák listáját.
Az Office aktiválása PC-n
-
Ha meg szeretne nyitni egy Office-appot, válassza a Start gombot (a képernyő bal alsó sarkában), és írja be az adott Office-app nevét, például Word.
Ha Windows 8.1 vagy 8.0 rendszert használ, a kívánt Office-app nevét a Kezdőképernyőn írja be. Nem találja Office-appjait?
-
Az Office-app megnyitásához válassza a megfelelő ikont a találati listában.
-
Amikor megnyílik az Office-app, fogadja el a licencszerződést. Az Office aktív, és használatra készen áll.
Megjegyzés: Az Aktiválási varázsló akkor jelenik meg, ha probléma merül fel az Office aktiválásakor. Az Office aktiválásának befejezéséhez haladjon végig a varázsló lépésein.
Az Office telepítése Mac gépen
-
A letöltés befejeződése után nyissa meg a Keresőt, nyissa meg a Letöltések mappát, és kattintson duplán a Microsoft Office Installer.pkg fájlra (a fájlnév némileg eltérhet).
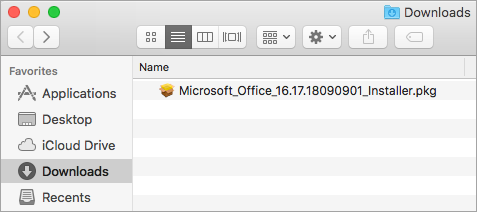
Tipp: Ha hibaüzenet látható, amely szerint a Microsoft Office Installer.pkg fájl nem nyitható meg, mert az egy ismeretlen fejlesztőtől származik, várjon 10 másodpercet, és helyezze át a letöltött fájlt az asztalra. Tartsa lenyomva a Control billentyűt + kattintson a fájlra a telepítő elindításához.
-
A telepítő első képernyőjén válassza a Folytatás gombot a telepítés megkezdéséhez.
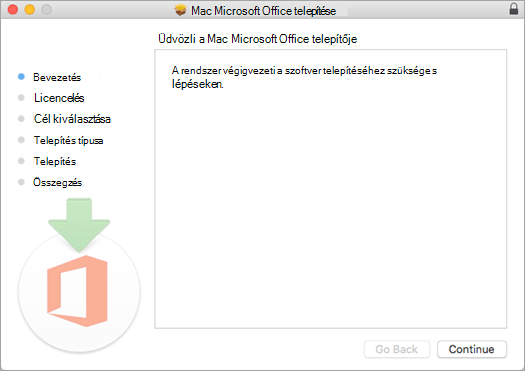
-
Olvassa el a szoftverlicenc-szerződést, és kattintson a Folytatás gombra.
-
Válassza az Elfogadom lehetőséget a szoftverlicenc-szerződés feltételeinek elfogadásához.
-
Válassza ki az Office telepítésének módját, majd kattintson a Folytatás gombra.
-
Tekintse át a lemezterületre vonatkozó követelményeket vagy válasszon új telepítési helyet, majd kattintson a Telepítés gombra.
Megjegyzés: Ha csak adott Office-appokat szeretne telepíteni, nem pedig a teljes csomagot, a Testreszabás gombra kattintva törölje a jelölést a felesleges programok mellől.
-
Ha a rendszer kéri, adja meg a Mac-jelszavát, és kattintson a Szoftver telepítése gombra. (Ez az a jelszó, amelyet a Macre való bejelentkezéshez használ.)
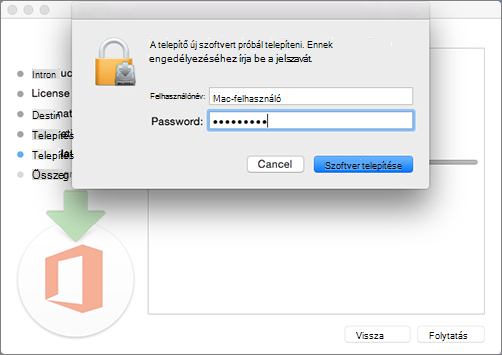
-
Megkezdődik a szoftver telepítése. Ha a telepítés befejeződött, kattintson a Bezárás gombra. Ha nem sikerül telepíteni az Office-t, tekintse át a Mi a teendő, ha nem lehet telepíteni vagy aktiválni a Mac Office-t? című témakört.
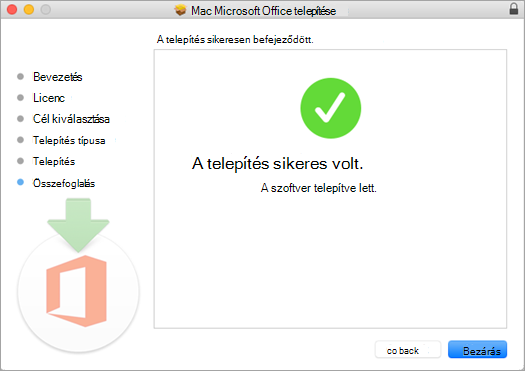
Az Office aktiválása Mac gépen
-
Kattintson a Launchpad ikonra a Dockon az összes alkalmazás megjelenítéséhez.

-
Kattintson a Microsoft Word ikonra a Launchpaden.
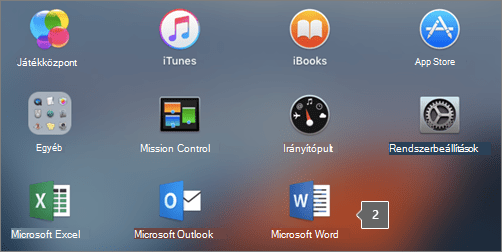
-
A Word indításakor automatikusan megjelenik az Újdonságok ablak. Kattintson az Első lépések gombra az aktiválás megkezdéséhez. Ha segítségre van szüksége az Office aktiválásához, olvassa el A Mac Office aktiválása című cikket. Ha nem sikerül aktiválni az Office-t, tekintse át a Mi a teendő, ha nem lehet telepíteni vagy aktiválni a Mac Office-t? című témakört.