Tervező továbbfejleszti a diákat a Microsoft 365-előfizetők számára a választható tervezési ötletek automatikus létrehozásával.
Miközben Ön elhelyezi a diákon a tartalmakat, a Tervező a háttérben futva egyezteti a tartalmakat a profi tervezésű elrendezésekkel.
Designer csak a Microsoft 365 előfizetői számára érhető el. Ha nem látja a Designer 
Tervezési ötletek
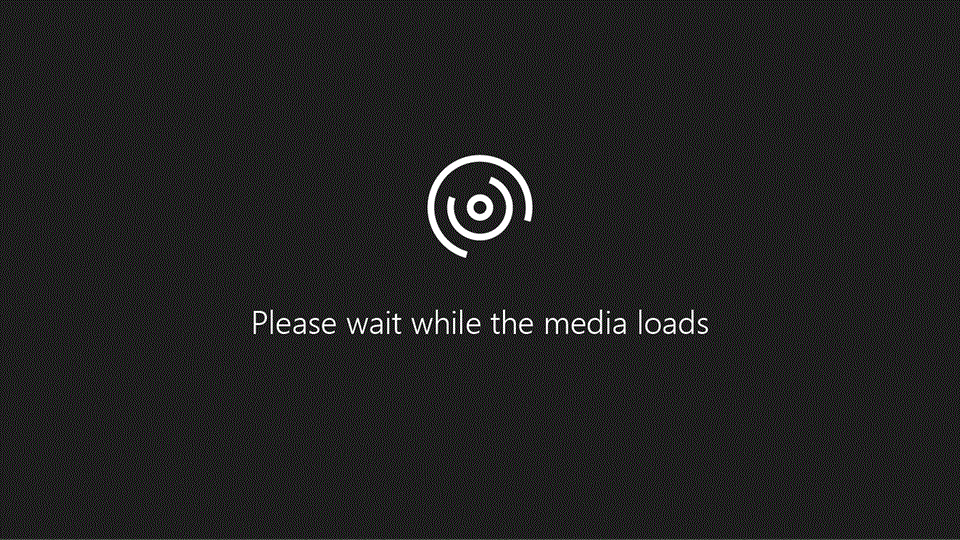
-
A PowerPoint-ben bármikor kaphat tervezési ötleteket. A menüszalagon válassza a Tervezés > Designer

-
Amikor először próbálja meg Tervező, megjelenhet egy üzenet, amely engedélyt kér a tervezési ötletek megadására. A Tervező használatához válassza a Bekapcsolás lehetőséget. Ha nem biztos abban, hogy a funkció be van kapcsolva, lépjen a Fájl > fiók területre, és a Fiók adatvédelmi beállításai csoportban válassza a Beállítások kezelése lehetőséget. Jelölje be az Opcionális kapcsolt szolgáltatások bekapcsolása jelölőnégyzetet.
Megjegyzés: A Microsoft elkötelezett a biztonság és az adatvédelem védelme mellett a Designer használata során. További információt a Microsoft adatvédelmi nyilatkozatában talál.
-
Nyissa meg a Designer panelt az ablak jobb szélén, és tekintse át a tervezési ötleteket
-
Jelölje ki a kívánt tervet, és a dia ennek megfelelően módosul. Ha módosítás nélkül szeretne kilépni Designer, válassza az "X" elemet a Designer panel bal felső sarkában.
Igény szerint másik tervet is választhat, de vissza is állíthatja a dia eredeti elrendezését: A tervmódosítás visszavonásához nyomja le a Ctrl+Z billentyűkombinációt.
A Designer felfedezése
További információ a Tervező különböző funkcióiról a bemutatók megemeléséhez. Egyszerűen felvehet fényképet a címdiára, és egységes látványtervet kaphat a diák között. A SmartArt-ábrák használatával látványos vizualizációkká alakíthatja a szöveget. Tervező olyan kulcsfontosságú kifejezéseket keres, amelyekhez illusztrációk vannak, és különböző elrendezésekben jeleníti meg a releváns vizualizációkat. Megtudhatja, milyen egyéb funkciókat Designer kínál.
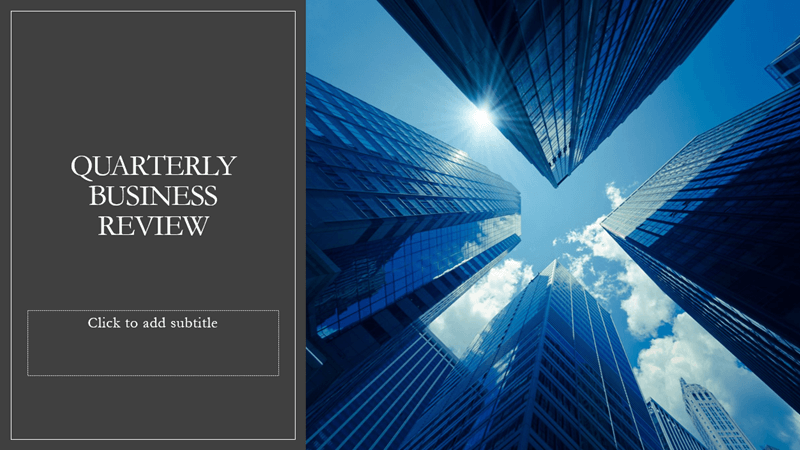
Címdia fényképe és tervséma
Amikor üres bemutatót kezd, és szöveget ad a diához, Tervező a dia tartalmához igazodó, kiváló minőségű fényképeket javasol. Emellett olyan színsémát is javasol, amely jól illik a választott fényképhez. A bemutató összes diái vizuálisan illeszkednek egymáshoz.

Professzionális elrendezések
A Tervező észleli a dián elhelyezett képeket, diagramokat és táblázatokat, és ezeket egységes, látványos elrendezéssé alakítja.
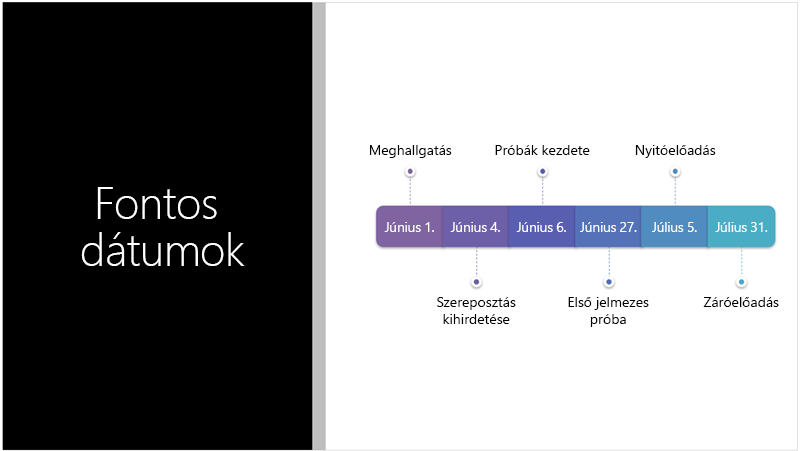
Több vizualizáció, kevesebb szöveg
Túl sok szöveg van a dián? Designer könnyen olvasható ábrává alakíthatja a szöveget, például a listákat, a folyamatokat és az ütemterveket. További információ a SmartArt-ábráról.
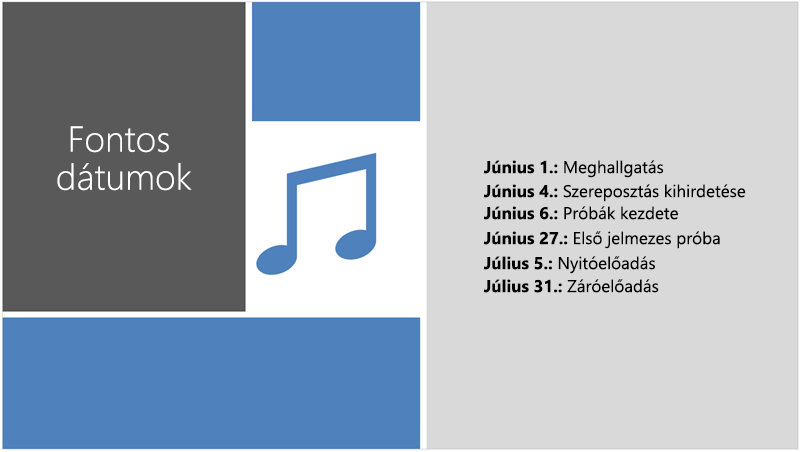
Ábrák
Tervező olyan kulcsfontosságú kifejezéseket és fogalmakat keres, amelyekhez ábrák vannak, és különböző elrendezésekben jeleníti meg őket. Az ábrák az Microsoft 365 ikontárból származnak.
Designer kezelése
Ha nem szeretné, hogy a Tervező automatikusan javaslatokat ajánljon fel:
-
A PowerPointban válassza a Fájl lehetőséget az ablak bal felső sarkában, majd a bal alsó sarokban válassza a Beállítások lehetőséget.
-
Miután megnyílikPowerPoint Beállítások, válassza az Általános lapot a bal szélső oldalon. Ezután lépjen a PowerPoint Designer, és törölje a jelölést az Automatikus tervezési ötletek jelölőnégyzetből.
 |
Ez a funkció csak Microsoft 365-előfizetőknek érhető el.A verzió megkeresése |
|
Tervezési ötletek egy fényképhez A következőkre vonatkozik: |
Microsoft 365 PowerPoint Aktuális csatorna: 1511-es vagy újabb verzióFéléves nagyvállalati csatorna: 1602-es vagy újabb verzió |
|
Több fénykép, színkinyerés és arcfelismerés A következőkre vonatkozik: |
Microsoft 365 PowerPoint Aktuális csatorna: 1603-es vagy újabb verzióFéléves nagyvállalati csatorna: 1605-ös vagy újabb verzió |
|
Listák konvertálása SmartArt-ábrák a következőkre vonatkozik: |
Microsoft 365 PowerPoint Aktuális csatorna: 1609-es vagy újabb verzióFéléves nagyvállalati csatorna: 1701-es vagy újabb verzió |
|
Tervezési ötletek műveletorientált listákhoz A következőkre vonatkozik: |
Microsoft 365 PowerPoint Aktuális csatorna: 1702-es vagy újabb verzióFéléves nagyvállalati csatorna: 1708-es vagy újabb verzió |
|
Tervezési ötletek, ahol az ikonok szöveg helyett akövetkezőkre vonatkoznak: |
Microsoft 365 PowerPoint Aktuális csatorna: 1612-es vagy újabb verzióFéléves nagyvállalati csatorna: Még nem érhető el |
|
Tervezési ötletek diagramokhoz A következőkre vonatkozik: |
Microsoft 365 PowerPoint Aktuális csatorna: 1705-ös vagy újabb verzióFéléves nagyvállalati csatorna: 1803-es vagy újabb verzió |
|
Tervezési ötletek az idővonalakhoz A következőkre vonatkozik: |
Microsoft 365 PowerPoint Aktuális csatorna: 1707-es vagy újabb verzióFéléves nagyvállalati csatorna: 1803-es vagy újabb verzió |
|
Tervezési ötletek a szöveg Ikonok és SmartArt-ábrákká alakításához A következőkre vonatkozik: |
Microsoft 365 PowerPoint |
|
Tervezési ötletek a tintában rajzolttartalomhoz A következőkre vonatkozik: |
Microsoft 365 PowerPoint Aktuális csatorna: 1812-es vagy újabb verzióFéléves nagyvállalati csatorna: Még nem érhető el |
A Microsoft 365 hibaelhárítása
Ha problémába ütközik a Microsoft 365-beli PowerPointtal kapcsolatos Designer, megpróbálhat néhány dolgot.
Ha nem látja a Designer gombot, tekintse át az alábbiakat.
Tervezési ötletek csak a Microsoft 365 előfizetői számára érhetők el
A PowerPoint asztali verzióiban csak az előfizetők kapnak tervezési ötleteket. A Microsoft 365-előfizetés kipróbálásához vagy megvásárlásához lásd: Microsoft 365.
A Webes PowerPoint a tervezési ötletek mindenki számára elérhetők.
Egy Microsoft 365-előfizetési csomag nem tartalmaz tervezési ötleteket: Office 365 Németország.
Az Office-hoz kapcsolt szolgáltatások bekapcsolása
A Designer használatához győződjön meg arról, hogy az Office "kapcsolt szolgáltatások" be vannak kapcsolva. A menüszalagon válassza a Fájl > fiók lehetőséget, majd a Fiók adatvédelmi beállításai területen válassza a Beállítások kezelése lehetőséget. Ezután lépjen az Opcionális kapcsolt szolgáltatások bekapcsolása elemre, és jelölje be a jelölőnégyzetet a bekapcsoláshoz. További információ: Intelligens szolgáltatások engedélyezése és letiltása.
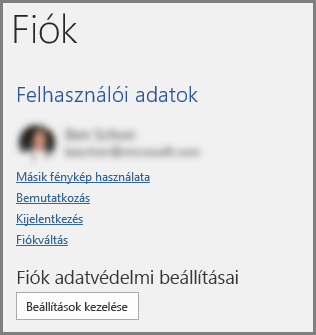
Lehetséges, hogy a rendszergazda kikapcsolta Designer
Designer a Microsoft 365 előfizetőinek szóló funkció, de egyes szervezetek kikapcsolják a funkciót. Ha Microsoft 365-előfizetéssel rendelkezik, de nem látja a Designer gombot, kérdezze meg az informatikai részleget.
Előfizetői funkciók beszerzése az Office újratelepítésével
Ha a Microsoft 365-ről Microsoft 365-előfizetésre frissített, el kell távolítania a Microsoft 365-öt, majd újra kell telepítenie az előfizetői funkciókat. Útmutatást az alábbi cikkekben talál:
Indítsa újra az alkalmazást a Designer beszerzéséhez
Előfordulhat, hogy a felhasználók a Microsoft 365 telepítése után először indítják el a PowerPointot, a Designer gomb nem érhető el. Az app újraindítása megoldja a problémát.
Ha nem látja a javaslatokat a Designer gomb kiválasztásakor, az alábbiakat érdemes ellenőriznie.
-
Lehet, hogy nem csatlakozik az internethez. Győződjön meg arról, hogy aktív internetkapcsolattal rendelkezik, és próbálkozzon újra. Designer online is hozzájuthat tervezési ötletekhez.
-
Olyan témát használjon, amely a PowerPointhoz tartozik (nem egyéni témát vagy máshonnan letöltött témát).
Nincsenek tervezési ötletek képeket tartalmazó diához
-
Győződjön meg arról, hogy a dián a Cím vagy a Cím + Tartalom diaelrendezés van alkalmazva.
-
Ne használjon más objektumokat vagy alakzatokat a fényképen kívül ugyanazon a dián.
-
Diánként legfeljebb négy (.jpg, .png, .gif vagy .bmp formátumú) képet használjon, és a kép mérete legyen nagyobb, mint 200x200 képpont.
Nincsenek tervezési ötletek a folyamatleíró diákhoz
Győződjön meg arról, hogy a dián a Cím + tartalom diaelrendezés van alkalmazva.
Ne használjon más fényképeket, objektumokat vagy alakzatokat a folyamatleíró szövegen kívül ugyanazon a dián.
Mivel a Designer egy viszonylag új szolgáltatás, még mindig tanul új trükköket. Ha a Tervező nem tud minőségi javaslatokat tenni, akkor egyáltalán nem jelenít meg semmit. Szorgalmasan dolgozunk azon, hogy a funkció még változatosabb tartalmakhoz tudjon nagyszerű terveket javasolni.
És természetesen, ha nem találja hasznosnak Designer, kikapcsolhatja a Fájl >Beállítások > Általános lapon, és törölje a jelet az Automatikus tervezési ötletek jelölőnégyzetből.
Valaki más is szerkesztést végez
Ha egy másokkal közösen szerkesztett bemutatóban egy időben többen szerkesztenek egy adott diát, a Tervező nem kínál fel tervezési ötleteket ahhoz a diához.
Amikor egyetlen felhasználó szerkeszt egy diát, Designer folytatja a tervjavaslatok javaslatát a felhasználó által végrehajtott konkrét műveletekre, például fénykép beszúrására.
Nincsenek tervezési ötletek alakzatot vagy szövegdobozokat tartalmazó diákhoz
Designer nem tud tervezési ötleteket javasolni, ha egy dián alakzat vagy szövegdoboz van rajzolva. A helyőrzőkben fényképeket és szövegeket is elhelyezhet.
Ha megjelenik a Designer gomb a PowerPointban, de szürkén jelenik meg, az alábbiakat érdemes ellenőrizni:
-
Lehet, hogy nem csatlakozik az internethez. Győződjön meg arról, hogy aktív internetkapcsolattal rendelkezik, és próbálkozzon újra.
-
Nincs kijelölve dia. Ugyanez a helyzet, ha Normál nézetben több diát is kijelölt a miniatűrök panelen, vagy a fókusz a miniatűrök panel két diája között van. Akkor is ez történik, ha a fókusz a Jegyzetek panelben van, vagy Normál nézet helyett Diavetítés nézetben van.
Designer csak a Microsoft 365 előfizetői számára érhető el. Ha nem látja a Designer 
Tervezési ötletek
-
A PowerPoint bármikor ötleteket kaphat. A menüszalagon válassza a Tervezés > Designer

-
Amikor először próbálja meg Tervező, megjelenhet egy üzenet, amely engedélyt kér a tervezési ötletek megadására. Ha a Tervező szeretné használni, válassza a Bekapcsolás vagy az Ugrás lehetőséget.
Megjegyzés: A Microsoft elkötelezett a biztonság és az adatvédelem védelme mellett a Designer használata során. További információt a Microsoft adatvédelmi nyilatkozatában talál.
-
Nyissa meg az ablak jobb szélén található Designer panelt, és tekintse át a tervezési ötleteket.
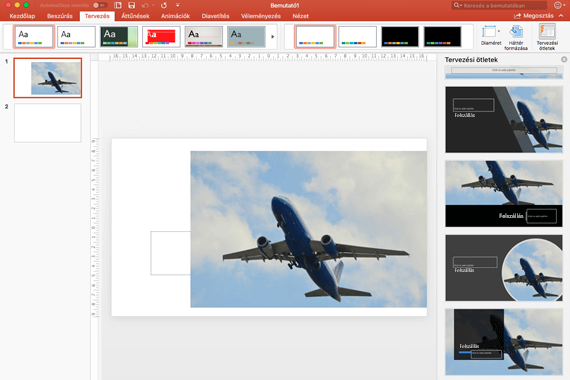
-
Jelölje ki a kívánt tervet, és a dia ennek megfelelően módosul. Ha módosítás nélkül szeretne kilépni Designer, válassza az "X" elemet a Designer panel bal felső sarkában.
Másik ötletet is kiválaszthat a panelről, vagy visszatérhet az eredeti diatervhez: A ⌘+Z billentyűkombinációval visszavonhatja az imént kiválasztott tervmódosítást.
|
Tervezési ötleteket bármikor kaphat, ha a tálcán a Tervezés> Designer |
A Designer felfedezése
További információ a bemutatók megemeléséhez Designer különböző funkcióiról. Egyszerűen felvehet fényképet a címdiára, és egységes látványtervet kaphat a diák között. SmartArt-ábrákkal a szöveget vonzó vizualizációkká alakíthatja. Designer olyan kulcsfontosságú kifejezéseket keres, amelyekhez illusztrációk vannak, és különböző elrendezésekben jeleníti meg a releváns vizualizációkat. Megtudhatja, milyen egyéb funkciókat Designer kínál.
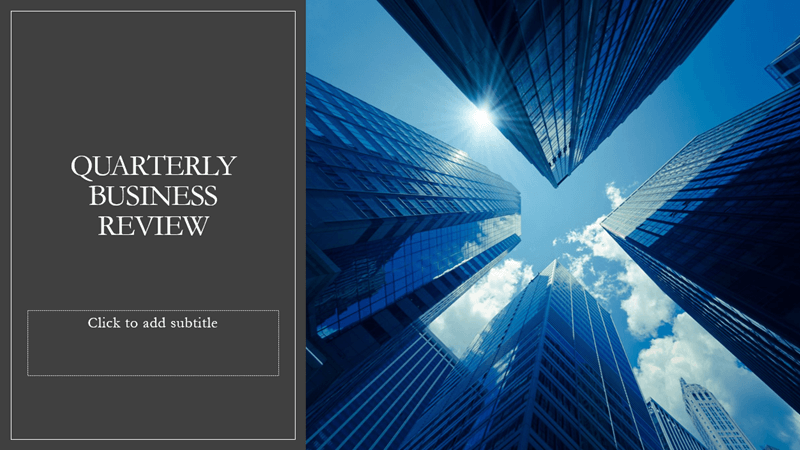
Címdia fényképe és tervséma
Amikor üres bemutatót kezd, és szöveget ad a diához, Designer a dia tartalmához igazodó, kiváló minőségű fényképeket javasol. Emellett olyan színsémát is javasol, amely jól illik a választott fényképhez. A bemutató összes diái vizuálisan illeszkednek egymáshoz.

Professzionális elrendezések
A Tervező észleli a dián elhelyezett képeket, diagramokat és táblázatokat, és ezeket egységes, látványos elrendezéssé alakítja.
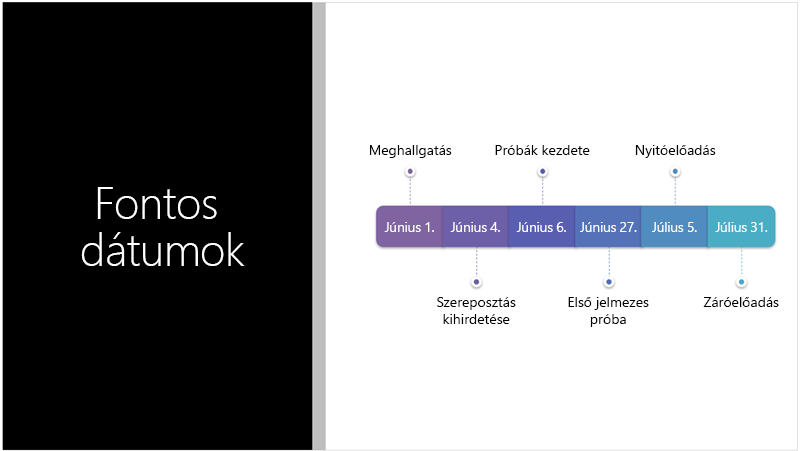
Több vizualizáció, kevesebb szöveg
Túl sok szöveg van a dián? Designer könnyen olvasható ábrává alakíthatja a szöveget, például a listákat, a folyamatokat és az ütemterveket. További információ a SmartArt-ábráról.
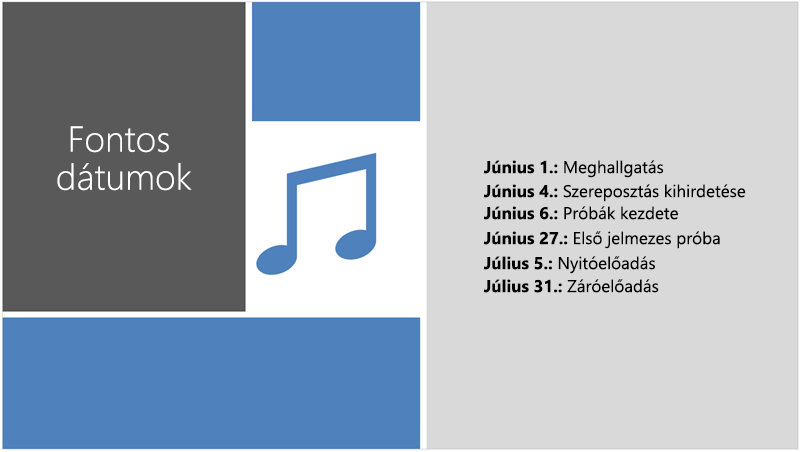
Ábrák
Tervező olyan kulcsfontosságú kifejezéseket és fogalmakat keres, amelyekhez ábrák vannak, és különböző elrendezésekben jeleníti meg őket. Az ábrák az Microsoft 365 ikontárból származnak.
Designer kezelése
Ha azt szeretné, hogy a Tervező ne ajánljon fel javaslatokat:
-
A PowerPointban válassza a Beállítások lehetőséget.
-
A Tartalomkészítési és ellenőrző eszközök területen válassza az Általános elemet.
-
Az Általános lapon lépjen a PowerPoint Designer, majd törölje a jelölést a Tervezési ötletek automatikus megjelenítése jelölőnégyzetből.
 |
Ez a funkció csak Microsoft 365-előfizetőknek érhető el.A verzió megkeresése |
|
Érintett szolgáltatás: |
Microsoft 365 Mac PowerPoint Havi csatorna: 15.26.0.160910-es vagy újabb verzió |
Hibaelhárítás Macen
Ha problémába ütközik a Mac PowerPoint Designer, megpróbálhat néhány dolgot.
Ha a PowerPoint Designer gombja szürkén jelenik meg, az alábbiakban néhány dolgot ellenőrizhet.
-
Lehet, hogy nem csatlakozik az internethez. Győződjön meg arról, hogy aktív internetkapcsolattal rendelkezik, és próbálkozzon újra.
-
Lehet, hogy nincs kijelölve dia. Ugyanez a helyzet, ha Normál nézetben több diát is kijelölt a miniatűrök panelen, vagy a fókusz a miniatűrök panel két diája között van. Ez akkor is így van, ha a fókusz a Jegyzetek ablaktáblán van, vagy ha a Normál nézet helyett Diavetítés nézetben van.
Tervező a Microsoft 365 előfizetőinek szóló funkció. Ha nem látja a Designer gombot, a Mac PowerPoint egy régebbi verzióját használja a Microsoft 365 Mac PowerPoint helyett.
Designer a OneDrive és SharePoint a Microsoft 365-ben tárolt fájlokhoz érhető el. Ha nem látja a Designer 
Tervezési ötletek
-
A SharePoint a Microsoft 365-ben bármikor lekérheti a tervezési ötleteket, a menüszalagon válassza a Tervezés > Designer

-
Nyissa meg az ablak jobb szélén található Designer panelt, és tekintse át a tervezési ötleteket.
-
Jelölje ki a kívánt tervet, és a dia ennek megfelelően módosul. Ha módosítás nélkül szeretne kilépni Designer, válassza az "X" elemet a Designer panel bal felső sarkában.
Másik ötletet is kiválaszthat a panelen, vagy visszatérhet az eredeti diatervhez. A Ctrl+Z billentyűkombinációt lenyomva visszavonhatja az imént kijelölt tervmódosítást.
A Designer felfedezése
További információ a bemutatók megemeléséhez Designer különböző funkcióiról. Egyszerűen felvehet fényképet a címdiára, és egységes látványtervet kaphat a diák között. SmartArt-ábrákkal a szöveget vonzó vizualizációkká alakíthatja. Designer olyan kulcsfontosságú kifejezéseket keres, amelyekhez illusztrációk vannak, és különböző elrendezésekben jeleníti meg a releváns vizualizációkat. Megtudhatja, milyen egyéb funkciókat Designer kínál.
Professzionális elrendezések
Tervező észlelia diákon lévő képeket, diagramokat vagy táblázatokat, és több javaslatot is kínál arra, hogy egységes, vonzó elrendezésben rendezhesse őket.

SmartArt-ábrák
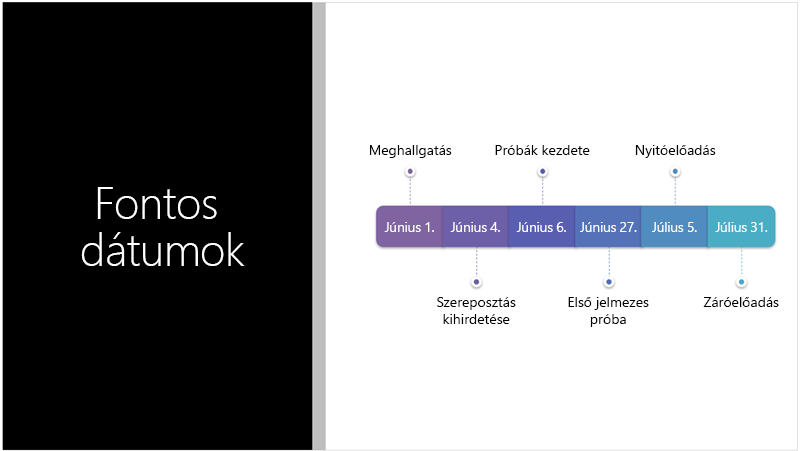
Designer könnyen olvasható SmartArt-ábra alakíthat át szöveget, például listákat, folyamatokat vagy ütemterveket. További információ a SmartArt-ábráról.
Ábrák
Tervező olyan kulcsfontosságú kifejezéseket és fogalmakat keres, amelyekhez ábrák vannak, és különböző elrendezésekben jeleníti meg őket. Az ábrák az Microsoft 365 ikontárból származnak.
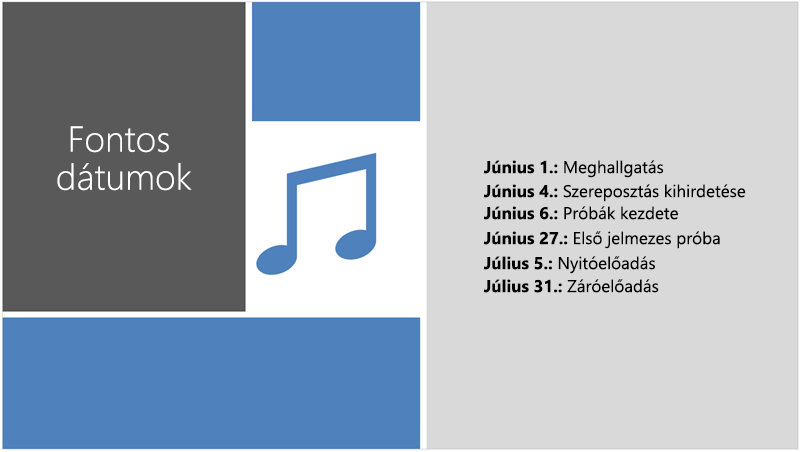
 Érintett szolgáltatás: |
PowerPoint OneDrive, OneDrive Munkahelyi vagy iskolai verzió vagy SharePoint a Microsoft 365-ben tárolt fájlokat. |
Webes hibaelhárítás
Ha a PowerPointDesigner gombja szürkén jelenik meg, az azt jelentheti, hogy valaki más éppen szerkeszti a diát.
-
Ha egy másokkal közösen szerkesztett bemutatóban egy időben többen szerkesztenek egy adott diát, a Tervező nem kínál fel tervezési ötleteket ahhoz a diához.
-
Amikor egyetlen felhasználó szerkeszt egy diát, Designer folytatja a tervjavaslatok javaslatát a felhasználó által végrehajtott konkrét műveletekre, például fénykép beszúrására.
Tervező iPad használata esetén érhető el, iPhone-on azonban nem. További részletekért lásd: Követelmények .
Tervezési ötletek
-
A PowerPoint-ben bármikor kaphat tervezési ötleteket. Koppintson a tervezés > tervezési ötletek

-
Amikor először próbálja meg Tervező, megjelenhet egy üzenet, amely engedélyt kér a tervezési ötletek megadására. Ha Designer szeretne használni, koppintson a Bekapcsolás vagy az Ugrás gombra.
Megjegyzés: A Microsoft elkötelezett a biztonság és az adatvédelem védelme mellett a Designer használata során. További információt a Microsoft adatvédelmi nyilatkozatában talál.
-
Nyissa meg az ablak jobb szélén található Designer panelt, és tekintse át a tervezési ötleteket.
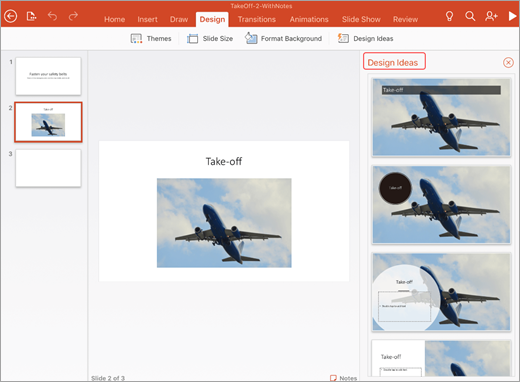
-
Koppintson a kívánt tervre, és a dia ennek megfelelően módosul. Ha módosítás nélkül szeretne kilépni Designer, koppintson a Designer panel bal felső sarkában található "X" ikonra.
-
Másik ötletet is választhat az ablaktáblából, vagy visszatérhet az eredeti diatervhez: Koppintson a Visszavonás

A Designer felfedezése
További információ a bemutatók megemeléséhez Designer különböző funkcióiról. SmartArt-ábrákkal a szöveget vonzó vizualizációkká alakíthatja. Designer javaslatokat nyújt a képekhez, diagramokhoz vagy táblázatokhoz, valamint különböző vizualizációkhoz. Megtudhatja, milyen egyéb funkciókat Designer kínál.
Professzionális elrendezések
A Tervező észleli a dián elhelyezett képeket, diagramokat és táblázatokat, és ezeket egységes, látványos elrendezéssé alakítja.

SmartArt-ábrák
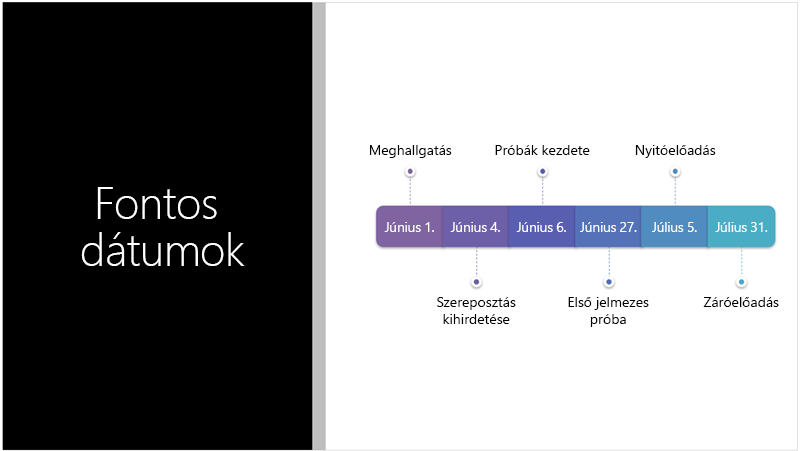
Designer könnyen olvasható SmartArt-ábra alakíthat át szöveget, például listákat, folyamatokat vagy ütemterveket. További információ a SmartArt-ábráról.
 |
A Tervező csak iPaden érhető el, iPhone-on nem. |
|
Érintett szolgáltatás: |
iOS PowerPoint 2.0.17042601-es vagy újabb verzió |
Az iOS Office hibaelhárítása
Ha megjelenik a Tervezési ötletek gomb a PowerPoint de szürkén jelenik meg, lehet, hogy nem csatlakozik az internethez. Győződjön meg arról, hogy aktív internetkapcsolattal rendelkezik, és próbálkozzon újra.
Designer androidos táblagépen érhető el, androidos telefonokon azonban nem. További részletekért lásd: Követelmények.
Tervezési ötletek
-
A PowerPointban bármikor kaphat tervezési ötleteket. Koppintson a tervezés > tervezési ötletek

-
Amikor először próbálkozik Designer, megjelenhet egy üzenet, amely engedélyt kér a tervezési ötletek megadására. Ha Designer szeretne használni, koppintson a Bekapcsolás vagy az Ugrás gombra.
Megjegyzés: A Microsoft elkötelezett a biztonság és az adatvédelem védelme mellett a Designer használata során. További információt a Microsoft adatvédelmi nyilatkozatában talál.
-
Nyissa meg az ablak jobb szélén található Designer panelt, és tekintse át a tervezési ötleteket.
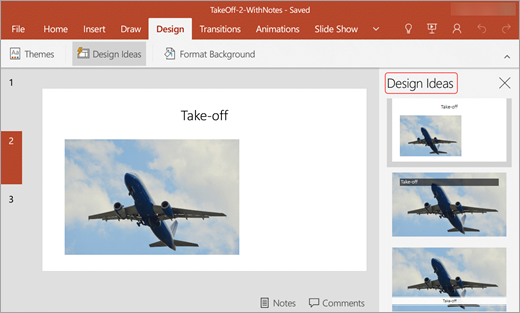
-
Koppintson a kívánt tervre, és a dia ennek megfelelően módosul. Ha módosítás nélkül szeretne kilépni Designer, koppintson a Designer panel bal felső sarkában található "X" ikonra.
Másik ötletet is választhat az ablaktáblából, vagy visszatérhet az eredeti diatervhez: Koppintson a Visszavonás

A Designer felfedezése
További információ a bemutatók megemeléséhez Designer különböző funkcióiról. SmartArt-ábrákkal a szöveget vonzó vizualizációkká alakíthatja. Designer javaslatokat nyújt a képekhez, diagramokhoz vagy táblázatokhoz, valamint különböző vizualizációkhoz. Megtudhatja, milyen egyéb funkciókat Designer kínál.
Professzionális elrendezések
A Tervező észleli a dián elhelyezett képeket, diagramokat és táblázatokat, és ezeket egységes, látványos elrendezéssé alakítja.

SmartArt-ábrák
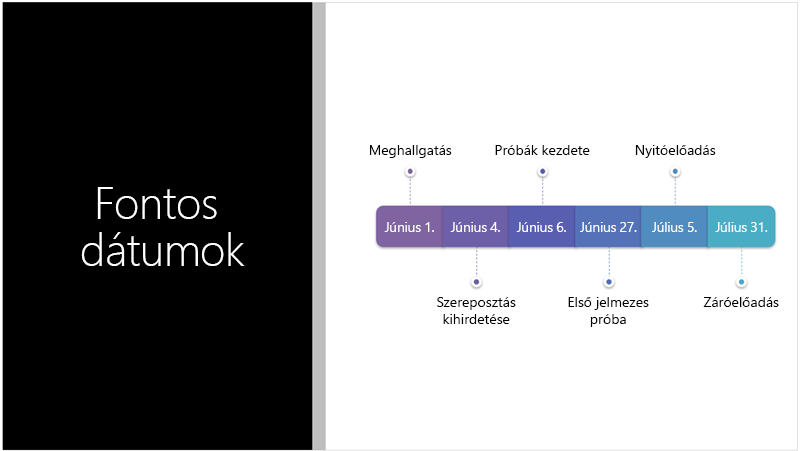
Designer könnyen olvasható SmartArt-ábra alakíthat át szöveget, például listákat, folyamatokat vagy ütemterveket. További információ a SmartArt-ábráról.
 |
A Tervező csak Android rendszerű táblagépen érhető el, androidos mobiltelefonon nem. |
|
Érintett szolgáltatás: |
Android PowerPoint 16.0.7531.1011-es vagy újabb verzió |
Hibaelhárítás Android rendszeren
Ha megjelenik a Tervezési ötletek gomb a PowerPoint de szürkén jelenik meg, lehet, hogy nem csatlakozik az internethez. Győződjön meg arról, hogy aktív internetkapcsolattal rendelkezik, és próbálkozzon újra.
Tervező windowsos táblagép használata esetén érhető el, windowsos telefonokon azonban nem, további részletekért lásd: Követelmények .
Tervezési ötletek
-
A PowerPoint-ben bármikor kaphat tervezési ötleteket. Koppintson a tervezés > tervezési ötletek

-
Amikor először próbálja meg Tervező, megjelenhet egy üzenet, amely engedélyt kér a tervezési ötletek megadására. Ha Designer szeretne használni, koppintson a Bekapcsolás vagy az Ugrás gombra.
Megjegyzés: A Microsoft elkötelezett a biztonság és az adatvédelem védelme mellett a Designer használata során. További információt a Microsoft adatvédelmi nyilatkozatában talál.
-
Nyissa meg az ablak jobb szélén található Designer panelt, és tekintse át a tervezési ötleteket.
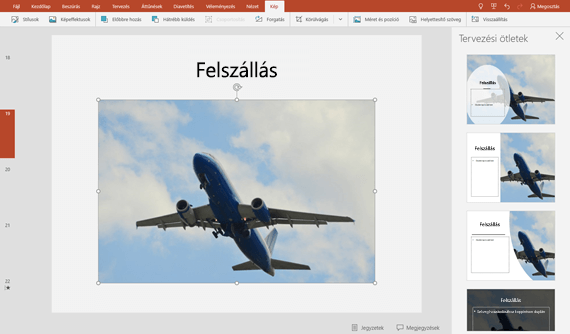
-
Koppintson a kívánt tervre, és a dia ennek megfelelően módosul. Ha módosítás nélkül szeretne kilépni Designer, koppintson a Designer panel bal felső sarkában található "X" ikonra.
Másik ötletet is választhat az ablaktáblából, vagy visszatérhet az eredeti diatervhez: Koppintson a Visszavonás

A Designer felfedezése
További információ a bemutatók megemeléséhez Designer különböző funkcióiról. SmartArt-ábrákkal a szöveget vonzó vizualizációkká alakíthatja. Designer javaslatokat nyújt a képekhez, diagramokhoz vagy táblázatokhoz, valamint különböző vizualizációkhoz. Megtudhatja, milyen egyéb funkciókat Designer kínál.
Professzionális elrendezések
A Tervező észleli a dián elhelyezett képeket, diagramokat és táblázatokat, és ezeket egységes, látványos elrendezéssé alakítja.

SmartArt-ábrák
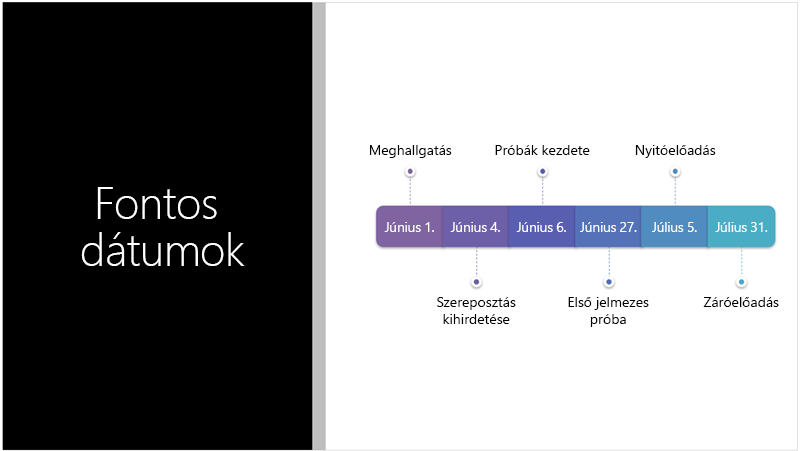
Designer könnyen olvasható SmartArt-ábra alakíthat át szöveget, például listákat, folyamatokat vagy ütemterveket. További információ a SmartArt-ábráról.
 |
A Tervező csak táblagépen érhető el, mobiltelefonon nem. |
|
Érintett szolgáltatás: |
PowerPoint Mobile 16.0.8201.1017-es vagy újabb verzió |
Hibaelhárítás Windows-táblagép használatakor
Ha megjelenik a Tervezési ötletek gomb a PowerPoint de szürkén jelenik meg, lehet, hogy nem csatlakozik az internethez. Győződjön meg arról, hogy aktív internetkapcsolattal rendelkezik, és próbálkozzon újra.










