Megjegyzések:
-
Ha S módban használja a Windows 10-et, a Windows biztonság felületén lévő lehetőségek némelyike kis mértékben különbözhet. A Windows 10 S módban szigorúbb biztonsági funkciókat használ, ezért a Vírus- és veszélyforrás-kezelés területen nem érhető el az összes alább bemutatott beállítás. Ennek az az oka, hogy az S módban használt Windows 10 beépített biztonsági funkciói automatikusan megakadályozzák, hogy vírusok és egyéb fenyegetések fussanak az eszközön. Emellett a Windows 10-et S módban futtató eszközök automatikusan megkapják a biztonsági frissítéseket.
-
A Windows 10 korábbi verzióiban a Windows biztonság neve Windows Defender biztonsági központ volt.
Ha Windows 10-et használ, a Windows biztonsággal a legfrissebb vírusvédelmi szolgáltatáshoz juthat hozzá. A Windows 10 első indításakor a Windows biztonság már be van kapcsolva, és a kártevők (kártevő szoftverek), a vírusok és az biztonsági fenyegetések keresésével segít megvédeni a számítógépet. A Windows biztonság valós idejű védelmet nyújtva vizsgálja meg a PC-re letöltött vagy a PC-n futtatott fájlokat.
A Windows Update automatikusan letölti a Windows biztonság frissítéseit, ezzel is hozzájárulva számítógépe biztonságához és védelméhez.
Ha a Windows korábbi verzióját és a Microsoft Security Essentials programot használja, érdemes átváltania a Windows biztonságra.
Vizsgálat ütemezése a Windows biztonságban
A Windows biztonság rendszeres ellenőrzésekkel őrzi a PC biztonságát. Ha saját ellenőrzési ütemezést szeretne megadni:
-
A tálca keresőmezőjébe írja be a Feladatütemező kifejezést, majd a találatok között válassza a Feladatütemező elemet.
-
A Feladatütemező bal oldali ablaktábláján bontsa ki a Feladatütemező könyvtár > Microsoft > Windows csomópontot, majd görgessen lefelé, és kattintson duplán a Windows Defender mappára.
-
A felső középső ablaktáblában kattintson duplán a Windows Defender ütemezett vizsgálatelemre.
-
Válassza az Eseményindítók lapfület, majd az Új lehetőséget.
-
Adja meg az időpontot és a gyakoriságot, majd válassza az OK gombot.
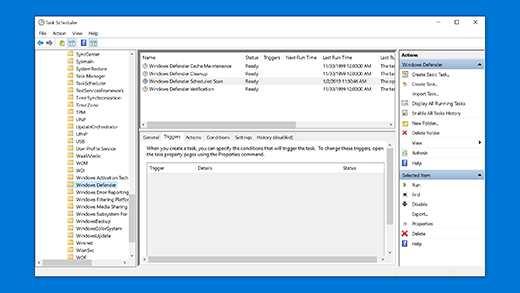
A Windows biztonsági beállításainak valós idejű védelme be-és kikapcsolása
-
Válassza a Start gombot, majd a Gépház > Frissítés és biztonság > Windows biztonság > Vírus- és veszélyforrás-kezelés lehetőséget.
-
Végezze el a következő műveletek egyikét:
-
A Windows 10 aktuális verziójában: A Vírus- és veszélyforrás-kezelés területen válassza a Beállítások kezelése lehetőséget, majd állítsa a Valós idejű védelem kapcsolót Be vagy Ki állásba.
-
A Windows 10 korábbi verzióiban: válassza a vírus & veszélyforrások elleni védelem beállítást, majd a valós idejű védelem beállítást be -vagy kikapcsolva értékre .
-











