Tata letak slide berisi pemformatan, pemosisian, dan kotak tempat penampung untuk semua konten yang muncul di slide. Tempat penampung adalah wadah garis putus-putus pada tata letak slide yang menampung konten seperti judul, teks isi, tabel, bagan, Grafik SmartArt, gambar, clip art, video, dan suara. Tata letak slide juga berisi warna, font, efek, dan latar belakang (secara kolektif dikenal sebagai tema) slide.
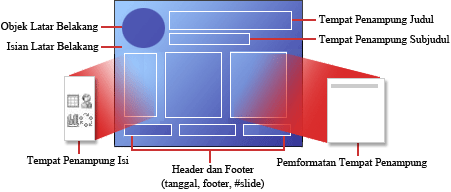
Gambar 1: Semua elemen tata letak yang bisa Anda sertakan di slide PowerPoint
PowerPoint menyertakan tata letak slide bawaan, dan Anda bisa mengubah tata letak ini untuk memenuhi kebutuhan spesifik Anda, dan Anda bisa berbagi tata letak kustom Anda dengan orang lain yang membuat presentasi di PowerPoint.
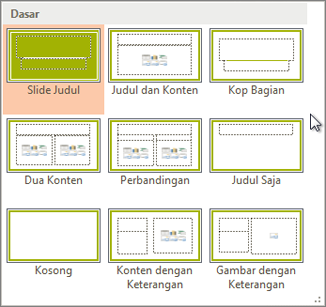
Gambar 2: Tata letak slide standar di PowerPoint, memperlihatkan penempatan berbagai tempat penampung untuk teks atau grafik
Dalam tampilan Master Slide, Anda bisa mengubah tata letak slide standar yang disertakan ke PowerPoint. Gambar di bawah ini memperlihatkan master slide dan dua master tata letak untuk tema dalam tampilan Master Slide.
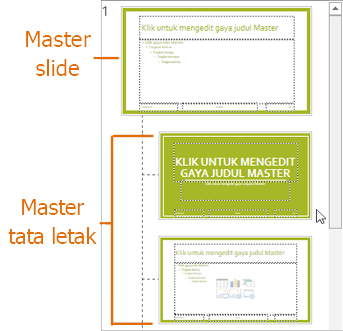
Gambar 3: Dalam tampilan Master Slide, di panel gambar mini di sebelah kiri, master slide muncul di bagian atas, diikuti dengan master tata letak yang menentukan tata letak yang bisa Anda gunakan seperti slide Judul dan slide Judul Dan Konten .
Untuk mempelajari selengkapnya tentang master slide, lihat Apa itu master slide?
Di mana saya dapat menemukan tata letak slide?
-
Jika ingin menerapkan tata letak slide yang ditentukan ke slide tertentu, pilih slide. Kemudian, di pita toolbar, pilih Beranda > Tata Letak, lalu pilih tata letak dari galeri opsi yang muncul.
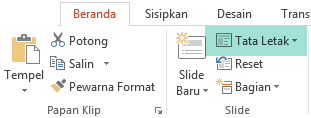
-
Jika Ingin mengkustomisasi definisi tata letak slide yang kemudian diterapkan ke slide individual, pada pita toolbar, pilih Tampilkan > Master Slide. (Fitur ini tidak tersedia di PowerPoint di web.)

Tata letak master muncul sebagai gambar mini di panel gambar mini di bawah master slide. Klik master tata letak di panel gambar mini, lalu mulai mengkustomisasi.










