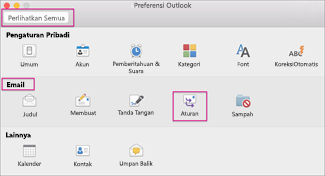Jika kotak masuk Anda terisi penuh, Anda mungkin mencari cara baru untuk memproses semua email itu. Aturan bisa membantu Anda mengurutkan semuanya dan membuat Anda masuk ke email yang paling penting terlebih dahulu. Outlook untuk Mac bisa menjalankan aturan pada pesan masuk atau keluar secara otomatis, berdasarkan kondisi yang Anda tetapkan.
Aturan adalah tindakan yang dilakukan secara otomatis pada pesan masuk atau keluar, berdasarkan kondisi yang Anda tentukan. Anda bisa membuat aturan untuk membantu Anda tetap tertata. Misalnya, Anda bisa membuat aturan untuk mengarsipkan pesan ke dalam folder atau menetapkan pesan ke kategori secara otomatis.
Catatan: Anda hanya bisa membuat aturan server di Outlook untuk Mac, aturan klien tidak lagi didukung.
Membuat Aturan baru
-
Pada menu Outlook , pilih Pengaturan.
-
Di bawah Email, pilih Aturan.
-
Untuk membuat aturan kosong baru, pilih Aturan Baru.
-
Di jendela Aturan , Beri nama aturan Anda.
-
Pilih Kondisi: Gunakan ini untuk memilih kriteria untuk aturan Anda. Gunakan panah bawah untuk melihat dan memilih kriteria yang ingin Anda gunakan. Jika kriteria mempunyai opsi tambahan, masukkan opsi itu dalam jendela yang muncul.
-
Pilih tindakan: Gunakan ini untuk memilih tindakan yang ingin Anda ambil saat pesan tiba yang memenuhi kriteria yang Anda pilih.
-
Opsi lainnya untuk Aturan:
-
Tambahkan kondisi atau tindakan tambahan ke aturan dengan memilih Tambahkan kondisi lain.
-
Tambahkan pengecualian ke aturan dengan memilih Tambahkan pengecualian.
-
Secara default, opsi untuk Menghentikan pemrosesan aturan lainnya diaktifkan. Dengan aktifnya opsi ini, ketika pesan yang datang memenuhi kriteria untuk lebih dari satu aturan, hanya aturan pertama yang berlaku. Tanpa pengaturan ini, semua aturan diterapkan bahwa sebuah pesan memenuhi kriteria. Jika Anda hanya ingin aturan tertentu diterapkan, letakkan aturan tersebut lebih tinggi dalam daftar daripada aturan lain, lalu edit aturan pertama untuk menambahkan opsi untuk menghentikan pemrosesan aturan lainnya.
-
Mengedit aturan yang sudah ada
-
Pada menu Outlook , pilih Pengaturan.
-
Di bawah Email, pilih Aturan.
-
Di jendela Aturan, pilih tombol Edit aturan

-
Setelah melakukan pengeditan yang Anda inginkan, pilih Simpan.
Menghapus aturan
-
Pada menu Outlook , pilih Pengaturan.
-
Di bawah Email, pilih Aturan.
-
Pilih tombol hapus aturan

Tips: Jika Anda hanya ingin menonaktifkan aturan, bukan menghapusnya, Anda bisa menonaktifkan tombol di samping aturan.
Informasi tambahan tentang aturan
-
Aturan dijalankan dari atas ke bawah dalam urutan aturan muncul di jendela Aturan. Untuk mengubah urutan aturan, pilih aturan yang ingin Anda pindahkan, lalu pilih panah atas atau bawah untuk memindahkan aturan ke posisi yang Anda inginkan dalam daftar.
-
Aturan dapat diaktifkan atau dinonaktifkan menggunakan tombol alih di samping aturan.
-
Aturan dapat segera dijalankan dengan memilih tombol Jalankan aturan sekarang diputar.
Membuat aturan berdasarkan nama pengirim atau grup kontak
Anda bisa membuat aturan yang memindahkan semua pesan dari [nama], ke folder yang disebut "Email dari [nama]." Jika Anda menerima email dari grup kontak (juga dikenal sebagai daftar distribusi), Anda bisa memindahkannya secara otomatis ke folder tertentu juga.
-
Untuk membuat agar folder menahan pesan email yang dikirim menurut aturan tersebut, pilih kotak surat akar, pada tab Tata, klik Folder Baru, ketik nama folder, dan tekan Enter.
Tips: Jika Anda sudah membuat folder, lompat ke langkah 2.
-
Dalam daftar pesan, klik pesan email dengan pengirim atau penerima yang ingin Anda buat aturannya.
-
Pada tab Beranda, klik Aturan, lalu klik Pindahkan Pesan dari (nama pengirim) atau Pindahkan Pesan ke (nama penerima).
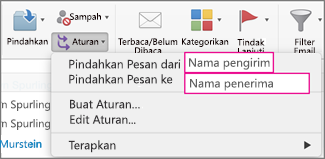
-
Dalam kotak pencarian folder, mulailah mengetikkan nama folder yang ingin Anda pindahkan pesannya.
-
Saat folder yang Anda inginkan muncul, klik nama folder, klik Pilih, lalu klik OK.
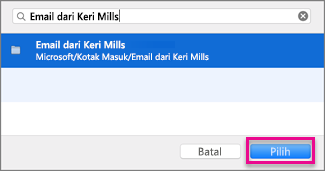
Catatan: Jika Anda membuat beberapa aturan, Outlook menjalankan aturan dalam urutannya tercantum di jendela Aturan .
Membuat aturan berdasarkan pesan yang sudah ada
Saat Anda membuat aturan dari pesan yang sudah ada, pengirim, penerima, dan subjek secara otomatis diisi sebelumnya ke dalam instruksi aturan.
-
Untuk membuat agar folder menahan pesan email yang dikirim menurut aturan tersebut, pilih kotak surat akar, pada tab Tata, klik Folder Baru, ketik nama folder, dan tekan Enter.
Tips: Jika Anda sudah membuat folder, lompat ke langkah 2.
-
Dalam daftar pesan, klik pesan yang ingin Anda gunakan untuk membuat aturan.
-
Pada tab Beranda, klik Aturan, lalu klik Buat Aturan.
-
Di bawah Saat pesan baru datang, edit kriteria agar sesuai dengan kebutuhan Anda.
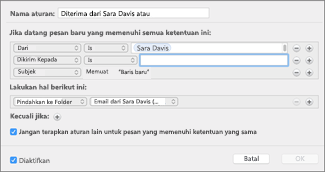
Untuk menghapus kondisi, klik


-
Di bawah Lakukan hal berikut ini, pilih apa yang anda inginkan terjadi saat Anda mengirim atau menerima email. Misalnya, saat Anda menerima email dari seseorang, pilih Pindahkan ke Folder, pilih folder tempat Anda ingin memindahkan pesan email, lalu klik Pilih Folder. Dalam kotak Pencarian , temukan folder yang Anda buat untuk aturan ini, klik Pilih, lalu klik OK.
Membuat aturan kustom untuk akun IMAP atau POP
Gunakan prosedur ini untuk membuat aturan kustom untuk akun IMAP atau POP. Beberapa penyedia layanan internet IMAP dan POP meliputi: Gmail, Yahoo!, AOL, dan Hotmail/Outlook.com.
Catatan: Jika tidak mengetahui tipe akun yang dimiliki, lihat Mencari tahu tipe akun apa yang Anda miliki.
-
Pada menu Alat, klik Aturan.
-
Di panel kiri kotak Aturan , di bawah Aturan Klien, klik tipe akun.
-
Di bagian bawah kotak Aturan , klik Tambahkan

-
Dalam kotak Nama aturan, ketik nama untuk aturan.
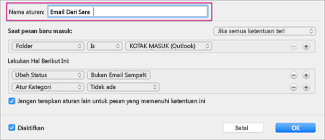
-
Di bawah Saat pesan baru datang, klik panah pada kotak pertama untuk membuka daftar, lalu pilih tipe informasi yang ingin Anda identifikasi.
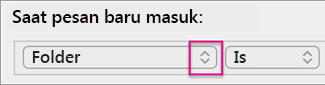
-
Di bawah Saat pesan baru datang, lanjutkan untuk berpindah dari kiri ke kanan, mengklik panah dan memilih kondisi untuk aturan Anda.
Untuk menghapus kondisi, klik


-
Di bawah Lakukan hal berikut ini, tentukan tindakan yang Anda inginkan untuk menjalankan aturan.
-
Klik OK.
Membuat aturan kustom untuk akun Exchange
Gunakan prosedur ini jika akun Anda berjalan di server Exchange.
Catatan: Jika tidak mengetahui tipe akun yang dimiliki, lihat Mencari tahu tipe akun apa yang Anda miliki.
-
Pada menu Alat, klik Aturan.
-
Di panel kiri kotak Aturan , di bawah SERVER EXCHANGE, klik nama akun.
-
Di bawah Saat pesan baru datang, klik panah di kotak pertama untuk membuka daftar, lalu pilih tipe informasi yang ingin Anda identifikasi, seperti Dari, Penerima, atau Subjek.
-
Di bawah Saat pesan baru datang, lanjutkan untuk berpindah dari kiri ke kanan, mengklik panah dan memilih kondisi untuk aturan Anda.
-
Klik Tambahkan istilah pencarian, lalu di daftar pencarian, klik Tambahkan

Mencari tahu tipe akun apa yang Anda miliki
Jika Anda mencoba membuat aturan di Outlook untuk Mac, dan Anda tidak tahu tipe akun email apa yang Anda miliki, berikut cara mencari tahu:
-
Dalam kotak Aturan, klik Perlihatkan Semua.
-
Dalam kotak Preferensi Outlook, di bawah Pengaturan Pribadi, klik Akun.
-
Dalam panel kiri kotak Akun, klik akun di mana Anda ingin membuat aturan.
Dalam panel kanan atas kotak Akun, Anda akan melihat tipe akun, seperti Akun IMAP, Akun Exchange, atau Akun POP.
-
Untuk kembali ke kotak Aturan , klik Perlihatkan Semua, dan di bawah Email, klik Aturan.