Anda bisa membuat tampilan kustom pustaka dan daftar untuk menata dan memperlihatkan item yang paling penting bagi Anda (seperti kolom tertentu), untuk menambahkan pemfilteran atau pengurutan, atau untuk memiliki gaya yang lebih menarik. Anda bisa membuat tampilan pribadi (yang hanya Anda bisa lihat) atau, jika Anda memiliki izin untuk melakukannya, Anda bisa membuat tampilan publik untuk semua orang yang menggunakan daftar untuk melihat.
Banyak daftar memiliki tampilan lain selain tampilan default yang Anda lihat saat pertama kali masuk ke daftar. Untuk melihat tampilan lain, pilih menu Opsi tampilan di sisi kanan atas bilah perintah, lalu pilih tampilan yang Anda inginkan.
Catatan: Fitur dalam menu Opsi tampilan terus diperbarui, sehingga beberapa opsi yang Anda lihat mungkin berbeda tergantung pada versi yang Anda miliki.
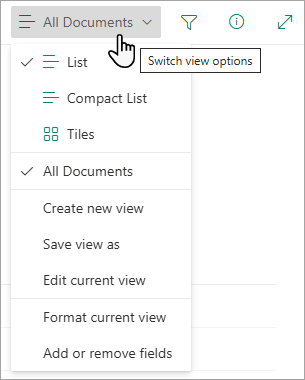
Buat tampilan baru daftar Microsoft 365atau pustaka untuk menata dan menyembunyikan atau memperlihatkan kolom. Satu tampilan adalah tampilan default. Tampilan tambahan yang Anda tambahkan tersedia dari menu Opsi tampilan . Anda bisa membuat tampilan untuk menyimpan pilihan pengurutan, filter, dan pengelompokan yang berbeda yang Anda buat dari header kolom atau panel filter. Kolom yang telah Anda tampilkan atau sembunyikan, dan lebar kolom juga akan disimpan dengan tampilan.
Catatan: Opsi tampilan Galeri hanya tersedia di SharePoint Online.

Catatan: Pembaruan visual untuk daftar diluncurkan secara bertahap di seluruh dunia, yang berarti pengalaman Anda mungkin berbeda dari apa yang diperlihatkan dalam video ini dan dijelaskan dalam artikel ini.
-
Di bilah perintah daftar Anda, pilih Tampilkan opsi > Semua dokumen.
-
Pilih nama tampilan yang ingin Anda alihkan. Anda bisa memilih dari opsi tampilan Daftar, Daftar Ringkas, atau Ubin .
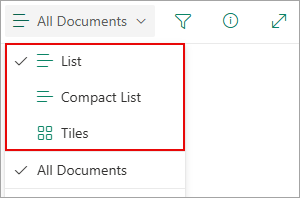
-
Saat Anda berada dalam mode tampilan Kisi, Anda akan melihat opsi untuk Tinggi tetap dan tinggi Paskan Otomatis:
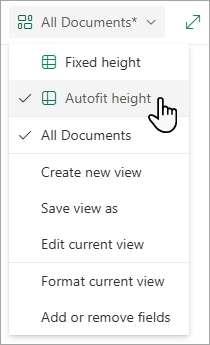
-
Saat Anda tidak berada dalam mode tampilan Kisi, Anda melihat tipe tampilan yang berbeda: Daftar, Daftar ringkas, dan Ubin. Di bawah opsi Semua dokumen , Anda bisa memilih tampilan apa pun yang tersedia.
Anda juga bisa mengkustomisasi tampilan yang Anda lihat dengan memilih pilihan pengurutan, filter, atau grup berbeda yang Anda buat dari header kolom atau dari panel filter. Ketika menyukai yang dilihat, Anda dapat menyimpan tampilan baru.
Tips: Dalam mode Tampilan kisi , Anda bisa memindahkan kolom ke lokasi yang berbeda untuk mengubah urutan kolom.
-
Di bilah perintah daftar Anda, pilih Tampilkan opsi > Semua dokumen.Jika Opsi tampilan tidak terlihat, pastikan Anda tidak mengedit daftar, atau Anda belum memilih satu atau beberapa item. Selain itu, Anda mungkin tidak memiliki izin. Dalam hal ini, hubungi adminMicrosoft 365 Anda atau pemilik situs atau daftar.
-
Pilih Buat tampilan baru.
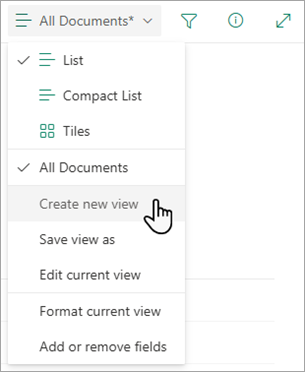
Penting: Jika Anda tidak melihat Buat tampilan baru, artinya pembaruan terbaru belum menghubungi Anda. Tonton video di atas, lihat bagian "Mengubah tampilan" artikel ini, atau baca Mengedit tampilan daftar.
-
Kotak dialog Buat tampilan akan muncul. Di bawah Nama tampilan, masukkan nama untuk tampilan Anda. Di bawah Perlihatkan sebagai, pilih Daftar,Kalender, atau Galeri untuk tipe tampilan yang ingin Anda buat.
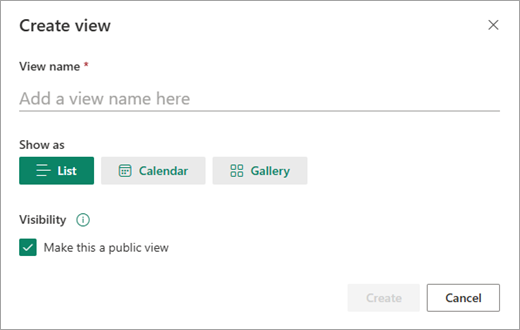
-
Jika Anda memilih Kalender, kotak dialog Buat tampilan menampilkan lebih banyak opsi untuk bagaimana Anda bisa membuat kalender Anda. Masukkan tanggal Mulai dan Tanggal selesai di kalender.
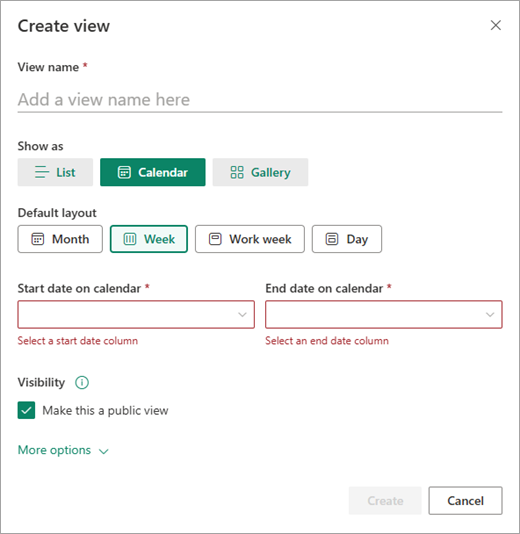
-
Untuk mengubah tampilan judul item di kalender, pilih Opsi lainnya, lalu pilih opsi yang Anda inginkan dari daftar turun bawah di bawah Judul item di kalender dan Subjudul.
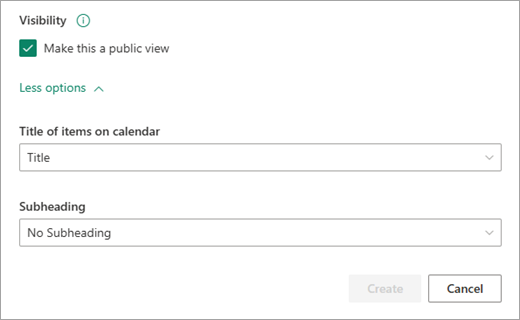
-
Setelah selesai, pilih Buat.
-
Di bilah perintah daftar Anda, pilih Tampilkan opsi > Semua dokumen.
Jika Opsi tampilan > Semua dokumen tidak terlihat, pastikan Anda tidak mengedit daftar atau belum memilih satu atau beberapa item. Selain itu, Anda mungkin tidak memiliki izin. Dalam hal ini, hubungi adminMicrosoft 365 Anda atau pemilik situs atau daftar.
-
Pilih Simpan tampilan sebagai.
-
Masukkan nama baru, lalu pilih Simpan.
Anda bisa membuat beberapa perubahan secara langsung dalam tampilan daftar Anda. Untuk melakukan ini, klik nama kolom. Anda bisa mengubah urutan item, memfilternya, mengelompokkannya, menambahkan kolom, dan mengubah pengaturan kolom lainnya. Setelah selesai, klik Opsi tampilan lalu klik Simpan tampilan sebagai. Simpan tampilan dengan nama saat ini atau masukkan nama baru untuk membuat tampilan baru.
Untuk informasi selengkapnya, watch video di atas, atau lihat Mengedit tampilan daftar.
Untuk melihat opsi tingkat lanjut lainnya:
-
Di bilah perintah daftar Anda, pilih Tampilkan opsi > Semua dokumen.
Jika Opsi tampilan > Semua dokumen tidak terlihat, pastikan Anda tidak mengedit daftar atau belum memilih satu atau beberapa item. Selain itu, Anda mungkin tidak memiliki izin. Dalam hal ini, hubungi adminMicrosoft 365 Anda atau pemilik situs atau daftar.
-
Pilih nama tampilan yang ingin Anda ubah.
-
Pilih Tampilkan opsi> Semua dokumen lagi, lalu pilih Edit tampilan saat ini.
-
Pada halaman Edit Tampilan , buat perubahan Anda. Anda bisa menambahkan atau menghapus kolom, menambahkan kriteria pengurutan atau filter, mengonfigurasi folder, dan lainnya.
-
Setelah selesai dengan perubahan, pilih OK.
-
Di bilah perintah daftar Anda, pilih Tampilkan opsi > Semua dokumen.
-
Pilih nama tampilan yang ingin Anda jadikan default.
-
Pilih Tampilkan opsi > Semua dokumen lagi, lalu pilih Edit tampilan saat ini.
-
Pada halaman Edit Tampilan , pilih kotak centang Jadikan ini tampilan default lalu OK.
-
Di bilah perintah daftar Anda, pilih Tampilkan opsi > Semua dokumen.
-
Pilih nama tampilan yang ingin Anda hapus.
-
Pilih Tampilkan opsi> Semua dokumen lagi, lalu pilih Edit tampilan saat ini.
-
Pada halaman Edit Tampilan, pilih Hapus lalu pilih OK.
-
Di bilah perintah daftar Anda, pilih Opsi tampilan > Semua dokumen, lalu pilih Petak.
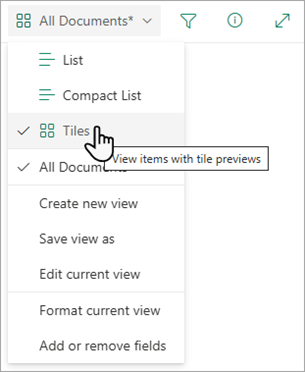
-
Pilih Format tampilan saat ini, lalu pilih Kartu DokumenDesigner.
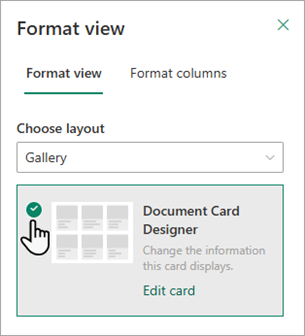
-
Gunakan jendela Designer Kartu Dokumen untuk menyesuaikan informasi yang ingin Anda munculkan di setiap kartu.
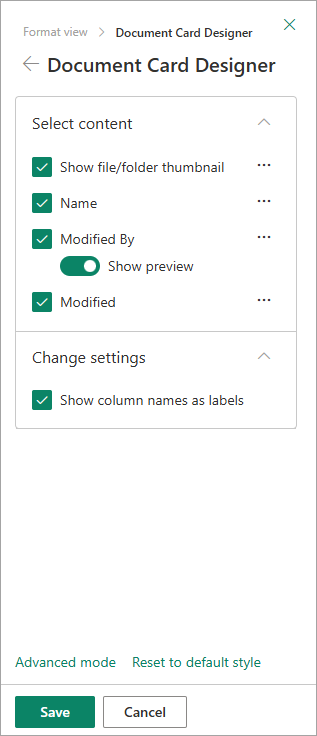
Catatan: Jika Anda membuat tampilan yang akan diakses oleh telepon dan perangkat seluler lainnya, Anda perlu mempertimbangkan kemampuan perangkat seluler. Untuk mempelajari selengkapnya, lihat Mengonfigurasi situs SharePoint untuk perangkat seluler.
Untuk membuat tampilan:
-
Masuk ke daftar atau pustaka tempat Anda ingin membuat tampilan, klik tab Daftar atau Pustaka , lalu pilih Buat Tampilan.
Catatan: Jika Buat Tampilan dinonaktifkan, Anda tidak memiliki izin untuk membuat tampilan. Untuk informasi tentang izin yang Anda perlukan untuk membuat tampilan pribadi dan publik, lihat bagian "Pengaturan untuk tampilan" di bawah ini.
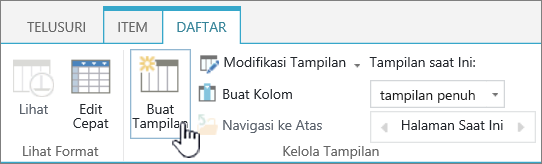
-
Di halaman Pengaturan , pilih tipe tampilan.
-
Dalam kotak Nama Tampilan , ketikkan nama untuk tampilan Anda. Pilih Jadikan ini tampilan default jika Anda ingin menjadikannya tampilan default untuk daftar atau pustaka. Hanya tampilan publik yang bisa menjadi tampilan default untuk daftar atau pustaka.
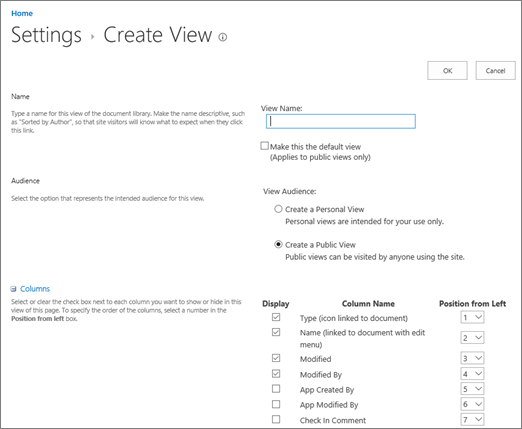
-
Di bagian Audiens, di bawah Tampilan Audiens, pilih Buat tampilan Pribadi atau Buat tampilan Publik. Buat tampilan pribadi saat Anda menginginkan tampilan hanya untuk diri Anda sendiri. Buat tampilan publik saat Anda ingin setiap orang yang menggunakan daftar melihatnya.
Catatan: Jika Buat Tampilan Publik dinonaktifkan, Anda tidak memiliki izin untuk membuat tampilan publik untuk daftar atau pustaka ini.
-
Di bagian Kolom , pilih kolom yang Anda inginkan dalam tampilan dan kosongkan kolom yang tidak ingin Anda munculkan. Di samping nomor kolom, pilih urutan kolom yang ingin Anda munculkan dalam tampilan.
-
Konfigurasi pengaturan lain untuk tampilan Anda, seperti Urutkan dan Filter, lalu pilih OK di bagian bawah halaman. Untuk deskripsi semua pengaturan yang dapat Anda pilih, lihat "Pengaturan untuk tampilan" di bawah ini.
Gunakan langkah-langkah berikut untuk mengubah tampilan, seperti menjadikannya tampilan default, menambahkan atau menghapus kolom, dan mengubah susunan urutan item dalam tampilan.
Catatan: Setelah tampilan dibuat, Anda tidak bisa mengubah tipe tampilan (misalnya, Anda tidak bisa beralih dari Tampilan Standar ke Tampilan Lembar Data, atau tampilan Gantt ke tampilan Kalender, atau sebaliknya). Anda harus membuat tampilan baru dengan tipe tampilan yang diinginkan. Namun, jika Hanya ingin mengedit kolom dan baris dalam daftar atau pustaka dengan cepat, Anda dapat mengubah Tampilan Standar ke Tampilan Lembar Data untuk sementara menggunakan Edit dalam tampilan kisi. Untuk melakukan ini, masuk ke tab Daftar atau Pustaka di pita dan pilih Edit dalam tampilan kisi. Setelah selesai, tampilan akan kembali ke tampilan sebelumnya. Perhatikan bahwa Anda tidak bisa menggunakan Edit dalam tampilan kisi untuk tampilan tempat item dikelompokkan. Untuk informasi selengkapnya tentang tampilan Lembar Data, lihat bagian Tampilan Lembar Data di bawah ini dalam Tipe tampilan yang bisa Anda pilih.
-
Masuk ke daftar atau pustaka tempat Anda ingin mengubah tampilan dan klik tab Daftar atau Pustaka .
-
Klik Ubah Tampilan.
Catatan: Jika Ubah Tampilan dinonaktifkan, Anda tidak memiliki izin untuk mengubah tampilan saat ini. Namun, Anda dapat mengubah tampilan pribadi Anda. Untuk informasi tentang izin yang Anda perlukan untuk membuat tampilan pribadi dan publik, lihat bagian Pengaturan untuk tampilan selanjutnya di artikel.
-
Pilih tampilan yang ingin Anda ubah dari daftar turun bawah Tampilan Saat Ini .
-
Buat perubahan Anda, lalu pilih OK di bagian bawah halaman. Untuk deskripsi semua pengaturan yang mungkin ingin Anda ubah, lihat Pengaturan untuk tampilan di bawah ini.
Catatan: Tampilan dalam daftar menurun Tampilan Saat Ini diurutkan menurut abjad, dan tidak bisa diubah. Namun, Anda bisa mengubah nama tampilan Anda sehingga huruf pertama berada dalam urutan alfabet yang Anda inginkan.
Gunakan langkah-langkah berikut untuk menghapus tampilan.
-
Masuk ke daftar atau pustaka yang ingin Anda hapus tampilannya, lalu pilih tab Daftar atau Pustaka .
-
Pilih tampilan yang ingin Anda hapus dari daftar menurun Tampilan Saat Ini .
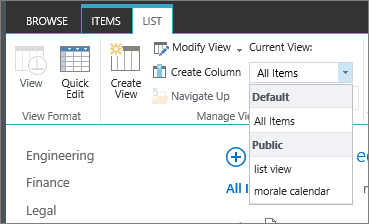
-
Pilih Ubah Tampilan.
Catatan: Jika Ubah Tampilan dinonaktifkan, Anda tidak memiliki izin yang diperlukan untuk mengubah tampilan saat ini. Namun, Anda dapat mengubah tampilan pribadi Anda. Untuk informasi tentang izin yang Anda perlukan untuk membuat tampilan pribadi dan publik, lihat "Pengaturan untuk tampilan" di bagian selanjutnya artikel ini.
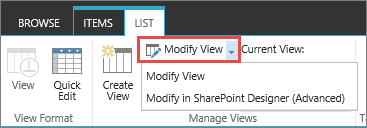
-
Gulir ke bawah halaman pengaturan ke bagian Tampilan , lalu pilih tampilan yang ingin Anda hapus.
-
Di area atas tampilan, pilih Hapus.
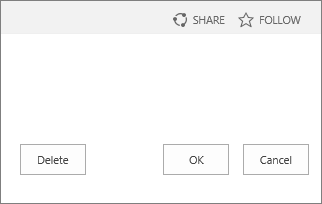
Catatan: Jika Hapus bukan opsi, ini mungkin tampilan default untuk daftar atau pustaka, dan Anda tidak bisa menghapus tampilan default. Anda harus terlebih dahulu mengubah tampilan lain dan menjadikannya default.
-
Ketika diminta, pilih OK.
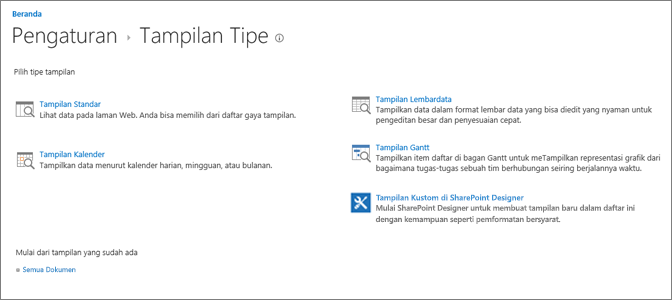
Catatan: Setelah dibuat, Anda tidak dapat mengubah format tampilan, seperti dari kalender ke tampilan Gantt. Namun, Anda bisa membuat tampilan tambahan dari data yang sama untuk setiap format baru yang ingin Anda gunakan.
Berikut adalah tipe tampilan yang bisa Anda pilih:
Tampilan Standar Tampilan ini menampilkan item daftar dan pustaka Anda satu baris mengikuti baris lainnya. Tampilan standar adalah default untuk sebagian besar tipe daftar dan pustaka. Anda bisa mengkustomisasi tampilan dengan berbagai cara, seperti dengan menambahkan atau menghapus kolom dari tampilan.
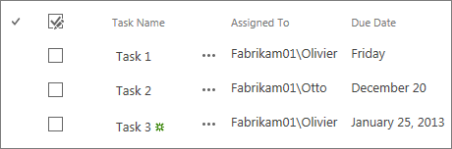
Tampilan Kalender Tampilan ini menampilkan daftar dan pustaka Anda dalam format yang mirip dengan kalender dinding. Anda dapat menerapkan tampilan harian, mingguan, atau bulanan dalam format ini. Tampilan ini bisa berguna jika Anda ingin melihat item dalam daftar atau pustaka secara kronologis. Untuk menggunakan tampilan ini, daftar atau pustaka Anda harus berisi kolom dengan tanggal mulai dan tanggal akhir untuk item kalender.
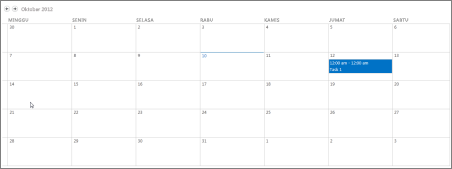
Tampilan Lembar Data Tampilan ini menampilkan item daftar dan pustaka dalam kisi, mirip dengan lembar bentang. Tampilan ini, juga dikenal sebagai Edit Cepat, bisa sangat membantu jika Anda harus mengedit banyak item dalam daftar atau pustaka pada saat yang sama. Tampilan ini juga berguna jika Anda ingin mengekspor data Anda ke lembar bentang atau program database. Ada beberapa batasan untuk Tampilan Lembar Data - tidak semua fungsionalitas Exceltersedia, misalnya. Jika item dalam kolom berwarna abu-abu, tipe kolom tersebut tidak dapat diedit.
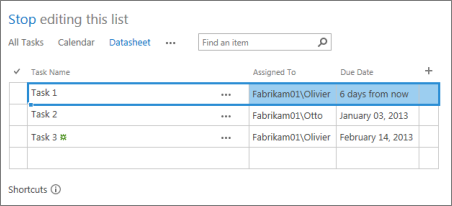
Tampilan Gantt Tampilan ini menampilkan item daftar dan pustaka di bilah yang melacak kemajuan. Tampilan Gantt dapat membantu Anda mengelola proyek. Anda bisa menggunakan tampilan ini, misalnya, untuk melihat tugas mana yang saling tumpang tindih dan untuk memvisualisasikan keseluruhan kemajuan. Untuk menggunakan tampilan ini, daftar atau pustaka Anda harus berisi kolom dengan tanggal mulai dan tanggal akhir.
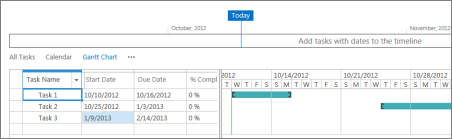
Tampilan Access Gunakan Microsoft Access untuk membuat formulir dan laporan yang didasarkan pada daftar atau pustaka. Hanya tersedia jika Anda menginstal Microsoft Access.
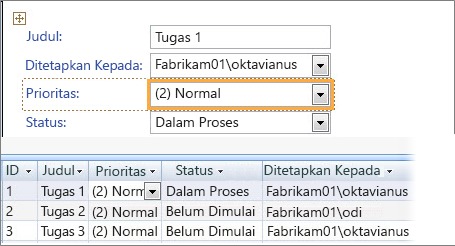
Tampilan Kustom di SharePoint Designer Mulai dan gunakan aplikasi SharePointDesigner untuk membuat tampilan kustom tingkat lanjut. Ini memerlukan izin tingkat lanjut dan Designer SharePoint.
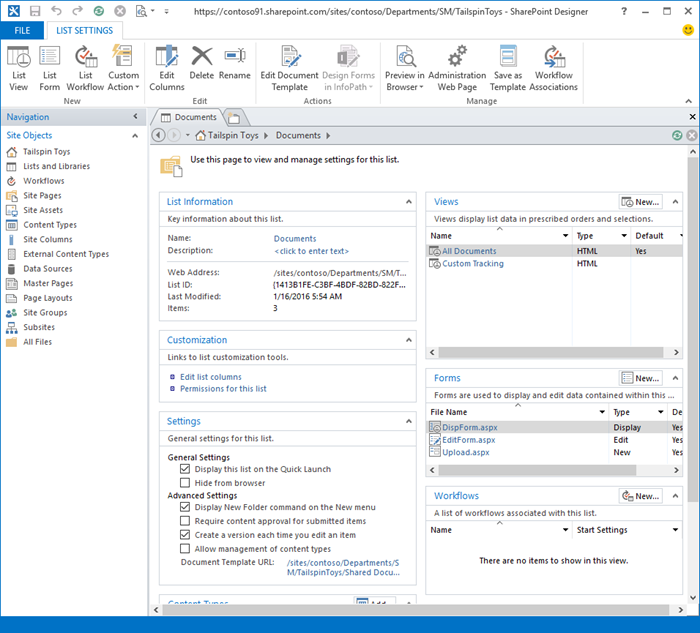
Tampilan yang sudah ada Jika tampilan yang sudah ada hampir sama dengan tampilan yang Anda inginkan, Anda bisa menghemat waktu dengan menggunakan tampilan yang sudah ada sebagai titik awal untuk membuat tampilan baru Anda. Di bawah judul Mulai dari tampilan yang sudah ada, Anda akan melihat daftar tampilan saat ini. Pilih tampilan untuk membuat tampilan baru.
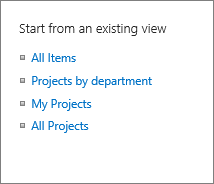
Tampilan memiliki banyak pengaturan untuk membantu memudahkan Anda menemukan informasi yang diperlukan dalam daftar atau pustaka dengan cepat. Berikut ini adalah pengaturan untuk tampilan SharePoint. Semua pengaturan tidak tersedia untuk semua tipe tampilan. Pengaturan untuk tampilan kalender berbeda dari tipe tampilan lainnya.
Jumlah maksimum item dalam tampilan adalah 5000. Anda dapat mengelola jumlah item dalam tampilan menggunakan pengaturan batas filter dan item. Untuk informasi selengkapnya, lihat Mengelola daftar dan pustaka berukuran besar.
-
Tampilan default Semua daftar dan pustaka memiliki tampilan default, yaitu tampilan yang dilihat orang saat mereka masuk ke daftar atau pustaka. Anda bisa mengubah tampilan default ke tampilan publik apa pun untuk daftar atau pustaka tersebut. tetapi Anda tidak dapat mengatur tampilan pribadi sebagai tampilan default. Untuk menghapus tampilan yang merupakan tampilan default, Anda harus terlebih dahulu menjadikan tampilan publik lain sebagai default untuk daftar atau pustaka tersebut.
Catatan: Jika Menjadikan ini tampilan default tidak ditampilkan pada halaman tampilan buat atau edit, Anda tidak memiliki izin untuk membuat tampilan publik atau tampilannya adalah tampilan pribadi. Untuk membuat tampilan publik, Anda harus berada dalam grup Designer untuk daftar atau pustaka atau memiliki izin yang setara. Untuk informasi selengkapnya, lihat Memahami tingkat izin di SharePoint.
-
Audiens Saat Anda membuat tampilan, Anda bisa mengatur audiens untuk tampilan menjadi Tampilan Pribadi atau Tampilan Publik. Tampilan pribadi adalah tampilan yang hanya dapat Anda lihat. Tampilan publik adalah tampilan yang dapat dilihat oleh siapa pun.
Anda tidak dapat mengubah tampilan pribadi menjadi tampilan publik atau tampilan publik menjadi tampilan pribadi. Anda bisa menggunakan tampilan publik sebagai titik awal untuk tampilan pribadi atau publik. Anda dapat menggunakan tampilan pribadi sebagai titik awal hanya untuk tampilan pribadi.
Jika Buat Tampilan dinonaktifkan saat Anda mencoba membuat tampilan, Anda tidak memiliki izin yang tepat untuk membuat tampilan. Jika Buat Tampilan tersedia, tetapi opsi Buat Tampilan Publik dinonaktifkan, Anda harus berada dalam grup Designer atau izin yang setara. Dengan Buat Tampilan Pribadi, Anda harus berada di grup Anggota untuk daftar atau pustaka, atau memiliki izin yang setara.
-
Kolom Kolom dalam tampilan berisi informasi yang perlu Anda lihat untuk item daftar atau pustaka. Kolom, dalam kombinasi dengan fitur tampilan lain, seperti filter, bisa membantu Anda hanya melihat informasi yang paling penting untuk pekerjaan Anda. Ini sangat membantu terutama jika daftar atau pustaka berisi banyak item. Untuk informasi selengkapnya tentang bekerja dengan kolom untuk membuat tampilan kustom, lihat Membuat kolom dalam daftar atau pustaka.
-
Kolom Gantt Pilih kolom yang akan berada dalam tampilan Gantt. Judul adalah bidang teks yang diperlukan. Tanggal Mulai, dan Tanggal Jatuh Tempo diperlukan bidang tanggal. Saat Anda memilih kolom, seperti Judul, jika tidak ada opsi yang ditampilkan dalam daftar menurun, Anda harus membuat kolom untuk mendukung tampilan ini.
-
Urutkan Atur urutan item yang muncul dalam tampilan. Anda bisa memiliki hingga dua kriteria. Misalnya, perlihatkan item dalam daftar tugas yang diurutkan menurut prioritas lalu menurut tanggal jatuh tempo.
-
Saringan Mengonfigurasi tampilan untuk menampilkan subset item dalam daftar atau pustaka dengan memfilternya dengan informasi dalam kolom daftar atau pustaka. Misalnya, tampilan bisa memperlihatkan dokumen dalam pustaka yang untuk proyek tertentu.
Tips: Anda dapat menggunakan kolom atau filter terhitung yang menggunakan penghitungan, seperti [Hari Ini] untuk memperlihatkan item ketika tanggal cocok hari ini atau [Saya] untuk memperlihatkan item bagi pengguna tampilan. Anda juga bisa menggabungkan persamaan sederhana dengan fungsi. Misalnya, untuk memperlihatkan item yang dibuat dalam tujuh hari terakhir, filter pada kolom Dibuat , atur operator menjadi kurang dari, dan atur nilai ke [Hari Ini]-7 (tanpa spasi). Untuk informasi selengkapnya, lihat Contoh rumus umum dalam daftar.
-
Tampilan Tabular Menyediakan kotak centang untuk setiap item sehingga pengguna bisa memilih beberapa item daftar atau pustaka untuk melakukan operasi massal. Ini bisa menghemat banyak waktu jika banyak item dalam daftar atau pustaka harus diubah. Misalnya, pengguna bisa memilih dan melakukan check out beberapa dokumen.
-
Kelompokkan Menurut Mengelompokkan item daftar dan pustaka menurut informasi dalam kolom. Misalnya, kelompokkan item dalam daftar tugas menurut prioritas lalu persentas selesai.
-
Total Menampilkan perhitungan ringkasan untuk kolom dalam tampilan, seperti: hitungan, rata-rata, maksimum, minimum. Dengan mengatur kolom judul ke Hitung dalam pustaka dokumen, misalnya, tampilan akan menampilkan jumlah dokumen dalam tampilan dan dalam grup dalam tampilan. Kolom yang tersedia untuk total dan pengaturan yang tersedia untuk setiap kolom berbeda bergantung pada tipe kolom, seperti angka, dan tipe daftar atau pustaka tempat tampilan dibuat.
-
Gaya Menentukan tata letak untuk tampilan, seperti buletin. Semua gaya tidak tersedia untuk semua tipe tampilan.
-
Tabel Dasar Menampilkan item dalam baris.
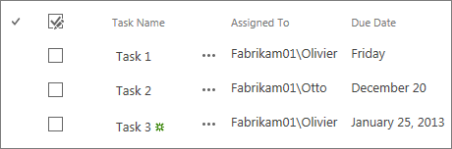
-
Kotak Menampilkan item dalam daftar menggunakan tata letak yang mirip dengan kartu nama. Gaya ini hanya tersedia untuk daftar.
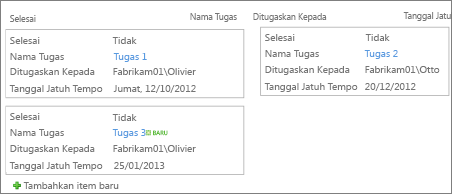
-
Kotak, tanpa label Mirip dengan gaya kotak, tetapi label untuk kolom tidak ada dalam tampilan. Gaya ini hanya tersedia untuk daftar.
-
Default Tampilan default bervariasi, tergantung pada tipe dan konfigurasi daftar atau pustaka.
-
Detail dokumen Menampilkan file dalam pustaka menggunakan tata letak yang mirip dengan kartu nama. Gaya ini tersedia untuk sebagian besar pustaka, tetapi tidak untuk daftar.
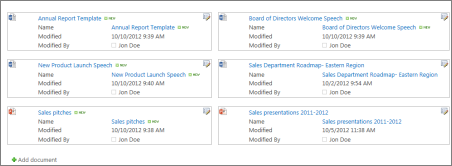
-
Buletin Menampilkan item dalam baris dengan garis di antara baris.
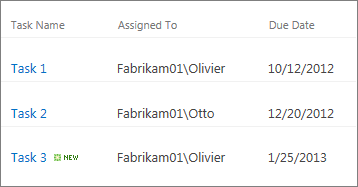
-
Buletin, tanpa garis Menampilkan item dalam baris dengan bayangan bergantian, tanpa garis di antara baris.
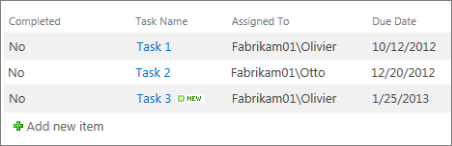
-
Panel Pratinjau Menampilkan nama item di sisi kiri halaman. Saat Anda mengarahkan ke nama item, kolom yang dipilih untuk tampilan ditampilkan di sisi kanan halaman.
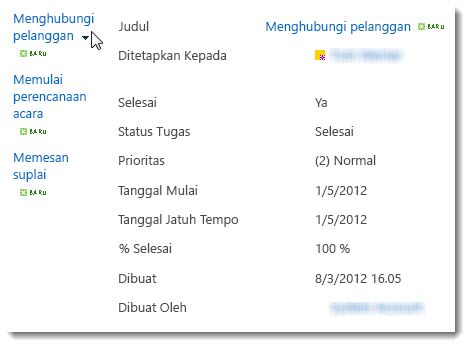
-
Teduh Menampilkan item dalam baris dengan nuansa bergantian.
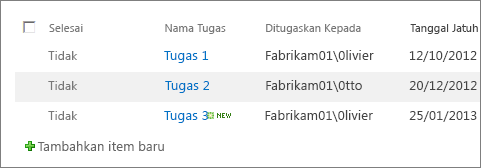
-
-
Folder Pilih Perlihatkan item dalam folder untuk menampilkan folder daftar atau pustaka dalam tampilan dengan item. Pilih Perlihatkan semua item tanpa folder untuk menampilkan item daftar atau pustaka saja dalam tampilan, juga disebut sebagai tampilan datar. Anda mungkin juga dapat memilih apakah tampilan yang Anda buat berlaku di semua folder, hanya di folder tingkat atas, atau dalam folder tipe kontentertentu.
-
Batas item Anda bisa menentukan berapa banyak item yang ditampilkan pada saat yang sama (kumpulan) dalam setiap tampilan atau jumlah total item yang akan ditampilkan tampilan. Semakin besar kumpulan item dalam tampilan, semakin lama waktu yang diperlukan untuk diunduh di browser.
-
Seluler Anda bisa menentukan bahwa tampilan ini untuk perangkat seluler, adalah tampilan seluler default untuk perangkat seluler, dan jumlah item untuk ditampilkan dalam tampilan daftar Komponen Web untuk tampilan ini. Opsi ini tidak tersedia untuk semua daftar dan pustaka. Tampilan harus berupa tampilan publik.










