Jika Anda mengalami masalah saat membuka file Microsoft 365 dan dokumen dari pustaka dokumen SharePoint, berikut beberapa saran untuk membantu memperbaikinya.
Kami menyarankan agar Anda menyinkronkan pustaka dokumen dengan komputer untuk bekerja dengan dokumen. Menyinkronkan akan membuat folder lokal di komputer tempat Anda dapat membuka dan mengedit file dengan mudah. Saat Anda menyimpan dokumen, dokumen secara otomatis diunggah ke SharePoint atau OneDrive untuk kerja atau sekolah. Untuk informasi selengkapnya, lihat Menyinkronkan file SharePoint dan Teams dengan komputer Anda. Untuk informasi selengkapnya tentang bekerja dengan file SharePointdari File Explorer, lihat Menampilkan file SharePoint dengan File Explorer.
Mengunduh dan memeriksa file secara lokal
Beberapa masalah terjadi karena perbedaan versi server SharePoint dan Microsoft 365. Jika terjadi masalah, cobalah mengunduh file dan lihat apakah file dapat dibuka secara lokal.
-
Tergantung pada versi SharePoint, lakukan salah satu hal berikut:
Di SharePoint, pilih file di pustaka dokumen Anda, lalu pilih Unduh di bilah perintah, atau pilih menu Lainnya ..., lalu pilih Unduh.
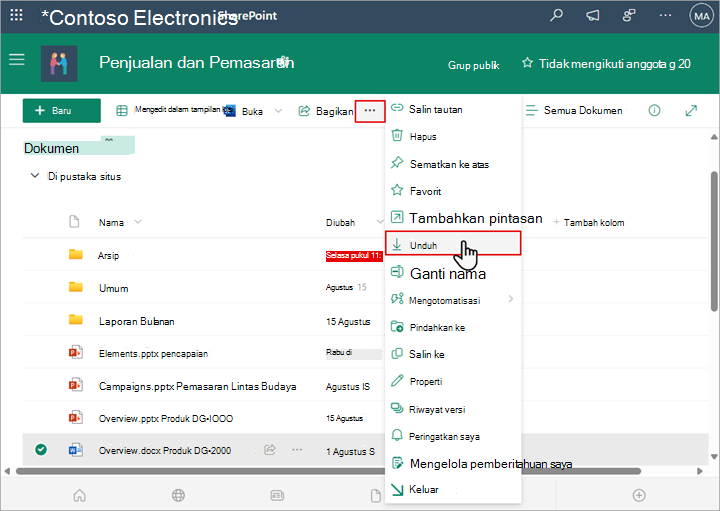
DiSharePoint Server 2016, pilih file, pilih menu Lainnya ... di bilah perintah, lalu pilih Unduh, atau klik kanan dokumen, lalu pilih Unduh.
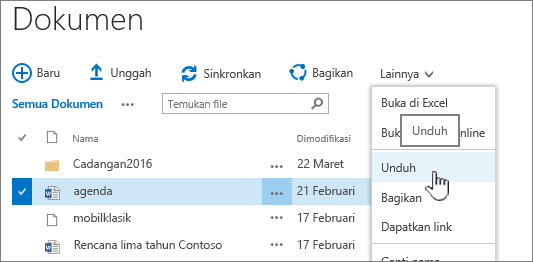
-
Navigasikan ke folder Unduhan Anda dan temukan file yang baru saja Anda unduh dariSharePoint.
-
Pilih file, klik kanan file, lalu pilih Buka dengan.
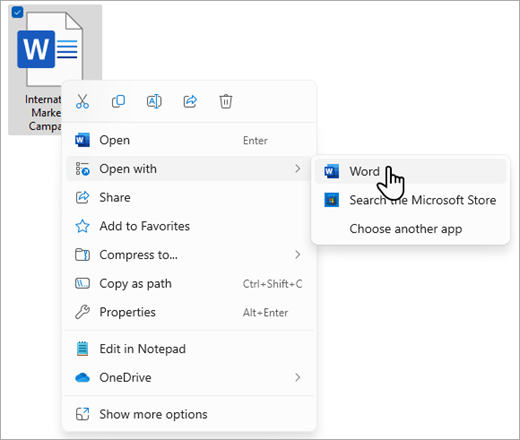
-
Pilih aplikasi yang ingin Anda gunakan. Jika file belum ditetapkan, Anda akan diminta untuk memilih aplikasi. Jika aplikasi tidak ada dalam daftar, pilih Pilih aplikasi lain.
-
Tutup aplikasi dan coba klik ganda file untuk melihat apakah file terbuka di aplikasi yang benar.
Untuk menemukan versi SharePoint yang Anda gunakan, lihat Versi SharePoint mana yang saya gunakan?
Untuk mengidentifikasi versi Microsoft 365 yang Anda gunakan, lihat Tentang Office: Versi Office apa yang saya gunakan? atau Temukan detail untuk versi Office lainnya.
Catatan: Jika memutakhirkan dari versi Microsoft 365yang lebih lama keOffice 2016 di komputer, Anda mungkin masih memiliki versi lama beberapa program seperti Visio dan Project. Jika Anda menggunakan program ini, perbarui program ke versi terbaru. Jika tidak lagi menggunakannya, hapus instalannya.
Kerusakan file
Jika file dibuka sebelumnya, tetapi sekarang tidak, mungkin ada masalah dengan file yang rusak, atau formatnya tidak kompatibel dengan salah satu aplikasi Anda. Pastikan saat menyimpan file, Anda membuka kembali file tersebut untuk memastikan file telah tersimpan dengan benar. Jika Anda berbagi file dengan pengguna lain, pastikan mereka menyimpan file sepenuhnya dan menggunakan format file yang sama. Misalnya, jika lembar bentang dibuka sebagai .xls, pastikan lembar bentang disimpan sebagai file .xls.
File yang rusak juga dapat menghalangi SharePoint berjalan. Jika Anda menduga bahwa file rusak, unduh dokumen tersebut dan cobalah salah satu metode yang diuraikan dalam topik ini:
Format file tidak didukung
Versi Microsoft 365 yang lebih baru menambahkan fitur baru yang mungkin tidak tersedia dengan versi Microsoft 365yang lebih lama. Versi baru dapat membaca dokumen yang dibuat oleh versi lama, tetapi versi lama tidak dapat membaca dokumen yang lebih baru. Saat berbagi file di SharePoint, pastikan pengguna Anda memiliki versi Microsoft 365 yang kompatibel dengan dokumen tersebut. Jika menggunakan Microsoft 365, Anda dapat menginstal versi terbaru ke desktop dari tautan online.










