Anda dapat menambahkan file ke OneDrive dengan banyak cara berbeda kemudian mengaksesnya dari mana saja.

Menggunakan situs web OneDrive
Tergantung pada browser web yang digunakan, Anda dapat mengunggah file hingga ukuran 250GB . (Batas ini adalah per file, bukan total.)
Catatan: Untuk mentransfer file besar atau banyak file, sebaiknya tambahkan file ke aplikasi desktopOneDrive daripada menggunakan tombol Unggah di situs web.
-
Di situs web OneDrive, masuk dengan akun Microsoft Anda, lalu telusuri lokasi tempat Anda ingin menambahkan file.
-
Pilih Unggah.
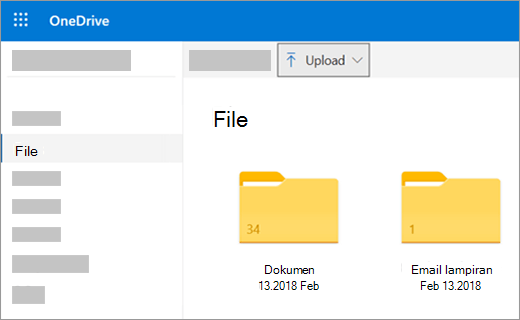
-
Pilih file yang ingin Anda unggah, kemudian pilih Buka.
Tips:
-
Anda juga dapat menyeret file dari File Explorer atau Pencari Mac langsung ke file di situs web OneDrive .
-
Di browser Google Chrome atau Microsoft Edge, Anda juga dapat mengunggah folder dari opsi Folder di menu Unggah, atau seret folder ke situs web.
-
Pelajari cara untuk menata dan menemukan foto di OneDrive.
Menggunakan File Explorer atau Pencari Mac untuk menyalin atau memindahkan file ke OneDrive
Anda bisa menyalin atau memindahkan file antar folder di dalam OneDrive, atau dari folder lain di komputer Anda. (Saat Anda memindahkan file dari folder lain di komputer Anda ke folder OneDrive , Anda menghapusnya dari komputer Anda dan menambahkannya ke OneDrive.)
Untuk File Explorer dan Pencari Mac, jika Anda ingin menyalin item daripada memindahkannya, klik kanan file atau folder dan pilih Salin, lalu buka folder OneDrive (atau sub folder) dan klik kanan > Tempel salinan item ke OneDrive.
Untuk memindahkan file menggunakan Windows File Explorer, seret file dari daftar file di panel kanan ke OneDrive di panel kiri.
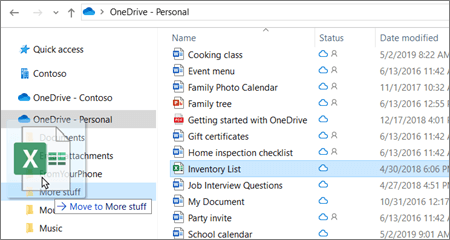
Untuk memindahkan file menggunakan Pencari Mac, seret file dari daftar file di panel kanan untuk OneDrive di panel kiri (jika Anda memiliki OneDrive tercantum di sana di bawah Favorit). Setelah beberapa saat, Finder akan beralih untuk memperlihatkan file dan folder OneDrive yang sudah ada di panel kanan, dan Anda bisa menyeret file ke dalam sub-folder pilihan Anda.
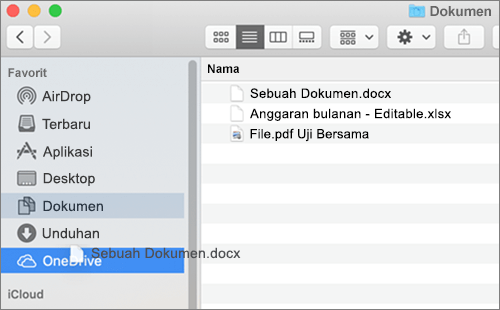
Di Windows 10 atau 11
Dalam penginstalan baru Windows 10 atau 11 untuk banyak pengguna yang memenuhi syarat, simpan file ke OneDrive secara default di Windows 10, bukan ke PC Anda. Hal ini berarti Anda dapat mengakses file tersebut dari perangkat apa pun yang dapat tersambung ke Internet, dan file akan dilindungi jika komputer tersebut rusak. Anda dapat mengubah pengaturan simpan default kapan pun. Pelajari cara menyiapkan lokasi penyimpanan file atau memindahkan file ke OneDrive.
Anda dapat menyimpan secara langsung ke OneDrive dari file Microsoft Office (seperti dokumen Word dan lembar kerja Excel), PDF, dan dokumen lainnya. Jika PC memiliki kamera bawaan, Anda dapat menyimpan secara otomatis salinan foto yang diambil langsung ke OneDrive sehingga cadangan selalu dimiliki. Guna memastikan PC telah disiapkan untuk menyimpan secara otomatis, periksa pengaturan OneDrive Anda.
-
Usap dari tepi kanan layar, ketuk Pengaturan, lalu ketuk Ubah pengaturan PC. (Jika Anda menggunakan mouse, tunjuk ke sudut kanan bawah layar, gerakkan penunjuk mouse ke atas, klik Pengaturan, lalu klik Ubah pengaturan PC.)
-
Untuk dokumen, pilih OneDrive, lalu aktifkan Simpan dokumen ke OneDrive secara default.
-
Untuk foto, pilih Rol kamera, lalu pilih Unggah foto dengan kualitas yang baik, atau untuk salinan resolusi yang lebih tinggi, pilih Unggah foto dengan kualitas terbaik.
Ketika memindahkan file, Anda menghapusnya dari PC dan menambahkannya ke OneDrive.
-
Pilih panah di samping OneDrive dan pilih PC Ini.
-
Telusuri ke file yang ingin Anda pindahkan, kemudian geser file ke bawah atau klik kanan untuk memilihnya.
-
Pilih Potong.
-
Pilih panah di samping PC Ini dan pilih OneDrive untuk menelusuri folder di OneDriveAnda.
-
Geser dari tepi atas atau bawah layar atau klik kanan untuk membuka perintah aplikasi, lalu pilih Tempel.
Menggunakan aplikasi desktop OneDrive
Jika memiliki Mac, Anda dapat menginstal aplikasi desktop OneDrive gratis untuk mengunggah file dan folder ke OneDrive secara otomatis. File yang Anda unggah menggunakan aplikasi desktop dapat berukuran hingga 20GB.
Menggunakan aplikasi seluler
Anda dapat mengunggah file ke OneDrive menggunakan aplikasi seluler OneDrive untuk Android, iOS, atau Windows Phone. Untuk mempelajari caranya, lihat:
Dari Microsoft Office atau Microsoft 365
Di dokumen Office apa pun, pilih File > Simpan Sebagai, pilih OneDrive Anda, kemudian pilih folder tempat Anda ingin menyimpan file tersebut.
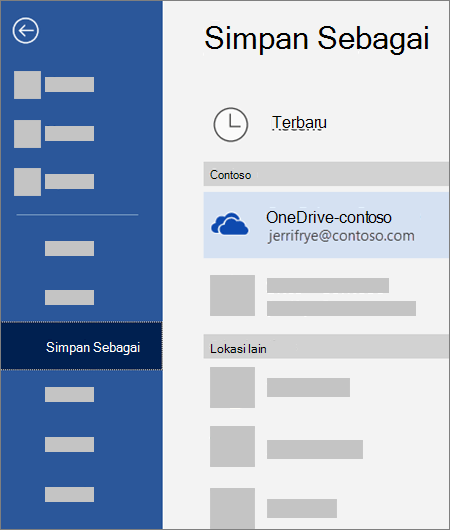
Catatan:
-
Microsoft dapat membatasi jumlah file yang dapat Anda unggah ke OneDrive setiap bulan.
-
Harap hargai hak cipta dan cermatilah apa yang Anda bagikan secara online. Menyalin atau membagikan materi yang tidak sah melanggar Perjanjian Layanan Microsoft.
Perlu bantuan lainnya?
|
|
Hubungi Dukungan Untuk mendapatkan bantuan terkait langganan dan akun Microsoft, kunjungi Bantuan Akun & Penagihan. Untuk dukungan teknis, buka Hubungi Dukungan Microsoft, masukkan masalah Anda dan pilih Dapatkan Bantuan. Jika Anda masih memerlukan bantuan, pilih Hubungi Dukungan untuk diarahkan ke opsi dukungan terbaik. |
|
|
|
Admin Admin harus melihat Bantuan untuk Admin OneDrive, Komunitas Teknologi OneDrive, atau menghubungi Dukungan Microsoft 365 untuk bisnis. |












