Di artikel ini
Menyiapkan T&J
Siapkan T&J untuk rapat besar terstruktur, seperti balai kota atau webinar untuk membantu mengelola pertanyaan dari peserta.
Dari Outlook
-
Buka acara kalender baru.
-
Pilih Opsi Rapat di bagian atas jendela.
-
Masuk ke Aktifkan T&J dan pilih tombol Ya .
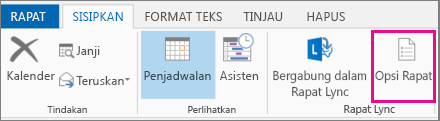
Dari Teams
Sebelum rapat
-
Buka rapat yang Anda atur di kalender Teams Anda.
-
Pilih Opsi lainnya

-
Dalam

-
Pilih Simpan.
Selama rapat
-
Bergabung dalam rapat yang Anda atur di Teams.
-
Pilih Tindakan lainnya

-
Pilih Pengaturan


-
Dalam

-
Pilih Simpan.
Catatan: T&J tersedia untuk peserta selama rapat di jendela rapat dan sebagai tab dalam obrolan rapat.
Praktik terbaik untuk menyiapkan T&J
Di opsi rapat Anda, ada pengaturan tambahan yang bisa Anda terapkan untuk pengalaman T&J yang lebih lancar:
-
Di

-
Nonaktifkan obrolan rapat (opsional): Jika Anda tidak ingin peserta menggunakan obrolan rapat selain T&J, pilih Nonaktifkan dari menu menurun Obrolan rapat .
Memoderasi pertanyaan T&J
Aktifkan moderasi untuk meninjau dan menyetujui pertanyaan sebelum muncul di umpan T&J. Balasan tidak akan dimoderasi.
Untuk mengaktifkan moderasi T&J:
-
Pilih T&

-
Di panel T&J , pilih T&Pengaturan J

-
Aktifkan tombol alih Pertanyaan sedang .
-
Pilih Simpan.
Catatan:
-
Setelah Anda mengaktifkan moderasi, moderasi tidak dapat dinonaktifkan.
-
T&Kemampuan moderasi terbatas pada penyelenggara dan rekan penyelenggara.
Jika telah mengaktifkan moderasi, Anda akan melihat tiga judul di Utas T&J:
-
Dalam peninjauan: Pertanyaan baru akan muncul di tab Dalam tinjauan . Moderator apa pun dapat meninjau pertanyaan.
-
Diterbitkan: Pertanyaan yang diterbitkan akan dipindahkan ke tab Diterbitkan dan dapat dilihat oleh semua peserta.
-
Diberhentikan: Pertanyaan yang diberhentikan dapat dipublikasikan nanti, jika diinginkan.
Pengalaman Q&J Peserta
Peserta dapat terlibat dalam T&J dari Teams untuk desktop, seluler, dan web. Peserta hanya akan melihat satu umpan T&J, baik rapat dimoderasi maupun tidak. Di sana, mereka dapat memposting, membalas, dan bereaksi terhadap pertanyaan.
Saat orang memposting pertanyaan dalam T&Sebagai yang dimoderasi, mereka akan diberi tahu bahwa pertanyaan mereka diterima dan akan dipublikasikan setelah moderator menyetujuinya.
Catatan: T&J tidak akan tersedia untuk peserta tampilkan-saja yang bergabung melewati kapasitas rapat.
Izinkan pertanyaan anonim
Setelah mengaktifkan T&J, Anda dapat memilih apakah akan mengizinkan peserta mengajukan pertanyaan secara anonim.
Untuk mengizinkan pertanyaan anonim:
-
Pilih T&

-
Di panel T&J , pilih T&Pengaturan J

-
Aktifkan tombol alih Postingan anonim .
Pertanyaan yang diposting tidak terkait dengan peserta. Moderator dapat menonaktifkan postingan anonim kapan saja. Pertanyaan yang diposting secara anonim akan tetap anonim.
Catatan: Balasan dan reaksi terhadap pertanyaan anonim tidak anonim.
Mengunduh laporan T&J
Setelah balai kota atau webinar dengan Q&A berakhir, penyelenggara dan rekan penyelenggara dapat mengunduh laporan Q&J.
T&Laporan akan diunduh sebagai file .csv yang bisa disimpan dan diedit di Excel.
Detail laporan meliputi:
-
Sumber: Apakah postingan T&Postingan dibuat oleh penyelenggara atau peserta.
-
Ketik: Apakah postingan tersebut merupakan diskusi, pertanyaan, atau balasan.
-
Identitas: Orang yang mengirimkan postingan atau balasan.
-
Cap waktu: Kapan setiap postingan atau balasan dikirimkan.
-
ID Percakapan: Nomor unik yang ditetapkan ke postingan tertentu.
-
Balas ke ID: ID percakapan postingan yang dibalas balasannya.
-
Konten: Verbatim dari setiap postingan.
-
Reaksi: Jumlah total reaksi dalam percakapan.
Untuk mengunduh laporan T&J:
-
Masuk ke kalender Teams Anda.
-
Pilih balai kota atau webinar sebelumnya dan lihat detailnya.
-
Pilih Kelola acara

-
Pilih Laporan.
-
Pilih Unduh


-
Laporan T&J akan mulai diunduh sebagai file .csv.
Catatan:
-
Unduhan laporan akan berisi pertanyaan dan jawaban dari 28 hari sebelumnya. Konten yang lebih lama tidak akan tersedia dalam laporan tetapi masih akan tersedia di umpan T&J.
-
Mengunduh laporan T&J saat ini tidak didukung untuk rapat Teams.
Topik terkait
Mulai menggunakan webinar Microsoft Teams










