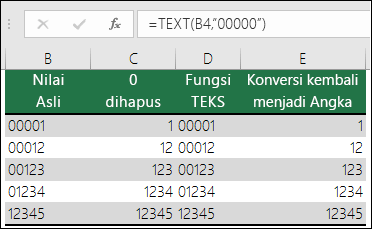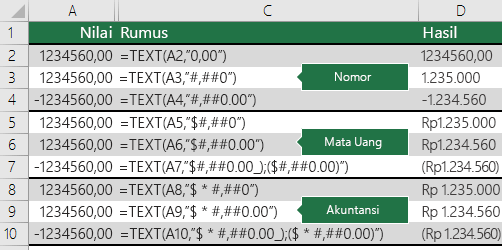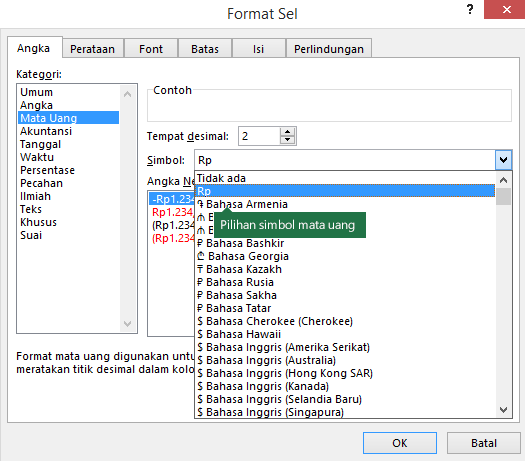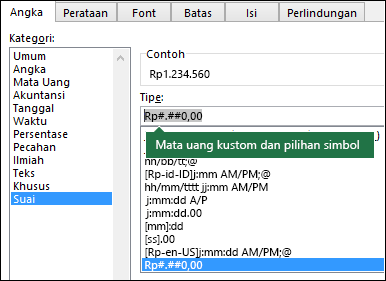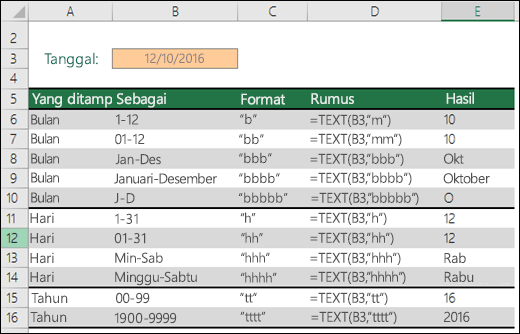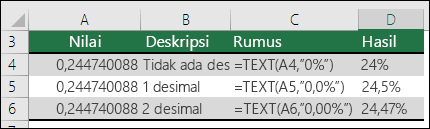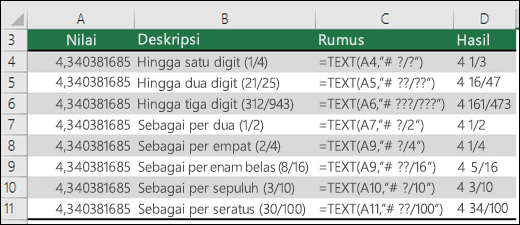Fungsi TEXT memungkinkan Anda untuk mengubah cara angka muncul dengan menerapkan pemformatan ke dalamnya dengan kode format. Hal ini bermanfaat ketika Anda ingin menampilkan angka dalam format yang lebih mudah dibaca, atau ketika ingin menggabungkan angka dengan teks atau simbol.
Catatan: Fungsi TEXT mengonversi angka menjadi teks, yang mungkin menyulitkan referensi dalam penghitungan selanjutnya. Sebaiknya simpan nilai asli Anda dalam satu sel, lalu gunakan fungsi TEXT di sel lain. Kemudian, jika Anda perlu membuat rumus lain, selalu merujuk ke nilai asli, bukan hasil fungsi TEXT.
Sintaks
TEXT(nilai, format_text)
Sintaks fungsi TEXT memiliki argumen berikut:
|
Nama Argumen |
Deskripsi |
|
nilai |
Nilai numerik yang ingin dikonversi menjadi teks. |
|
format_text |
String teks yang menentukan pemformatan yang ingin Anda terapkan ke nilai yang dimasukkan. |
Gambaran Umum
Dalam bentuk yang paling sederhana, fungsi TEXT mengatakan:
-
= TEXT(Nilai yang ingin Anda format, “Kode format yang ingin Anda terapkan”)
Berikut adalah beberapa contoh populer, yang dapat Anda salin secara langsung ke dalam Excel untuk bereksperimen. Perhatikan kode format dalam tanda kutip.
|
Rumus |
Deskripsi |
|---|---|
|
= TEXT(1234,567,"$#.##0,00") |
Mata uang dengan ribuan pemisah dan 2 desimal, seperti $1.234,57. Perhatikan bahwa Excel membulatkan nilai menjadi 2 tempat desimal. |
|
= TEXT(HARI INI(),"HH/BB/TT") |
Tanggal hari ini dalam format HH/BB/TT, seperti 14/03/12 |
|
= TEXT(HARI INI(),"HHHH") |
Hari ini dalam minggu ini, seperti Senin |
|
= TEXT(SAAT INI(),"J.MM") |
Waktu saat ini, seperti 13.29 |
|
= TEXT(0,285,"0,0%") |
Persentase, seperti 28,5% |
|
=TEXT(4.34 ,"# ?/?") |
Pecahan, seperti 4 1/3 |
|
= TRIM(TEKS (0,34,"#? /?" )) |
Pecahan, seperti 1/3. Perhatikan bahwa ini menggunakan fungsi TRIM untuk menghapus spasi awal dengan nilai desimal. |
|
= TEXT(12200000,"0,00E+00") |
Notasi ilmiah, seperti 1,22E+07 |
|
= TEXT(1234567898,"[<=9999999]###-####;(###)></=9999999]###-####;(###)>) |
Khusus (Nomor telepon), seperti (123) 456-7898 |
|
= TEXT(1234,"0000000") |
Menambahkan ekstra nol (0), seperti 0001234 |
|
= TEXT(123456,"##0° 00' 00''") |
Kustom - Garis Lintang/Bujur |
Catatan: Meskipun Anda dapat menggunakan fungsi TEXT untuk mengubah pemformatan, hal itu bukanlah satu-satunya cara. Anda bisa mengubah format tanpa rumus dengan menekan CTRL+1 (atau 
Mengunduh contoh kami
Anda dapat mengunduh contoh buku kerja dengan semua contoh fungsi TEXT yang akan ditemukan dalam artikel ini, dengan beberapa tambahan. Anda dapat mengikutinya, atau membuat kode format fungsi TEXT sendiri.Unduh contoh fungsi TEXT Excel
Kode format lain yang tersedia
Anda bisa menggunakan kotak dialog Format Sel untuk menemukan kode format lain yang tersedia:
-
Tekan Ctrl+1 (

-
Pilih format yang Anda inginkan dari tab Angka .
-
Pilih opsi Kustom .
-
Kode format yang Anda inginkan sekarang diperlihatkan dalam kotak Tipe. Dalam hal ini, pilih semuanya dari kotak Tipe kecuali titik koma (;) dan simbol @. Dalam contoh di bawah ini, kami hanya memilih dan menyalin hh/bb/tt.
-
Tekan Ctrl+C untuk menyalin kode format, lalu tekan Batalkan untuk menutup kotak dialog Format Sel .
-
Sekarang, yang perlu dilakukan hanyalah menekan Ctrl + V untuk menempelkan kode format ke rumus TEXT Anda, seperti: =TEXT(B2,"hh/bb/tt"). Pastikan Bahwa Anda menempelkan kode format dalam tanda petik ("kode format"), jika tidak Excel akan memberi Anda pesan kesalahan.
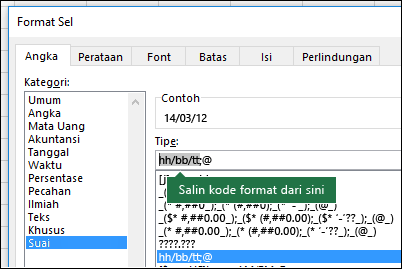
Kode format menurut kategori
Berikut ini adalah beberapa contoh cara menerapkan format angka yang berbeda ke nilai Anda menggunakan kotak dialog Format Sel , lalu gunakan opsi Kustom untuk menyalin kode format tersebut ke fungsi TEXT Anda.
Skenario umum
Fungsi TEXT jarang digunakan sendiri, dan biasanya digunakan bersama-sama dengan fungsi yang lain. Misalnya Anda ingin menggabungkan teks dan nilai angka, seperti "Laporan Tercetak pada: 14/03/12", atau "Pendapatan Mingguan: $66.348,72 ". Anda dapat mengetiknya ke dalam Excel secara manual, tetapi hal ini akan menyia-nyiakan fungsi Excel yang dapat melakukannya untuk Anda. Sayangnya, saat menggabungkan teks dan angka yang diformat, seperti tanggal, waktu, mata uang, dsb., Excel tidak mengetahui bagaimana Anda ingin menampilkannya, jadi hal ini menghilangkan fungsi pemformatan angka. Inilah bagaimana fungsi TEXT sangat bermanfaat, karena memungkinkan Anda untuk membuat Excel memformat nilai dengan cara yang diinginkan menggunakan kode format, seperti "HH/BB/TT" untuk format tanggal.
Dalam contoh berikut, Anda akan melihat apa yang terjadi jika mencoba untuk menggabungkan teks dan angka tanpa menggunakan fungsi TEXT . Dalam hal ini, kami menggunakan ampersand (&) untuk menggabungkan string teks, spasi (" "), dan nilai dengan =A2&" "&B2.
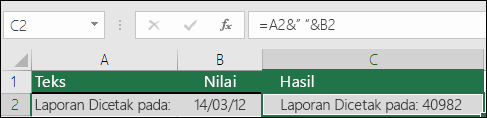
Seperti yang Anda lihat, Excel menghapus pemformatan dari tanggal di sel B2. Dalam contoh berikutnya, Anda akan melihat bagaimana fungsi TEXT memungkinkan Anda menerapkan format yang diinginkan.

Rumus kami yang telah diperbarui adalah:
-
Sel C2:=A2&" "&TEKS(B2,"hh/bb/tt") - Format tanggal
Tanya Jawab Umum
Sayangnya, Anda tidak dapat melakukannya dengan fungsi TEXT ; Anda perlu menggunakan kode Visual Basic for Applications (VBA). Tautan berikut ini memiliki metode: Cara mengonversi nilai numerik menjadi kata-kata dalam bahasa Inggris di Excel.
Ya, tetapi memerlukan beberapa langkah. Pertama, pilih sel atau sel tempat Anda ingin hal ini terjadi dan gunakan Ctrl+1 untuk memunculkan kotak dialog Format > Sel , lalu Perataan > Kontrol teks > centang opsi Bungkus Teks . Berikutnya, sesuaikan fungsi TEXT yang sudah selesai untuk menyertakan fungsi ASCII CHAR(10) di tempat yang ingin Anda tambahkan dengan hentian garis. Anda mungkin perlu menyesuaikan lebar kolom tergantung pada bagaimana hasil akhir diratakan.
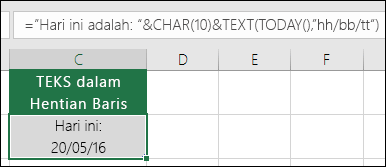
Dalam hal ini, kami menggunakan: ="Hari ini adalah:"&CHAR(10)&TEXT(HARI INI(),"hh/bb/tt")
Ini disebut Notasi Ilmiah, dan Excel secara otomatis mengonversi angka yang lebih panjang dari 12 digit jika sel diformat sebagai Umum, dan 15 digit jika sel diformat sebagai Angka. Jika Anda perlu memasukkan string numerik yang panjang, tetapi tidak ingin string tersebut dikonversi, format sel yang dimaksud sebagai Teks sebelum Anda memasukkan atau menempelkan nilai Ke Excel.
|
Mynda Menyarankan... Jika berbagi file dan laporan Excel dengan pengguna dari negara yang berbeda, Anda mungkin ingin memberi mereka laporan dalam bahasa mereka. Excel MVP, Mynda Treacy memiliki solusi yang hebat dalam artikel Tanggal Excel ini Ditampilkan dalam Bahasa Berbeda . Artikel ini juga menyertakan contoh buku kerja yang dapat Anda unduh. |
Lihat Juga
Membuat atau menghapus format angka kustom