I grafici a torta vengono generalmente usati per mostrare in che misura singoli importi, ad esempio i dati sulle vendite trimestrali, contribuiscono a un importo totale, ad esempio le vendite annuali.
Scegliere il programma
In alternativa, vedere più avanti per altre informazioni sui grafici a torta.
Nota: Gli screenshot di questo articolo si riferiscono a Office 2016. Se si usa una versione precedente di Office, l'esperienza potrebbe essere leggermente diversa, ma i passaggi sono gli stessi.
Excel
-
Nel foglio di calcolo selezionare i dati da usare per il grafico a torta.
Per altre informazioni sulla disposizione dei dati in un grafico a torta, vedere Dati per i grafici a torta.
-
Fare clic su Inserisci > Inserisci grafico a torta o ad anello e selezionare un grafico.
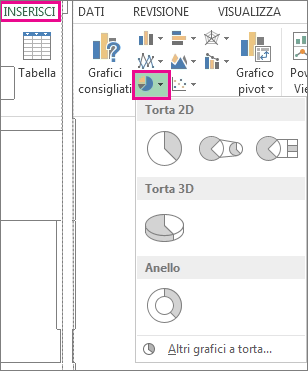
-
Fare clic sul grafico e quindi sulle icone accanto al grafico per apportare gli ultimi ritocchi:
-
Per visualizzare, nascondere o formattare elementi come i titoli degli assi o le etichette dati, fare clic su Elementi grafico

-
Per modificare rapidamente il colore o lo stile del grafico, usare la

-
Per visualizzare o nascondere i dati nel grafico , fare clic su Filtri grafico

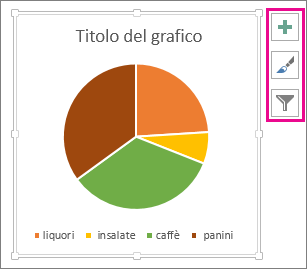
-
Suggerimento: È possibile attirare l'attenzione sulle singole sezioni del grafico a torta trascinandole verso l'esterno.
PowerPoint
-
Fare clic su Inserisci > Grafico > A torta e quindi selezionare il grafico a torta da aggiungere alla diapositiva.
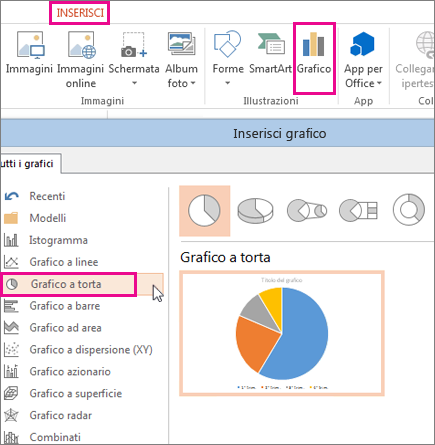
Nota: Se le dimensioni dello schermo sono ridotte, il pulsante Grafico può apparire più piccolo:

-
Nel foglio di calcolo visualizzato sostituire i dati segnaposto con le informazioni desiderate.
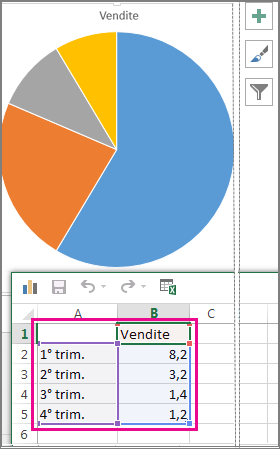
Per altre informazioni sulla disposizione dei dati nei grafici a torta, vedere Dati per i grafici a torta.
-
Al termine, chiudere il foglio di calcolo.
-
Fare clic sul grafico e quindi sulle icone accanto al grafico per apportare gli ultimi ritocchi:
-
Per visualizzare, nascondere o formattare elementi come i titoli degli assi o le etichette dati, fare clic su Elementi grafico

-
Per modificare rapidamente il colore o lo stile del grafico, usare la

-
Per visualizzare o nascondere i dati nel grafico , fare clic su Filtri grafico

-
Suggerimento: È possibile attirare l'attenzione sulle singole sezioni del grafico a torta trascinandole verso l'esterno.
Word
-
Fare clic su Inserisci > Grafico.

Nota: Se le dimensioni dello schermo sono ridotte, il pulsante Grafico può apparire più piccolo:

-
Fare clic su A torta e quindi fare doppio clic sul grafico a torta desiderato.
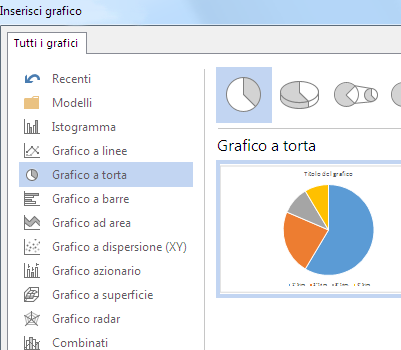
-
Nel foglio di calcolo visualizzato sostituire i dati segnaposto con le informazioni desiderate.
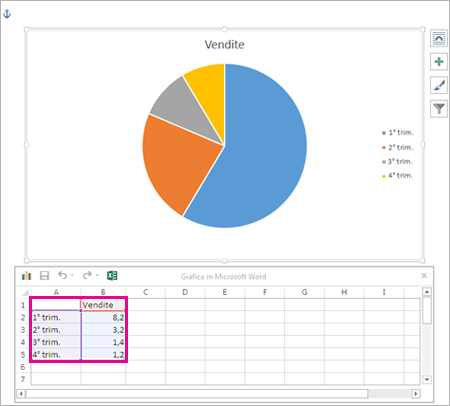
Per altre informazioni sulla disposizione dei dati in un grafico a torta, vedere Dati per i grafici a torta.
-
Al termine, chiudere il foglio di calcolo.
-
Fare clic sul grafico e quindi sulle icone accanto al grafico per apportare gli ultimi ritocchi:
-
Per visualizzare, nascondere o formattare elementi come i titoli degli assi o le etichette dati, fare clic su Elementi grafico

-
Per modificare rapidamente il colore o lo stile del grafico, usare la

-
Per visualizzare o nascondere i dati nel grafico , fare clic su Filtri grafico

-
Per disporre il grafico e il testo nel documento, fare clic sul pulsante Opzioni layout

-
Suggerimento: È possibile attirare l'attenzione sulle singole sezioni del grafico a torta trascinandole verso l'esterno.
Dati per i grafici a torta
I grafici a torta consentono di convertire una colonna o una riga di dati di un foglio di calcolo in un grafico a torta. Ogni sezione di un grafico a torta (punto dati) mostra la dimensione o la percentuale della sezione relativamente al totale.
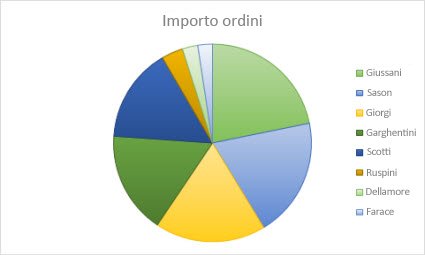
L'utilizzo dei grafici a torta è ideale quando:
-
È presente un'unica serie di dati.
-
Nessuno dei valori dei dati è zero o minore di zero.
-
Non sono presenti più di sette categorie, perché più di sette sezioni rendono il grafico difficilmente leggibile.
Suggerimento: Se i dati non sono adatti per un grafico a torta, provare a usare un grafico a barre, un grafico a colonne o un grafico a linee.
Altri tipi di grafici a torta
Oltre a grafici a torta 3D, è possibile creare grafici torta della torta e barre della torta. Questi grafici mostrano i valori più piccoli estratti in un grafico a torta o barre in pila secondario, rendendoli più facili da interpretare. Per passare a uno di questi grafici a torta, fare clic sul grafico e quindi nella scheda Strumenti grafico - Progettazione fare clic su Cambia tipo di grafico. Quando viene aperta la raccolta Cambia tipo di grafico, selezionare il grafico desiderato.
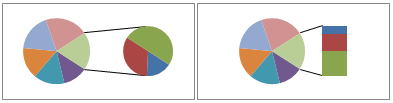
Vedere anche
Selezionare dati per un grafico in Excel
Aggiungere un grafico al documento in Word










