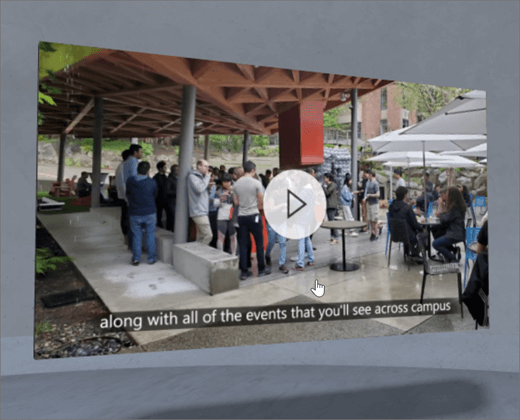
1. Se non si è già in modalità di modifica, nell'angolo in alto a destra dello spazio selezionare Modifica.
2. Nell'area di disegno selezionare l'icona +cerchiata.
3. Selezionare Video.
4. Fare clic per posizionare la web part in un punto qualsiasi della struttura (piano).
5. Nella selezione file selezionare il file video che si desidera usare e quindi scegliere Apri.
6. Selezionare la web part e quindi selezionare l'icona a forma di matita. Verrà aperto il riquadro delle proprietà.
8. (Facoltativo) Aggiungere didascalieusando il testo della trascrizione o un file VTT.
7. (Facoltativo) Selezionare e immettere testo alternativo.
8. (Facoltativo) Se si vuole visualizzare un podio sotto il video, selezionare Mostra podio. Per impostare la distanza tra il video e il podio, usare il dispositivo di scorrimento Altezza dal podio.
9. Selezionare Salva come bozza oPubblica.
Nota: Per indicazioni sul ridimensionamento e l'inserimento di web part, vedere Aggiungere e usare web part in uno spazio di SharePoint.
Aggiungere azioni a un video 2D
Le azioni rendono interattive le web part. È possibile selezionare azioni durante la modifica della web part. Saranno interattivi dopo aver salvato lo spazio come bozza o pubblicato. L'aggiunta di azioni è facoltativa.
1. Durante la modifica, selezionare la web part Video 2D e quindi selezionare l'icona a forma di matita. Verrà aperto il riquadro delle proprietà. Scorrere verso il basso fino a Azioni.
2. Selezionare Aggiungi azione.
-
Quando si seleziona la web part, viene eseguita l'azione di attivazione.
-
Quando si fa clic con il pulsante destro del mouse o si preme a lungo (controller), vengono visualizzate altre azioni.
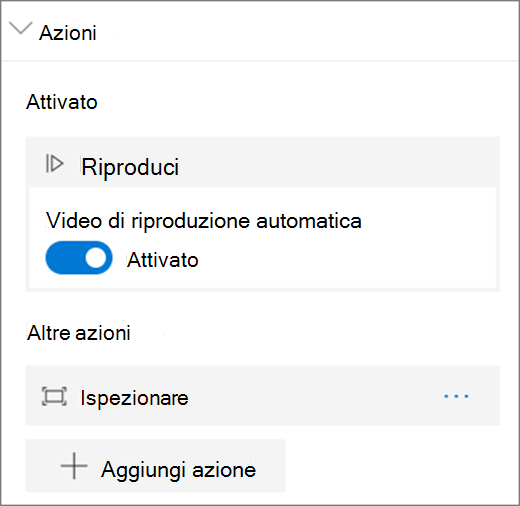
Nota: Riproduci è l'azione trigger Attiva (bloccata) per questa web part. La riproduzione automatica è una selezione facoltativa. Per configurare Altre azioni,selezionare Aggiungi azionee quindi selezionare ... (puntini di sospensione). Per riordinare le azioni, trascinarle nell'ordine desiderato.
3. Per Altre azioni,selezionare una delle opzioni seguenti:
-
Controlla:avvicina la web part.
-
Collegamento a un altro spazio:apre uno spazio di SharePoint collegato.
-
Riproduci audio:riproduce un file audio allegato.
-
Collegamento a una pagina o a un elemento: apre un URL collegato, ad esempio una pagina di SharePoint o un sito Web pubblico.
4. (Facoltativo) Immettere una Descrizione.
5. Per provare le azioni, selezionare Salva come bozza o Pubblica.










