Word contiene molti evidenziatori per far risaltare il testo sullo schermo come se la carta fosse evidenziata con un marcatore fluorescente. È possibile selezionare il testo o un'immagine e quindi evidenziarla oppure usare lo strumento Evidenzia per contrassegnare parti diverse di un documento. È anche possibile rimuovere l'evidenziazione o trovare rapidamente gli elementi evidenziati nel documento.
Evidenziare il testo selezionato
-
Selezionare il testo da evidenziare.
-
Passare a Home e selezionare la freccia accanto a Colore evidenziatore testo.
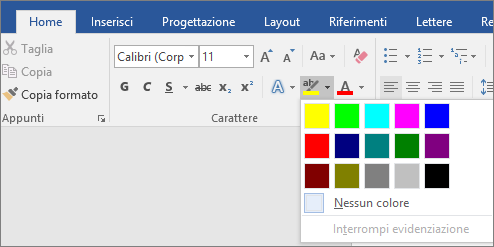
-
Selezionare il colore desiderato.
Nota: Usare un colore di evidenziazione chiaro se si prevede di stampare il documento usando una tavolozza monocromatica o una stampante a matrice di punti.
Evidenziare più parti di un documento
Questo metodo è ideale per evidenziare più parti di un documento perché lo strumento Evidenzia rimane attivo finché non si decide di disattivarlo.
-
Passare a Home e selezionare la freccia accanto a Colore evidenziatore testo.
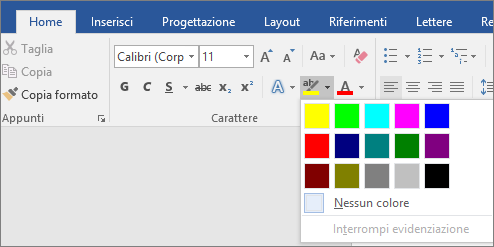
-
Selezionare il colore desiderato.
Il pulsante Colore evidenziatore testo visualizza il colore selezionato e il puntatore del mouse diventa un

Nota: Usare un colore di evidenziazione chiaro se si prevede di stampare il documento usando una tavolozza monocromatica o una stampante a matrice di punti.
-
Selezionare il testo o l'elemento grafico da evidenziare.
-
Per interrompere l'evidenziazione, selezionare la freccia accanto a Colore evidenziatore testo

Il puntatore del mouse diventa un

Rimuovere l'evidenziazione da parte o da tutto un documento
-
Selezionare il testo da cui rimuovere l'evidenziazione o premere CTRL+A per selezionare tutto il testo.
-
Passare a Home e selezionare la freccia accanto a Colore evidenziatore testo.
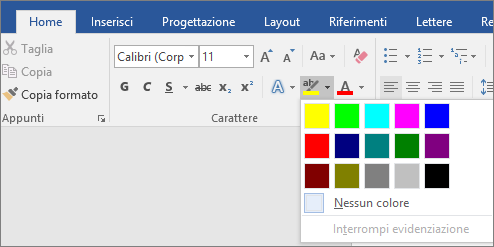
-
Selezionare Nessun colore.
Trovare rapidamente il testo evidenziato
-
Selezionare Trova > Ricerca avanzata.
Viene visualizzata la casella Trova e sostituisci .
-
Selezionare Formato > Evidenziatore.
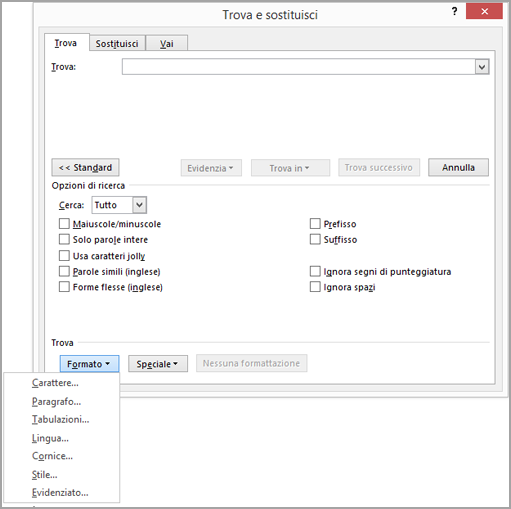
Se il pulsante Formato non è visualizzato, selezionare Altro.
-
Selezionare Trova successivo.
Evidenziare il testo selezionato
-
Selezionare il testo da evidenziare.
-
Passare a Home e selezionare la freccia accanto a Colore evidenziatore testo.
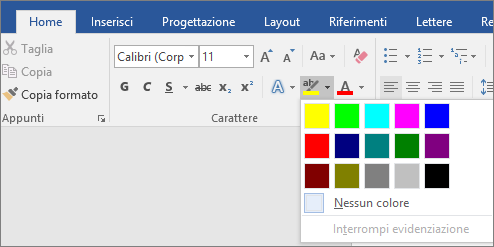
-
Selezionare il colore desiderato.
Nota: Usare un colore di evidenziazione chiaro se si prevede di stampare il documento usando una tavolozza monocromatica o una stampante.
Evidenziare più parti di un documento
Questo metodo è ideale per evidenziare più parti di un documento perché lo strumento Evidenzia rimane attivo finché non si decide di disattivarlo.
-
Passare a Home e selezionare la freccia accanto a Colore evidenziatore testo.
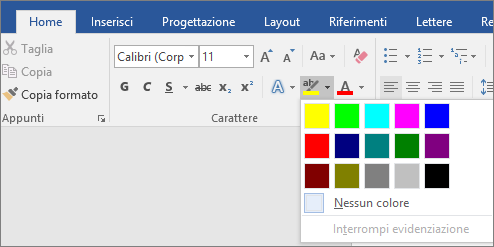
-
Selezionare il colore desiderato.
Il pulsante Colore evidenziatore testo visualizza il colore selezionato e il puntatore del mouse diventa un

Nota: Usare un colore di evidenziazione con toni chiari se si prevede di stampare il documento usando una tavolozza monocromatica o una stampante.
-
Selezionare il testo o l'elemento grafico da evidenziare.
-
Per interrompere l'evidenziazione, selezionare la freccia accanto a Colore evidenziatore testo

Il puntatore del mouse diventa un

Rimuovere l'evidenziazione da parte o da tutto un documento
-
Selezionare il testo da cui rimuovere l'evidenziazione oppure premere CTRL+A per selezionare tutto il testo nel documento.
-
Passare a Home e selezionare la freccia accanto a Colore evidenziatore testo.
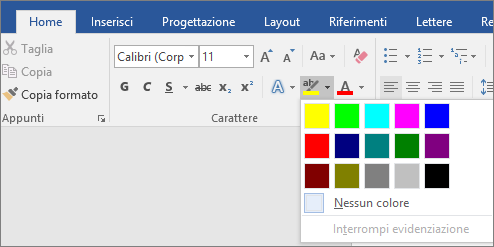
-
Selezionare Nessun colore.
Trovare rapidamente il testo evidenziato
-
Selezionare Trova > Ricerca avanzata.
Viene visualizzata la casella Trova e sostituisci .
-
Selezionare Formato > Evidenziatore.
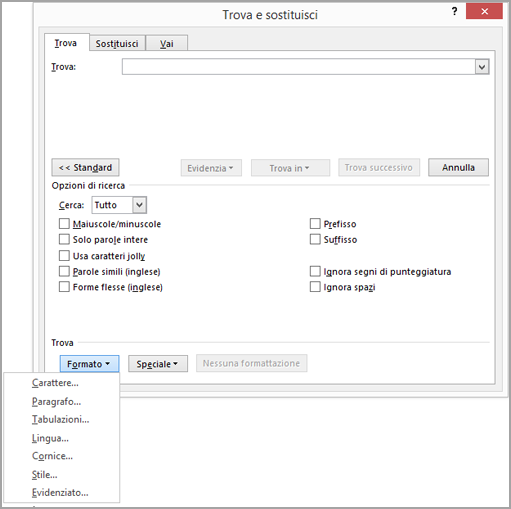
Se il pulsante Formato non è visualizzato, selezionare Altro.
-
Selezionare Trova successivo.










