In Microsoft Teams (versione gratuita) è possibile avviare una riunione immediata in un attimo. Contatta facilmente i tuoi contatti, sia che tu sia di umore spontaneo o che tu abbia bisogno di una riunione dell'ultimo minuto.
Si vuole creare una riunione, ma non si ha un account per Microsoft Teams (versione gratuita)? Iscriviti ora.
Nota: In Microsoft Teams (versione gratuita) è possibile creare riunioni con un massimo di cento partecipanti per un massimo di 60 minuti. Altre informazioni sugli abbonamenti a Teams .
Creare una riunione immediata
Esistono diversi modi per avviare una riunione immediata. È possibile avviarne uno tramite la funzionalità Chat o Calendario .
-
In Teams è possibile eseguire una delle operazioni seguenti:
-
Dalla chat nella parte inferiore dello schermo toccare Riunione nell'angolo in alto a destra dello schermo > Riunione immediata .
-
Dal Calendario nella parte inferiore dello schermo toccare il

-
-
Personalizzare la riunione:
-
Modificare il nome della riunione: toccare la matita e assegnare un titolo descrittivo alla riunione.
-
Condividi invito: Toccare

-
Copia collegamento: tocca Copia collegamento riunione per copiare il collegamento dell'invito alla riunione negli Appunti.
-
Modificare le opzioni della riunione:

-
-
Toccare Avvia riunione per iniziare. La riunione viene creata e il collegamento alla riunione viene visualizzato nella chat della riunione. È possibile copiare e condividere questo collegamento in qualsiasi momento.
-
Impostare le opzioni audio e video e quindi toccare Partecipa ora . È possibile aggiungere partecipanti o condividere l'invito alla riunione per consentire alle persone di partecipare.
Nota: È possibile configurare le opzioni di privacy per le riunioni in qualsiasi momento durante la riunione. Toccare Mostra partecipanti > 
Creare una riunione immediata
Esistono diversi modi per avviare una riunione immediata. È possibile avviarne uno tramite la funzionalità Chat o Calendario .
-
In Teams è possibile eseguire una delle operazioni seguenti:
-
Dalla chat nella parte inferiore dello schermo toccare Riunione nell'angolo in alto a sinistra dello schermo > Riunione immediata .
-
Dal Calendario nella parte inferiore dello schermo toccare Riunione immediata > Riunione immediata .
-
-
Personalizzare la riunione:
-
Modificare il nome della riunione: toccare matita e assegnare un titolo descrittivo alla riunione.
-
Condividi invito: toccare Condividi invito alla riunione per condividere il collegamento alla riunione tramite SMS e altro ancora.
-
Copia collegamento: tocca Copia collegamento riunione per copiare il collegamento dell'invito alla riunione negli Appunti.
-
Modificare le opzioni della riunione: toccare

-
-
Toccare Avvia riunione per iniziare. La riunione viene creata e il collegamento alla riunione viene visualizzato nella chat della riunione. È possibile copiare e condividere questo collegamento in qualsiasi momento.
-
Impostare le opzioni audio e video. È possibile aggiungere partecipanti o condividere l'invito alla riunione a cui le persone possono partecipare.
Nota: È possibile configurare le opzioni di privacy per le riunioni in qualsiasi momento durante la riunione. Toccare Mostra partecipanti > 
Creare una riunione immediata
Esistono diversi modi per avviare una riunione immediata. È possibile avviarne uno tramite la funzionalità Chat o Calendario .
-
In Microsoft Teams (versione gratuita), è possibile eseguire una delle operazioni seguenti:
-
Dalla chat sul lato più a sinistra dello schermo, vai al banner Chat nella parte superiore sinistra dello schermo e seleziona Riunione immediata.
-
Da Calendario sul lato più a sinistra dello schermo, seleziona Riunione immediata nell'angolo in alto a destra dello schermo.
-
-
Personalizzare la riunione:
-
Modificare il nome della riunione: assegnare alla riunione un titolo descrittivo.
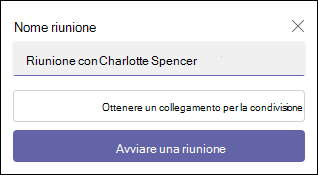
-
Ottenere un collegamento : selezionare Ottieni un collegamento da condividere per generare un collegamento copiato negli Appunti e condiviso nel modo desiderato.
-
-
Selezionare Avvia riunione per iniziare.
-
La riunione viene creata e il collegamento alla riunione viene visualizzato nella chat della riunione. È possibile copiare e condividere questo collegamento in qualsiasi momento.
-
Creare una riunione immediata
Esistono diversi modi per avviare una riunione immediata. È possibile avviarne uno tramite la funzionalità Chat o Calendario .
-
In Microsoft Teams (versione gratuita), è possibile eseguire una delle operazioni seguenti:
-
Da Chat sul lato più a sinistra dello schermo, vai al banner Chat nella parte superiore sinistra dello schermo e seleziona Riunione immediata.
-
Da Calendario all'estrema sinistra dello schermo selezionare Riunione immediata nell'angolo in alto a destra dello schermo.
-
-
Personalizzare la riunione:
-
Modificare il nome della riunione: assegnare alla riunione un titolo descrittivo.
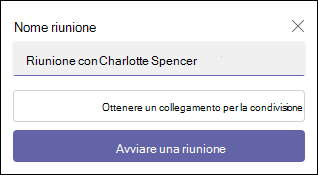
-
Ottenere un collegamento : selezionare Ottieni un collegamento da condividere per generare un collegamento che è possibile copiare negli Appunti e condividere nel modo desiderato.
-
Modificare le opzioni della riunione : configurare le opzioni di privacy della riunione dopo aver selezionato Url di collegamento per condividere . Selezionare Configura opzioni riunione , nel browser predefinito viene aperta una nuova scheda in cui è possibile impostare Chi può ignorare la sala di attesa e Chi può presentare opzioni nel menu a discesa. Selezionare le opzioni desiderate, quindi scegliere Salva .
-
-
Per partecipare alla riunione, il browser richiederà l'autorizzazione a usare il dispositivo di registrazione. Se si vuole parlare durante la riunione, è necessario concedere l'accesso. È anche possibile attivare o disattivare il suono per la riunione.
-
Seleziona Avvia riunione. Puoi impostare le opzioni audio e video, quindi selezionare Partecipa ora.
-
È possibile copiare il collegamento alla riunione per generare un collegamento da condividere, condividere tramite calendario di Outlook o condividere tramite posta elettronica predefinita.
Nota: È possibile configurare le opzioni relative alla privacy della riunione in qualsiasi momento durante la riunione. Selezionare Altre azioni >Impostazioni >

Argomenti correlati
Pianificare una riunione in Microsoft Teams (versione gratuita)
Cosa si può fare durante una riunione in Microsoft Teams (versione gratuita)?
Come usare le chat delle riunioni in Microsoft Teams (versione gratuita)
Contattaci
Per altre informazioni, contattare il supporto o fare una domanda nella community di Microsoft Teams.










