Se si vogliono apportare modifiche a un file in una SharePoint raccolta documenti, ma impedire ad altri di apportare modifiche contemporaneamente, estrarre il file nella raccolta documenti.
Quando si estrae un file da una SharePoint raccolta documenti, solo l'utente può modificarlo. Si può modificare il file online in Microsoft 365 o offline e salvare le modifiche tutte le volte che si vuole prima di archiviarlo di nuovo. Dopo aver apportato modifiche al file, archiviarlo nella raccolta per caricarle. Se si cambia idea, è possibile rimuovere le modifiche e annullare l'estrazione.
Nota: Se l'interfaccia utente visualizzata in questi esempi non è visualizzata, è possibile che si stia usando una versione server precedente di SharePoint. Per altre informazioni, vedere Estrarre, archiviare o ignorare le modifiche apportate ai file in una raccolta di SharePoint.
Nota: Quando si estrae un file, non succede nulla. Il file è ancora archiviato nella raccolta. È solo contrassegnato per indicare che si hanno diritti di modifica esclusivi fino a quando non lo si archivia di nuovo. Per modificarlo, è necessario scaricare il documento o modificarlo online. La modalità di modifica o aggiornamento del file dipende dal tipo di file. Se si tratta di un documento Word, è possibile usare Word in Microsoft 365 o nella copia desktop di Word. Per un file che non è un formato Microsoft 365, scarica il file e usa l'editor che usi normalmente per quel formato.
Estrarre un file da una raccolta documenti
È possibile estrarre uno o più file alla volta.
-
Apri la raccolta con il file che vuoi estrarre, seleziona il file, seleziona il menu Altro... nella barra degli strumenti e quindi seleziona Estrai.

Nota: È anche possibile fare clic con il pulsante destro del mouse sul file, scegliere Altro e quindi Selezionare Estrai.
-
Viene visualizzata una finestra di dialogo che mostra i file estratti.
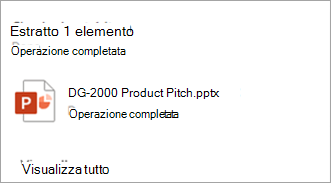
-
Accanto a ogni nome file estratto viene visualizzata un'icona estratto.

Archiviare un file in una raccolta documenti
-
Aprire la raccolta documenti e selezionare il file da archiviare. Seleziona il menu Altro... nella barra degli strumenti, quindi seleziona Archivia.

Nota: È anche possibile fare clic con il pulsante destro del mouse sul file, scegliere Altro e quindi Selezionare Archivia.
-
Nella finestra di dialogo Archivia è possibile immettere un commento, ad esempio quello che è stato modificato o aggiunto.
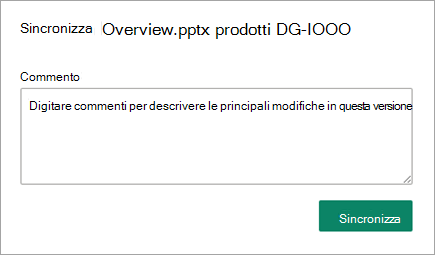
-
Al termine, seleziona Archivia.
Se durante il tentativo di archiviazione sono state apportate modifiche non salvate, viene visualizzato un messaggio che indica che un elemento (o elementi) non è stato aggiornato.

Assicurarsi di aver salvato le modifiche al documento prima di archiviare il documento. Se un documentoSharePoint in Microsoft 365 è estratto, nessun altro può modificarlo.
Note:
-
Per archiviare o estrarre più file e archiviare i file di un altro utente, è necessario fare clic su Torna a SharePoint classico e seguire la procedura descritta in Estrarre, archiviare o ignorare le modifiche apportate ai file in una raccolta di SharePoint.
-
Per uscireSharePoint 'esperienza classica, chiudere tutte le finestre del browser e quindi accedere di nuovo a Microsoft 365.
Annullare un'estrazione da una raccolta documenti
-
Aprire la raccolta documenti e selezionare il file che si vuole annullare l'estrazione.
-
Selezionare il menu Altro... nella barra degli strumenti e quindi selezionare Annulla estrazione.
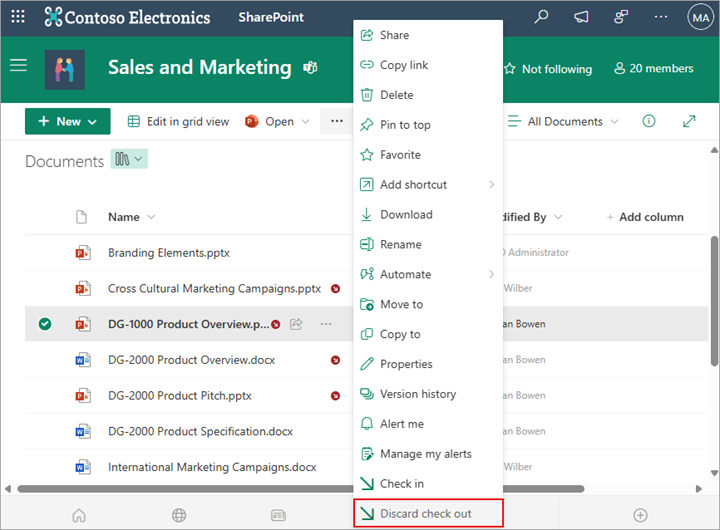
Nota: È anche possibile fare clic con il pulsante destro del mouse sul file, scegliere Altro e quindi Selezionare Archivia.
-
Verrà visualizzata la finestra di dialogo Annulla estrazione per confermare la perdita delle modifiche apportate al documento. Seleziona Sì per continuare.
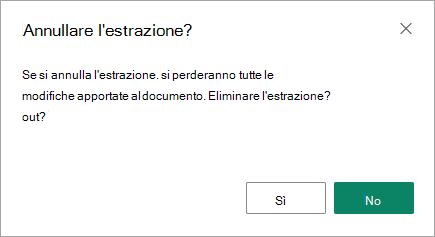
Viene visualizzato un messaggio di conferma dell'azione.

Note:
-
Per archiviare o estrarre più file e archiviare i file di un altro utente, è necessario fare clic su Torna a SharePoint classico e seguire la procedura descritta in Estrarre, archiviare o ignorare le modifiche apportate ai file in una raccolta di SharePoint.
-
Per uscireSharePoint 'esperienza classica, chiudere tutte le finestre del browser e quindi accedere di nuovo a Microsoft 365.
Un modo rapido per vedere chi ha estratto un file consiste nel passare il puntatore del mouse sul nome del file per vedere chi ha estratto il file.
È anche possibile visualizzare la colonna Estratto da nella visualizzazione predefinita della raccolta. In questo modo si può vedere facilmente chi ha estratto un documento. È possibile scegliere le colonne da visualizzare e nascondere quando si crea una visualizzazione personalizzata di una raccolta documenti.
Per sostituire un documento esistente con uno nuovo, seguire questi passaggi.
-
Nella raccolta documenti estrarre il file da sostituire.
-
Assegnare al nuovo file esattamente lo stesso nome di quello da sostituire e quindi trascinarlo nella raccolta oppure usare il pulsante Carica. Un'altra opzione consiste nel scaricare il file e sovrascriverlo. Per altre informazioni sul caricamento, vedere Caricare, visualizzare e rimuovere file o documenti di progetto.
-
In SharePoint in Microsoft 365 verrà visualizzata una finestra di dialogo che chiede se si vuole sostituire il file o mantenere entrambi i file.
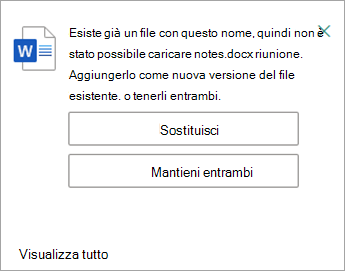
-
Scegliere Sostituisci o Mantieni entrambi.
-
Archiviare di nuovo il file per sostituire quello vecchio con quello nuovo. Se si cambia idea, seguire la procedura indicata sopra per annullare l'estrazione.
Se il controllo delle versioni è abilitato, quando il file è archiviato SharePoint ne crea una nuova copia mantenendo le versioni precedenti. Per altre informazioni sul controllo delle versioni, vedere Funzionamento del controllo delle versioni in elenchi e raccolte.
Lasciare un commento
Aggiornato il 31 gennaio 2023.
Questo articolo è stato utile? In fondo alla pagina è possibile indicare se le informazioni sono state o meno di aiuto. Se non è stato utile, specificare quali informazioni mancano o sono incomplete. Indicare la versione in uso di SharePoint, del sistema operativo e del browser. Il feedback degli utenti verrà usato per verificare i fatti, aggiungere informazioni e aggiornare l'articolo.










