Outlook include l'Importazione/Esportazione guidata, utile per importare facilmente contatti da un file CSV.
Seleziona un'opzione della scheda di seguito per la versione di Outlook in uso. Qual è la versione di Outlook in uso?
Nota: Se i passaggi descritti in questa scheda Nuovo Outlook non funzionano, è possibile che tu non stia ancora usando nuovo Outlook per Windows. Selezionare la scheda Outlook classica e seguire invece questa procedura.
Contenuto della sezione:
Importare contatti nel nuovo Outlook usando un file di .csv
Usare un file con valori delimitati da virgole (CSV) per importare i contatti nell'account di Outlook.
Suggerimento: Per risultati ottimali, verificare che il file CSV abbia la codifica UTF-8. La codifica funziona per tutte le lingue e gli alfabeti.
-
Nella barra di spostamento selezionare

Suggerimento: Se Contatti non è già presente nella barra di spostamento sinistra, seleziona Altre app, quindi Contatti per aggiungerla. Dopo aver aggiunto Persone, fai clic con il pulsante destro del mouse e seleziona Aggiungi per mantenerlo nella barra di spostamento sinistra.
-
Sulla barra multifunzione selezionare Gestisci contatti > Importa contatti.
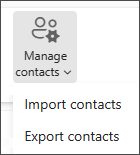
-
Selezionare Sfoglia, scegliere il file CSV e scegliere Apri.
-
Selezionare Importa.
Nota: Se il file non contiene la codifica UTF-8, lo strumento di importazione potrebbe non riconoscere e visualizzare tutto il testo correttamente. Lo strumento di importazione mostra quindi alcuni contatti di esempio dal file per consentire all'utente di verificare che il testo sia leggibile e corretto. Se il testo non è visualizzato correttamente, selezionare Annulla. È necessario un file con codifica UTF-8 per continuare. Convertire il file CSV per usare la codifica UTF-8 e riavviare l'importazione. Per maggiori informazioni sulla codifica UTF-8, vedere Perché dovrei preoccuparmi della codifica UTF-8?
Esportare i contatti in un file di .csv nel nuovo Outlook
Quando si esportano i contatti dal nuovo Outlook, una copia dei contatti viene salvata in un file CSV. È quindi possibile usare questo file per importare i contatti in un altro account di posta elettronica.
-
Nel riquadro laterale selezionare

-
Sulla barra multifunzione selezionare Gestisci contatti > Esporta contatti.
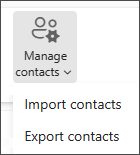
-
Nell'elenco a discesa in Contatti da questa cartella scegliere un'opzione e quindi selezionare Esporta.
-
Il file .CSV esportato viene salvato nella cartella Download.
In genere è possibile importare i contatti senza preoccuparsi della modalità di archiviazione del testo nel file CVS. Tuttavia, se le informazioni di contatto contengono caratteri non presenti nell'alfabeto inglese, ad esempio caratteri greci, cirillici, arabi o giapponesi, potrebbero verificarsi problemi durante l'importazione dei contatti. Di conseguenza, è opportuno salvare il file dei contatti con la codifica UTF-8 se questa opzione viene resa disponibile durante l'esportazione.
Se non è possibile esportare i contatti usando direttamente la codifica UTF-8, è possibile convertire il file CSV con Excel o app di terze parti. La procedura sarà diversa a seconda delle app e delle versioni delle app usate.
Come convertire il file CSV in UTF-8 con Microsoft Excel 2016:
-
In Excel creare un nuovo documento vuoto (cartella di lavoro).
-
Dal menu Dati selezionare Da testo/CSV. Trovare il file CSV esportato (per visualizzarlo, potrebbe essere necessario selezionare l'opzione File di testo (...csv)). Selezionare Importa.
-
Nella finestra di dialogo visualizzata, sotto Origine file, scegliere la codifica che consente di visualizzare correttamente i caratteri nel testo, ad esempio 1251: Cirillico (Windows), quindi scegliere Carica.
-
Verificare che i caratteri siano visualizzati correttamente in Excel.
-
Selezionare File > Salva con nome. Immettere un nome per il file e selezionare CSV UTF-8 (con valori delimitati da virgole) (*.csv) come tipo di file.
-
Selezionare Salva.
Contenuto della sezione:
Importare contatti in Outlook classico usando un file di .csv
-
Nella parte superiore della barra multifunzione Outlook scegliere File.
Se nell'angolo in alto a sinistra della barra multifunzione non è presente l'opzione File, si sta usando una versione precedente di Outlook. Vedere Qual è la versione di Outlook in uso? per istruzioni sull'importazione per la versione di Outlook in uso.

-
Scegliere Apri ed esporta > Importa/esporta. Verrà avviata la procedura guidata.
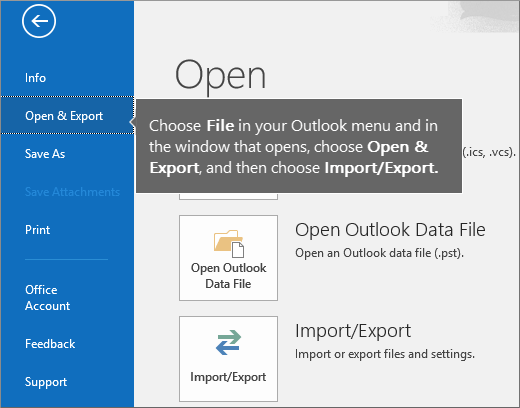
-
Scegliere Importa dati da altri programmi o file e quindi fare clic su Avanti.

-
Scegliere Valori separati da virgola e fare clic su Avanti.
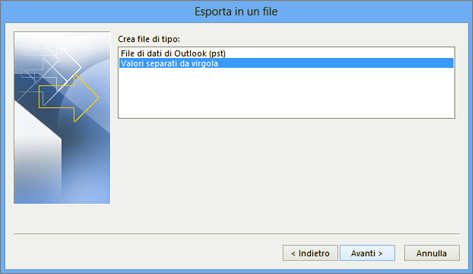
-
Nella finestra Importa file passare al file dei contatti e fare doppio clic per selezionarlo.
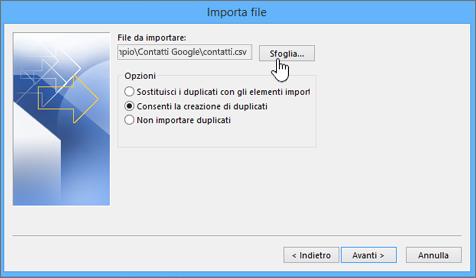
-
Scegliere una delle opzioni seguenti per specificare come gestire i contatti duplicati di Outlook:
-
Sostituisci i duplicati con gli elementi importati Se un contatto è già presente in Outlook e nel file di contatti, Outlook elimina le informazioni disponibili sul contatto e usa quelle del file di contatti. È consigliabile scegliere questa opzione se le informazioni del file dei contatti sono più complete o aggiornate di quelle disponibili in Outlook.
-
Consenti la creazione di duplicati Se un contatto è presente in Outlook e nel file di contatti, Outlook crea contatti duplicati, uno con le informazioni originali di Outlook e l'altro con quelle importate dal file di contatti. È possibile combinare le informazioni in un secondo momento per eliminare i contatti duplicati. Questa è l'opzione predefinita.
-
Non importare contatti duplicati Se un contatto è presente in Outlook e nel file di contatti, Outlook mantiene le proprie informazioni e rimuove quelle del file di contatti. È consigliabile scegliere questa opzione se le informazioni sui contatti disponibili in Outlook sono più complete o aggiornate di quelle del file di contatti.
-
-
Fare clic su Avanti.
-
Nella finestra Selezionare una cartella di destinazione scorrere fino all'inizio, se necessario, e selezionare la cartella Contatti > Avanti. Se si hanno più account di posta elettronica, scegliere la cartella Contatti dell'account che si vuole associare ai contatti.
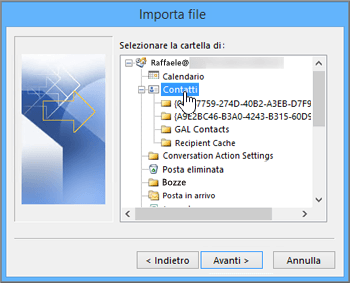
-
Scegliere Fine.

Outlook inizia immediatamente a importare i contatti. Quando la finestra Stato importazione si chiude, significa che la procedura è stata completata.
-
Per vedere i contatti, nella parte inferiore di Outlook scegliere l'icona Persone.

Non ha funzionato?
Vedere Risolvere i problemi di importazione di contatti in Outlook.
Esportare i contatti in un file nella versione classica di Outlook
-
In Outlook in un PC, scegliere File.
Se nell'angolo in alto a sinistra della barra multifunzione non è presente l'opzione File, non si sta usando Outlook in un PC. Vedere Qual è la versione di Outlook in uso? per istruzioni sull'esportazione appropriate per la versione in uso di Outlook.

-
Scegliere Apri ed esporta > Importa/Esporta.
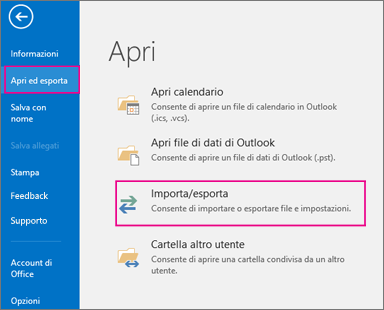
-
Scegliere Esporta in un file.

-
Scegliere Valori separati da virgola.
-
QUESTO PASSAGGIO È FONDAMENTALE soprattutto se si usa un computer preso in prestito: nella finestra Selezionare la cartella da cui esportare scorrere fino all'inizio, se necessario, e selezionare la cartella Contatti sotto il proprio account. Scegliere Avanti.

-
Scegliere Sfoglia, specificare il nome del file e scegliere OK.
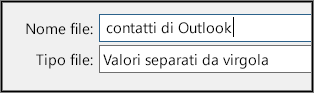
-
Confermare il percorso in cui salvare il file e scegliere Avanti.
-
Scegliere Fine per avviare immediatamente l'esportazione dei contatti. Outlook non visualizza nessun messaggio al termine del processo di esportazione, ma la finestra di dialogo Stato importazione/esportazione si chiude.

-
Individuare il nuovo file CSV nel computer e aprirlo con Excel per verificare se contiene i contatti. È probabile che ci siano molte celle vuote. Non si tratta di un errore.

-
In generale, è consigliabile chiudere il file senza salvare le modifiche, altrimenti potrebbe risultare danneggiato e non sarà possibile usarlo per l'importazione. In questo caso, è sempre possibile eseguire di nuovo il processo di esportazione e creare un nuovo file.
È possibile usare Excel per aggiornare le informazioni nel file CSV. Per alcuni suggerimenti su come gestire un elenco di contatti in Excel, vedere Creare o modificare file CSV.
-
Se hai preso in prestito il computer di un amico con Outlook, ora puoi rimuovere il tuo account dalla versione di Outlook di quella persona. Ecco come:
-
In Outlook sul desktop scegliere File > Impostazioni account > Impostazioni account.
-
Scegliere l'account da eliminare e quindi Rimuovi.
-
Scegliere Chiudi.
-
-
Una volta copiati i contatti in un file CSV, è possibile importarli in un altro computer in cui è installato Outlook per Windows oppure in un altro servizio di posta elettronica.
Importare contatti in Outlook sul Web o in Outlook.com usando un file di .csv
Usare un file con valori delimitati da virgole (CSV) per importare i contatti nell'account di Outlook.
Suggerimento: Per risultati ottimali, verificare che il file CSV abbia la codifica UTF-8. La codifica funziona per tutte le lingue e gli alfabeti.
-
Nella barra di spostamento selezionare

-
Sulla barra multifunzione selezionare Gestisci contatti > Importa contatti.
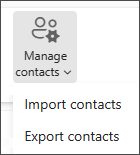
-
Selezionare Sfoglia, scegliere il file CSV e scegliere Apri.
-
Selezionare Importa.
Nota: Se il file non contiene la codifica UTF-8, lo strumento di importazione potrebbe non riconoscere e visualizzare tutto il testo correttamente. Lo strumento di importazione mostra quindi alcuni contatti di esempio dal file per consentire all'utente di verificare che il testo sia leggibile e corretto. Se il testo non è visualizzato correttamente, selezionare Annulla. È necessario un file con codifica UTF-8 per continuare. Convertire il file CSV per usare la codifica UTF-8 e riavviare l'importazione. Per maggiori informazioni sulla codifica UTF-8, vedere Perché dovrei preoccuparmi della codifica UTF-8?
Esportare i contatti in un file di .csv in Outlook sul Web o Outlook.com
-
Nel pannello laterale selezionare

-
Sulla barra multifunzione selezionare Gestisci contatti > Esporta contatti.
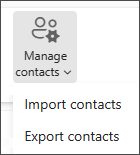
-
Nell'elenco a discesa selezionare Tutti i contatti o un'altra opzione.
-
Selezionare Esporta.
In genere è possibile importare i contatti senza preoccuparsi della modalità di archiviazione del testo nel file CVS. Tuttavia, se le informazioni di contatto contengono caratteri non presenti nell'alfabeto inglese, ad esempio caratteri greci, cirillici, arabi o giapponesi, potrebbero verificarsi problemi durante l'importazione dei contatti. Di conseguenza, è opportuno salvare il file dei contatti con la codifica UTF-8 se questa opzione viene resa disponibile durante l'esportazione.
Se non è possibile esportare i contatti usando direttamente la codifica UTF-8, è possibile convertire il file CSV con Excel o app di terze parti. La procedura sarà diversa a seconda delle app e delle versioni delle app usate.
Come convertire il file CSV in UTF-8 con Microsoft Excel 2016:
-
In Excel creare un nuovo documento vuoto (cartella di lavoro).
-
Dal menu Dati selezionare Da testo/CSV. Trovare il file CSV esportato (per visualizzarlo, potrebbe essere necessario selezionare l'opzione File di testo (...csv)). Selezionare Importa.
-
Nella finestra di dialogo visualizzata, sotto Origine file, scegliere la codifica che consente di visualizzare correttamente i caratteri nel testo, ad esempio 1251: Cirillico (Windows), quindi scegliere Carica.
-
Verificare che i caratteri siano visualizzati correttamente in Excel.
-
Selezionare File > Salva con nome. Immettere un nome per il file e selezionare CSV UTF-8 (con valori delimitati da virgole) (*.csv) come tipo di file.
-
Selezionare Salva.
Articoli correlati
Importare messaggi di posta elettronica, contatti e altri elementi in Outlook per Mac











