La pagina iniziale SharePoint è la posizione in cui è possibile trovare e accedere facilmente SharePoint siti e portali all'interno dell'organizzazione. Troverai anche notizie dai siti che stai seguendo, dai siti suggeriti e, se usi SharePoint in Microsoft 365, notizie dai siti visitati di frequente e da altre notizie consigliate da Microsoft Graph. Per altre informazioni sui siti frequenti, i siti suggeriti, le notizie dai siti e altre caratteristiche della pagina iniziale di SharePoint, vedere la sezione Cosa verrà visualizzato nella pagina iniziale di Microsoft 365 di SharePoint seguente.
Note:
-
L'aspetto della pagina iniziale di SharePoint è stato modificato di recente.
-
La home page di SharePoint è stata rinominata come pagina iniziale di SharePoint in SharePoint in Microsoft 365.
Se abilitata dall'amministratore, è possibile creare un sito del team o di comunicazione (video). anche dalla pagina iniziale SharePoint. Se si usa SharePoint Online, è anche possibile creare un post di notizie. Usare la ricerca per trovare altri siti, file o persone nell'organizzazione.
Per visualizzare la pagina iniziale SharePoint in Microsoft 365 in Microsoft 365:
-
Accedere a Microsoft 365. Per assistenza, vedere Dove effettuare l'accesso a Microsoft 365.
-
Nell'angolo in alto a sinistra della pagina selezionare l'icona di avvio delle app

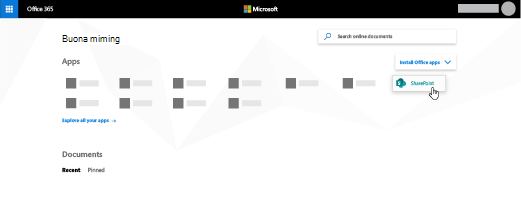
Non è possibile trovare un’app Dall'icona di avvio delle app selezionare Tutte le app per visualizzare un elenco in ordine alfabetico delle app di Microsoft 365 disponibili. Da qui è possibile cercare un'app specifica.
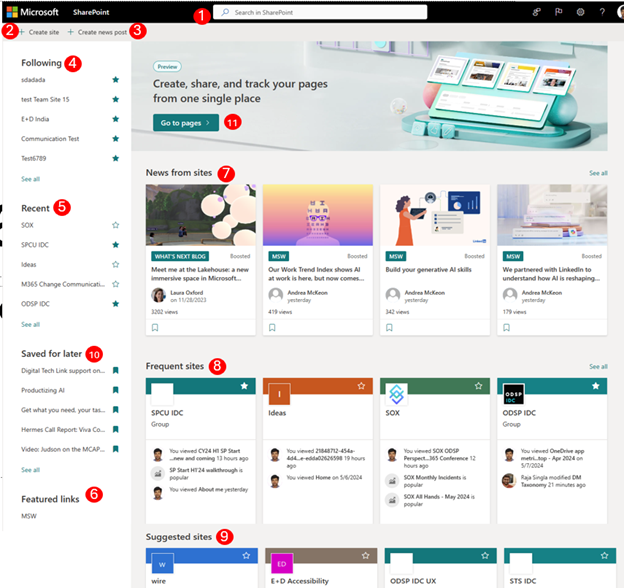
-
Ricerca- Casella di ricerca in cui è possibile cercare i siti visitati di recente o i file visualizzati o modificati di recente. È anche possibile cercare altri siti, file o persone nell'organizzazione.
-
Creare un sito - Possibilità di creare un nuovo sito, se abilitata dall'amministratore. Per altre informazioni, vedere Creare un nuovo sito del team o Creare un sito di comunicazione in SharePoint Online .
-
Creare un nuovo post - Possibilità di creare un post di notizie.
-
Seguiti: SharePoint i siti seguiti.
-
Recente- Siti di SharePoint visitati di recente. Facendo clic su Visualizza tutti verrà visualizzata una pagina in cui sono elencati tutti i siti di SharePoint visitati di recente.
-
Collegamenti in primo piano - Collegamenti a siti e portali SharePoint presentati dall'organizzazione.
Nota: Gli amministratori Microsoft 365 possono impostare i collegamenti da visualizzare in questa sezione. Per altre informazioni, vedere Modificare l'elenco Collegamenti nella pagina iniziale di SharePoint.
-
Notizie dai siti - Sezione Notizie che mostra le notizie recenti dai siti seguiti, dai siti visitati di frequente e da altre notizie suggerite da Office Graph. Fare clic su Visualizza tutto per visualizzare un elenco dei 100 articoli più recenti.
-
Siti frequenti: SharePoint siti visitati di frequente. Oltre al nome del sito e al collegamento, verranno visualizzate anche informazioni sulle attività recenti in relazione al sito, ad esempio se un elemento nel sito è stato aggiornato di recente. Se in questa sezione sono elencati 12 o più siti, verrà visualizzato un collegamento Visualizza tutto che, quando si fa clic su di essi, consente di accedere a una pagina in cui sono elencati tutti i siti SharePoint visitati di frequente.
Nota: L'elenco dei siti frequenti viene gestito da Microsoft Graph. Non può essere selezionato, aggiornato o eliminato da utenti o amministratori.
-
Siti suggeriti - Siti suggeriti SharePoint generati da Office Graph.
-
Salva per un secondo momento - Qui verranno visualizzati i post salvati per un secondo momento.
-
Nuova schermata Start di SharePoint : posizione in cui creare e tenere traccia delle pagine personali in SharePoint. Gli utenti possono creare pagine personali usando i modelli disponibili e pubblicarle in se stessi o in un sito di destinazione in base alle esigenze, quindi tenere traccia di tutte le pagine in un'unica posizione.
Nota: L'elenco dei siti di SharePoint consigliati generato da Office Graph nella sezione Suggeriti può essere limitato se Office Graph è disattivato o non è disponibile. Gli amministratori possono abilitare Office Graph consentendo l'accesso a Office Graph nel Interfaccia di amministrazione di Microsoft 365. Anche se non è possibile disattivare Office Graph se è abilitato dall'amministratore, è possibile attivare o disattivare l'uso dei documenti con Delve. Nella pagina del profilo fare clic sul proprio nome o sull'immagine nell'angolo in alto a destra e selezionare Profilo personale. Una volta nella pagina del profilo, passare a Impostazioni 
È possibile salvare qualsiasi post di notizie nella sezione Notizie per leggerlo in un secondo momento. Ogni post di notizie ha un collegamento nella parte inferiore della scheda che si usa per salvarlo in un secondo momento.
Nota: Salvare questo elemento per un secondo momento non è supportato per gli utenti guest. Potrebbe essere in grado di selezionare Salva questo elemento per un secondo momento, ma l'elemento non verrà salvato.
Per salvare per un secondo momento
-
Individuare il post di notizie da salvare e fare clic sul collegamento nella parte inferiore della scheda.
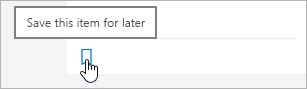
-
Per visualizzare i post di notizie già salvati, fare clic su Salvati per un secondo momento nella parte inferiore di qualsiasi elemento salvato.
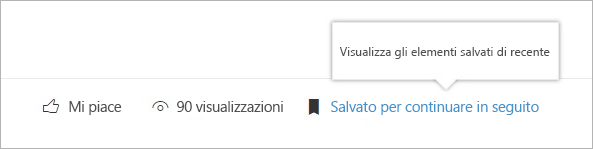
Viene visualizzato un riquadro per accedere rapidamente agli elementi salvati più di recente. Se l'elemento salvato non compare nell'elenco, fare clic su Visualizza tutti gli elementi salvati nella parte inferiore del riquadro per visualizzare tutti gli elementi salvati.
È possibile seguire un sito di SharePoint in Microsoft 365 e un collegamento a tale sito verrà aggiunto alla sezione Seguiti della pagina iniziale SharePoint in Microsoft 365. I siti sono elencati nell'ordine in cui sono stati seguiti e il sito seguito più di recente viene visualizzato per primo nell'elenco.
Per seguire un sito
-
Individuare il sito SharePoint in Microsoft 365 che si vuole seguire. È possibile individuare un sito cercandolo nella casella di ricerca nella parte superiore della pagina iniziale SharePoint in Microsoft 365 oppure in una delle sezioni della pagina iniziale di SharePoint in Microsoft 365.
-
Se si è nella SharePoint in Microsoft 365 pagina iniziale, eseguire una delle operazioni seguenti:
-
Fare clic sulla stella accanto al nome del sito nella barra di spostamento sinistra per seguire il sito. La stella diventerà fissa per indicare che stai seguendo il sito.
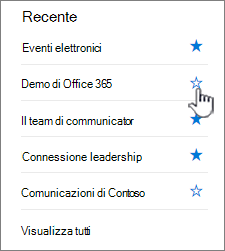
-
Se si è nel sito che si vuole seguire, fare clic su

Verrà aggiunto un collegamento al sito all'elenco dei siti seguiti nel riquadro sinistro della pagina iniziale di SharePoint in Microsoft 365.
-
È possibile smettere di seguire un sito SharePoint e il collegamento a tale sito verrà rimosso dalla sezione Seguiti della pagina iniziale SharePoint.
Per smettere di seguire un sito
-
Nella pagina iniziale SharePoint in Microsoft 365 sezione Seguiti individuare il sito che si vuole smettere di seguire.
-
Eseguire una delle operazioni seguenti:
-
Fare clic sulla stella accanto al nome del sito sulla barra di spostamento sinistra. La stella verrà visualizzata vuota e il collegamento al sito non sarà più visualizzato nell'elenco dei siti seguiti.
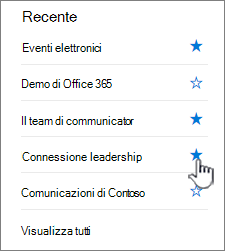
-
Se si è nel sito che si vuole seguire, fare clic su


-
La pagina iniziale SharePoint in Microsoft 365 include una casella di ricerca intelligente che consente di trovare rapidamente i siti, i file e le persone che si stanno cercando. La ricerca è personale. Anche prima di iniziare a digitare, verranno visualizzati i risultati in base all'attività precedente in SharePoint. I risultati si aggiornano quando si inizia a digitare. Altre informazioni sulla ricerca.
Posizione in cui creare e tenere traccia delle pagine personali in SharePoint. Gli utenti possono creare pagine personali usando i modelli disponibili e pubblicarle in se stessi o in un sito di destinazione in base alle esigenze, quindi tenere traccia di tutte le pagine in un'unica posizione.
Creare una pagina in SharePoint
-
Fare clic su uno dei modelli elencati nella sequenza
Creare una pagina
-
Usare il set di web part disponibili e creare il contenuto
Pubblica pagina
-
L'autore può scegliere di auto-pubblicare e condividere con altre persone, se necessario
-
L'autore può scegliere di pubblicare in un sito di destinazione per la distribuzione e la gestione mirata della pagina
Tenere traccia delle pagine
-
Tenere traccia delle pagine pubblicate in SharePoint
-
Tenere traccia delle pagine in stato di bozza per le pagine create tramite i modelli dall'avvio di Nuovo SharePoint
Domande frequenti sull'avvio di New SharePoint
-
Quali elementi sono supportati nell'avvio di Nuovo SharePoint?
-
È possibile creare siti e pagine all'avvio di Nuovo SharePoint.
-
-
Dove verranno archiviate queste pagine?
-
Queste pagine verranno archiviate nella raccolta pagine di SharePoint in OneDrive.
-
-
È possibile condividere queste pagine con altri utenti?
-
Sì, il creatore sarà in grado di condividere le pagine con il pubblico giusto.
-
-
Qual è l'impatto della disabilitazione della creazione di siti all'avvio di Nuovo SharePoint?
-
La disabilitazione della creazione di siti disabiliterà anche la creazione di siti all'avvio di Nuovo SharePoint. Se la creazione di siti è già disabilitata per gli utenti finali, questa impostazione viene rispettata anche nell'avvio di Nuovo SharePoint.
-










