Eseguire una ricerca di base in Outlook
È possibile usare la casella di ricerca sulla barra degli strumenti per eseguire una ricerca nella cartella o nella visualizzazione corrente.
-
Passare alla cartella o alla visualizzazione in cui si vuole eseguire la ricerca, ad esempio Posta, Calendario o Persone.
-
Nell'angolo superiore destro della finestra di Outlook immettere la parola o le parole da cercare nella casella di ricerca

Outlook visualizza i risultati della ricerca nella scheda Cerca.
Nota: Per eseguire una ricerca completa di tutti i file di Outlook, indipendentemente dalla cartella o dalla visualizzazione, scegliere Tutti gli elementi. Questa opzione è disponibile in tutte le visualizzazioni. Ogni volta che si passa da una visualizzazione all'altra, è necessario immettere di nuovo le parole da cercare.
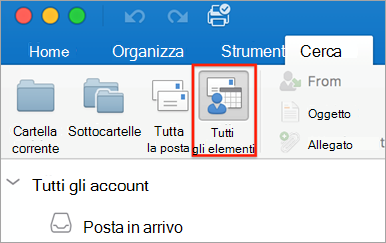
Se si è un partecipante al programma Office Insider e si usa la build 16.18.181008 e successive, l'esperienza di ricerca è stata migliorata e migliorata. Quando si seleziona la casella di ricerca, vengono visualizzati suggerimenti rapidi in base alla cronologia di ricerca recente. Seleziona qualsiasi suggerimento per un risultato rapido.
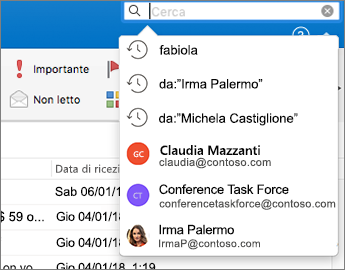
-
Scegliere dove eseguire la funzione di ricerca. Le opzioni disponibili dipendono dalla cartella o dalla visualizzazione in cui si esegue la ricerca.
-
In Posta: È possibile eseguire ricerche in Cartella corrente, Sottocartelle, Tutti i messaggi o Tutti gli elementi.

-
Cassetta postale corrente: È possibile eseguire ricerche nella cassetta postale attualmente selezionata.
-
Nel calendario: È possibile eseguire ricerche in Cartella corrente, Tutti gli eventi o Tutti gli elementi.
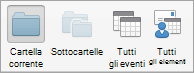
-
In Contatti: È possibile eseguire ricerche in Cartella corrente, Tutti i contatti o Tutti gli elementi.
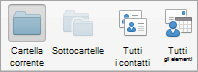
-
In Attività: È possibile eseguire ricerche in Cartella corrente, Tutte le attività o Tutti gli elementi.
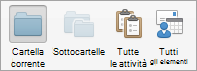
-
In Note: È possibile eseguire ricerche in Cartella corrente, Tutte le note o Tutti gli elementi.
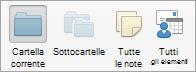
-
-
Dopo aver esaminato i risultati della ricerca, nella scheda Cerca fare clic su Chiudi ricerca.

Note:
-
Se non si fa clic su Chiudi ricerca, la scheda Cerca rimane attiva. L'elenco elementi continua a mostrare i risultati della ricerca anche se si fa clic su un'altra scheda, ad esempio Home.
-
Una ricerca di Outlook include i nomi file degli allegati, ma non il testo al loro interno.
-
Per salvare una ricerca come cartella smart,nella scheda Cerca fare clic su Salva ricerca e quindi immettere un nome in Cartelle smart.
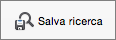
-
Cercare all'interno di un elemento
-
Aprire l'elemento.
-
Scegliere Trova dal menu Modifica e quindi fare clic su Trova.
-
Nella casella Trova immettere la parola o le parole da cercare.
Nell'elemento, Outlook evidenzia la prima istanza della frase cercata.
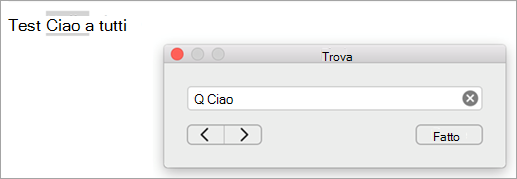
Per trovare l'istanza successiva o precedente della frase di ricerca, usare le frecce avanti o indietro

Nota: La scelta rapida da tastiera per la ricerca all'interno di un elemento è











