-
Accedere al proprio account in Microsoft365.com, selezionare Word o OneNote. Aprire il documento o una pagina del blocco appunti e selezionare Visualizza > Strumento di lettura immersiva

-
Per Outlook online, accedere a Office.com, selezionare Posta e aprire un messaggio di posta elettronica. Seleziona Altre opzioni

-
-
Selezionare l'icona simile a due Come per aprire Opzioni testo.
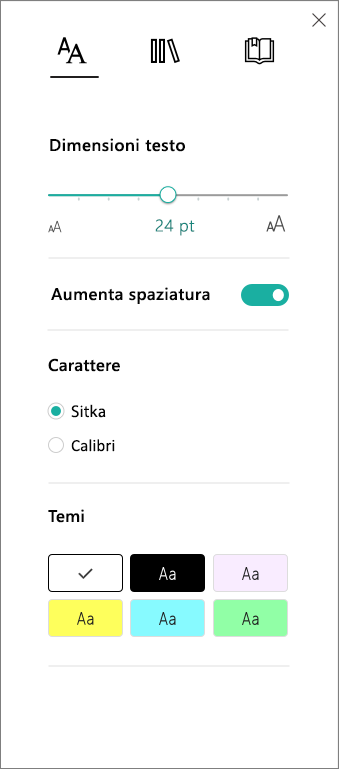
-
In Temi scegliere un colore.
-
Aprire l'app OneNote, quindi selezionare Visualizza > Strumento di lettura immersiva.
-
Selezionare l'icona simile a due Come per aprire Opzioni testo.
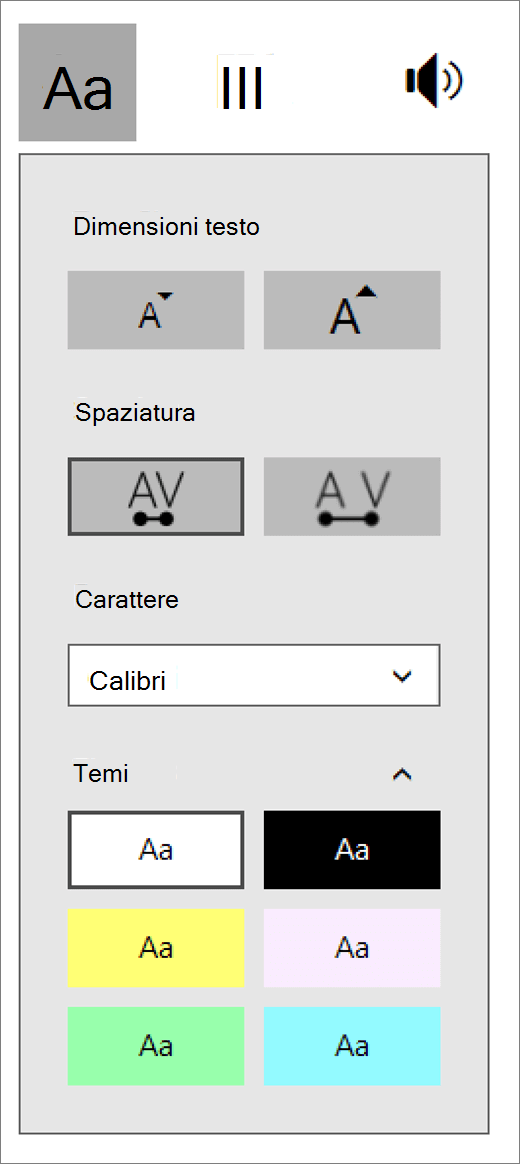
-
Accanto a Temi selezionare la freccia per visualizzare le opzioni dei colori e scegliere un colore.
Altre informazioni
Usare Strumento di lettura immersiva per Office Online e OneNote
Cambiare le dimensioni del testo










