Potrebbe essere necessario modificare le impostazioni di avvio di Windows per risolvere i problemi, ottimizzare i processi di avvio o modificare il comportamento di avvio del sistema per attività specifiche.
Ad esempio, un'opzione comune per la risoluzione dei problemi consiste nell'abilitare la modalità provvisoria, che consente di avviare Windows in uno stato limitato, in cui vengono avviati solo i servizi essenziali semplici e i driver. Se un problema non si ripresenta quando avvii in modalità provvisoria, puoi eliminare le impostazioni predefinite, i driver di dispositivo di base e i servizi come possibili cause.
Altre impostazioni di avvio includono funzionalità avanzate destinate agli amministratori di sistema e ai professionisti IT.
Questo articolo descrive come modificare il comportamento di avvio di Windows e le opzioni disponibili.
Modificare le impostazioni di avvio
Esistono diversi modi per modificare le impostazioni di avvio. Espandere ogni sezione per altre informazioni:
-
Nell'app Impostazioni nel dispositivo Windows seleziona Ripristino > sistema o usa il collegamento seguente:
Nota: In Windows 10 puoi accedere da Aggiornamento & Sicurezza > Ripristino
-
In Opzioni di ripristino, accanto a Avvio avanzato, seleziona Riavvia ora
-
Al riavvio, seleziona Risoluzione dei problemi > Opzioni avanzate > Impostazioni di avvio > Riavvio
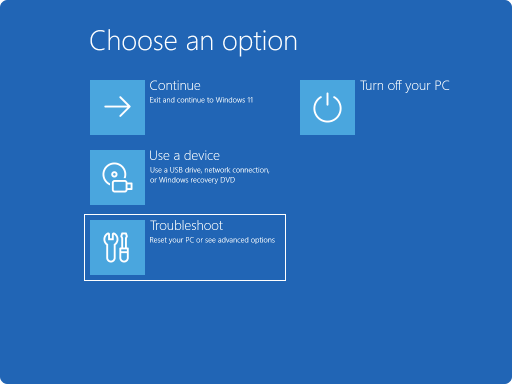
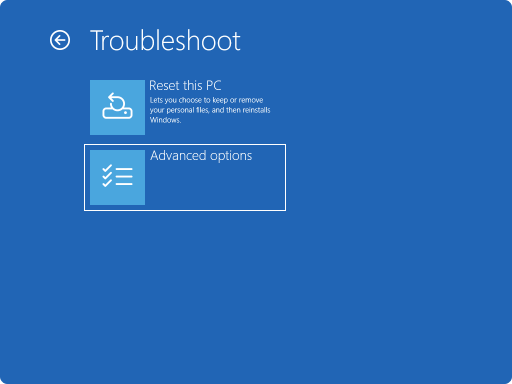
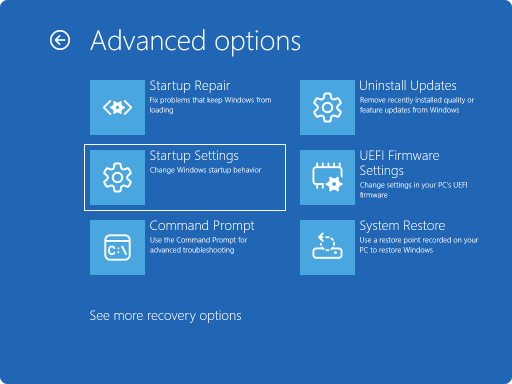

-
Se il dispositivo è crittografato, dovrai immettere la chiave di ripristino di BitLocker
-
Nella schermata Impostazioni di avvio seleziona una delle opzioni disponibili oppure premi INVIO per avviare Windows normalmente
-
Nella schermata di accesso di Windows tieni premuto il tasto MAIUSC mentre selezioni Arresta > Riavvia
-
Al riavvio, seleziona Risoluzione dei problemi > Opzioni avanzate > Impostazioni di avvio > Riavvio
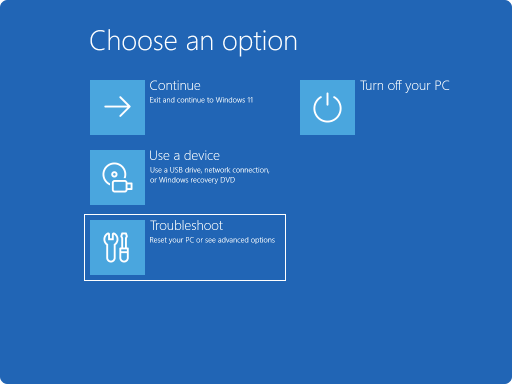
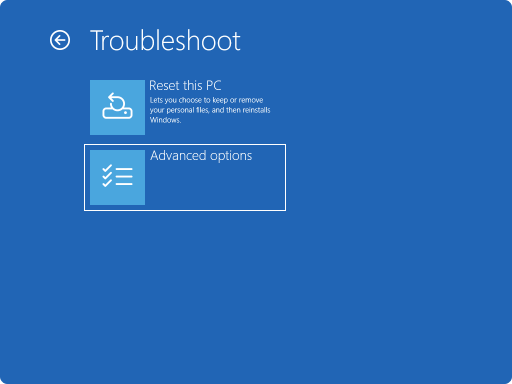
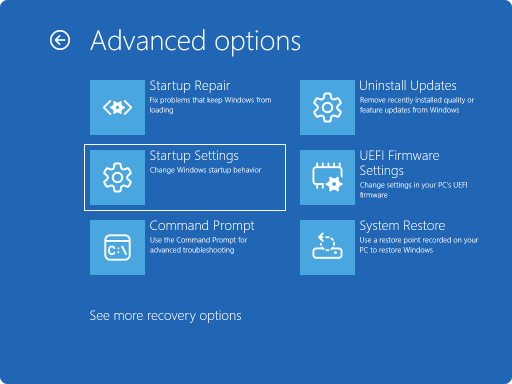

-
Se il dispositivo è crittografato, dovrai immettere la chiave di ripristino di BitLocker
-
Nella schermata Impostazioni di avvio seleziona una delle opzioni disponibili oppure premi INVIO per avviare Windows normalmente
In questo scenario dovrai forzare il dispositivo Windows a immettere Ripristino automatico, che in genere consiste nell'interrompere il normale processo di avvio due volte. Per farlo, accendi il dispositivo e quindi tieni premuto il pulsante di alimentazione per forzare l'arresto prima che Windows finisca di caricare. Dopo aver eseguito questa operazione due volte, Windows dovrebbe avviarsi automaticamente in Ambiente ripristino Windows al terzo riavvio.
Ecco i passaggi:
-
Avvia il dispositivo e attendi che venga visualizzato il logo di Windows (o del produttore)
-
Non appena viene visualizzato il logo di Windows, tieni premuto il pulsante di alimentazione finché il dispositivo non si arresta
-
Riaccendere il dispositivo e ripetere il passaggio 2
-
Accendi il dispositivo una terza volta. Windows dovrebbe visualizzare la schermata di ripristino .
Seleziona Visualizza opzioni di ripristino avanzate
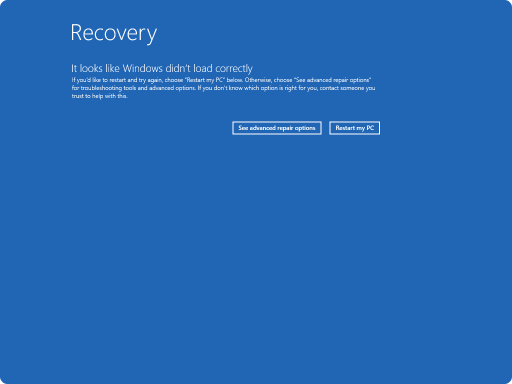
-
Seleziona Risoluzione dei problemi > Opzioni avanzate > Impostazioni di avvio > Riavvia
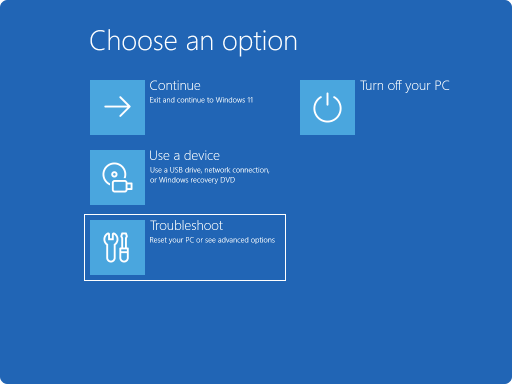
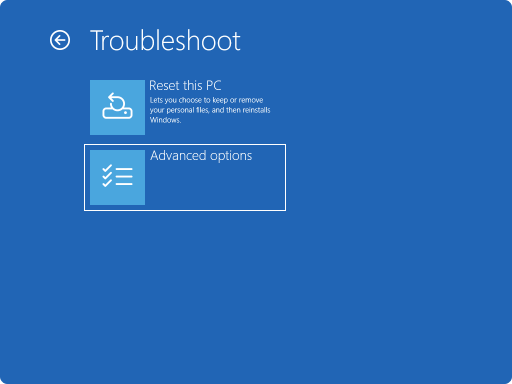
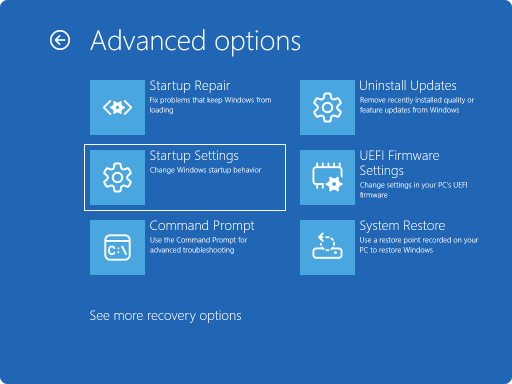

-
Se il dispositivo è crittografato, dovrai immettere la chiave di ripristino di BitLocker
-
Nella schermata Impostazioni di avvio seleziona una delle opzioni disponibili oppure premi INVIO per avviare Windows normalmente
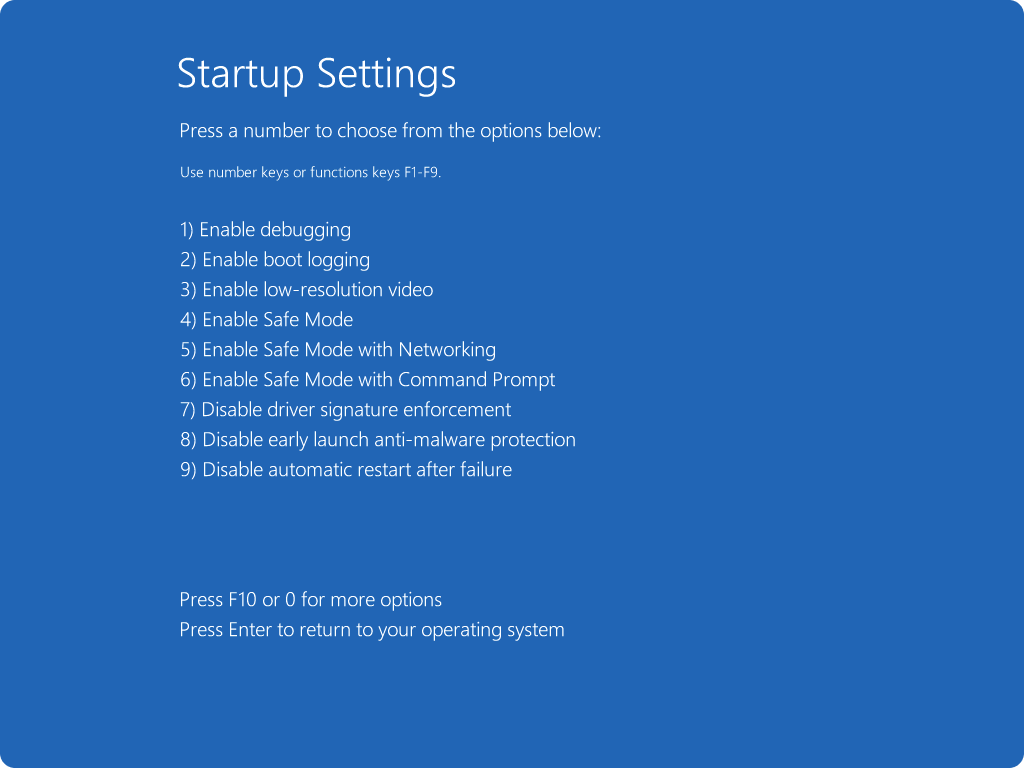
Elenco impostazioni di avvio
Ecco un elenco delle impostazioni di avvio tra cui puoi scegliere. Per selezionarne uno, usare i tasti numerici o i tasti funzione F1-F9:
-
Abilita il debug.Avvia Windows in una modalità di risoluzione avanzata dei problemi destinata a professionisti IT e amministratori di sistema
-
Abilita la registrazione di avvio. Crea un file, ntbtlog.txt, che elenca tutti i driver installati durante l'avvio e che potrebbe essere utile per la risoluzione avanzata dei problemi
-
Abilita video a bassa risoluzione. Consente di avviare Windows usando il driver video corrente con livelli inferiori di risoluzione e frequenza di aggiornamento. Puoi usare questa modalità per reimpostare le impostazioni dello schermo
-
Abilitare la modalità provvisoria. Con la modalità provvisoria, Windows viene avviato in uno stato di base, con un set limitato di file e driver. Se un problema non si verifica in modalità provvisoria, significa che il problema non è causato dalle impostazioni predefinite e dai driver di dispositivo di base. L'osservazione di Windows in modalità provvisoria consente di limitare l'origine di un problema e può aiutarti a risolvere i problemi del tuo dispositivo
-
Modalità provvisoria con rete. La modalità provvisoria con rete aggiunge i driver e i servizi di rete necessari per accedere a Internet e ad altri computer della rete
-
Modalità provvisoria con prompt dei comandi. Avvia Windows in modalità provvisoria con una finestra del prompt dei comandi anziché la consueta interfaccia di Windows
-
Disabilitare l'applicazione della firma del driver. Consente l'installazione di driver contenenti firme improprie
-
Disabilita la protezione antimalware ad avvio anticipato . La protezione antimalware ad avvio anticipato (ELAM) è una funzionalità di sicurezza di Windows che consente al software antimalware di avviarsi prima di tutti gli altri componenti di terze parti durante il processo di avvio. ELAM assicura che il sistema non inizializza driver di avvio sconosciuti che potrebbero essere dannosi. Selezionare questa opzione per disabilitare temporaneamente ELAM
-
Disabilita riavvio automatico in caso di errore di sistema. Impedisce il riavvio automatico di Windows in caso di errori che impediscono l'avvio di Windows. Scegli questa opzione solo se Windows è bloccato in un ciclo in cui Windows ha esito negativo, tenta di riavviare e ha nuovamente esito negativo ripetutamente
Puoi premere INVIO per avviare Windows normalmente.
Cosa succede se Windows continua ad avviarsi in modalità provvisoria?
Il riavvio del dispositivo dovrebbe essere sufficiente per uscire di nuovo dalla modalità provvisoria in modalità normale. Tuttavia, se per qualche motivo il dispositivo viene ancora avviato in modalità provvisoria, prova quanto segue:
-
Premi il tasto WINDOWS + R
-
Nella casellaApri digita msconfig e quindi seleziona OK
-
Seleziona la schedaAvvio
-
In Opzioni di avvio deseleziona la casella di controllo Avvio protetto










