アクセシビリティ リボンで、アクセシビリティ対応の Excel ブックを作成するために必要なすべてのツールを 1 か所で検索します。
リボンを表示する
Review タブをクリックし< [アクセシビリティーのチェック] を選択します。 これにより、[アクセシビリティ] リボンが開きます。
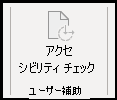
リボンの各タブには、さまざまなツールが含まれています。
-
[レビュー] - アクセシビリティ チェックとスペル チェック ツールが含まれています。
-
[色] - 塗りつぶしの色とフォントの色ツールが含まれています。
-
「スタイル] - セル、テーブル、ピボット テーブル、図形、グラフ、数値のスタイル ツールが含まれています。
-
[書式設定] - テーブルの書式設定ツール、セルの結合解除、テキストの折り返しの制御、リンク編集が含まれます。
-
「名前] - 代替テキスト、名前定義、およびテーブルの命名のためのツールが含まれています。
-
[リソース] - アクセシビリティ ヘルプ ツールへのアクセスを提供します。
しくみ
ドキュメントを他のユーザーと共有する前、または一般の場所に保存する前に、まずアクセシビリティの問題を確認します。
アクセシビリティ リボンを使用して、次の手順を実行します:
-
コンテンツ内の潜在的なアクセシビリティの問題を見つけます。
-
代替テキストとわかりやすい名前を画像やグラフに追加します。
-
セルの結合を解除して、データに明確な構造を作成します。
-
色のコントラストの問題を修正します。
-
既に十分に高いコントラストのあるスタイル (テーブルの場合など) のキュレーションされた一覧を見つけます。










